最も苛立たしい瞬間は、USBまたはハードドライブを接続したときに、「デバイスが移行されていません」というエラーが表示されることです。
このエラーも発生した場合でも、心配する必要はありません。デバイスが移行されていないエラーを修正する方法はたくさんあります。
この記事では、このエラーの原因を調査します。後で、このエラーの解決策を共有します。
エラーの主な理由と原因を完全に理解しましょう。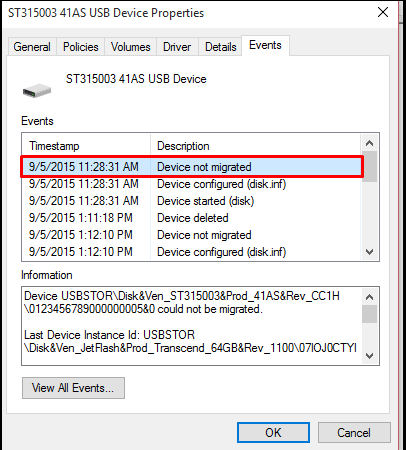
「デバイスが移行されていない」理由
「デバイスが移行されていません」エラーの考えられる原因を検索しようとしました。しかし、長い間調査した結果、PnPドライバーの移行中にエラーが発生したことがわかりました。
プラグアンドプレイ(PnP)は、Microsoftがオペレーティングシステム用に開発した高度な統合テクノロジです。これにより、Windowsは、デバイスがコンピューターに接続されたときに、デバイスに格納されているドライバーを自動的にインストールできます。PnPは、インストールされているドライバーの自動および動的認識を提供します。これは、ドライバーがハードウェア環境の変化を理解するためのメカニズムです。
いずれにせよ、この問題は結果として発生し、外付けハードドライブ、マウス、モニター、またはその他のデバイスを接続したときに発生する可能性がある、移行されていないデバイスのエラーを修正するためのさまざまな方法を直接掘り下げることができます。
デバイスが移行されていないというエラーを修正する方法
これらの方法は、「デバイスが移行されていません」というエラーを解決するのに役立ちます。
Windowsシステムファイルが破損していないか確認してください
まず、Windowsシステムファイルが破損していないかどうかを確認する必要があります。コマンドプロンプトを使用して、システムファイルが破損しているかどうかを確認できます。
ステップ1:ウィンドウキーを使用するか、Ctrl + Rをクリックしてコマンドプロンプトを開き、実行中のプログラムを開きます。cmdと入力し、Enterキーを押して、コマンドプロンプトを開きます。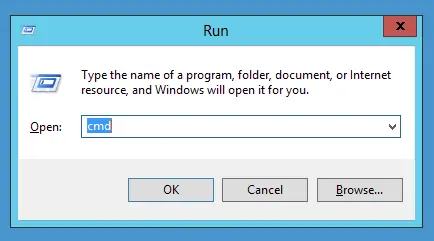
ステップ2:入るsfc / scannow検査プロセスを開始します。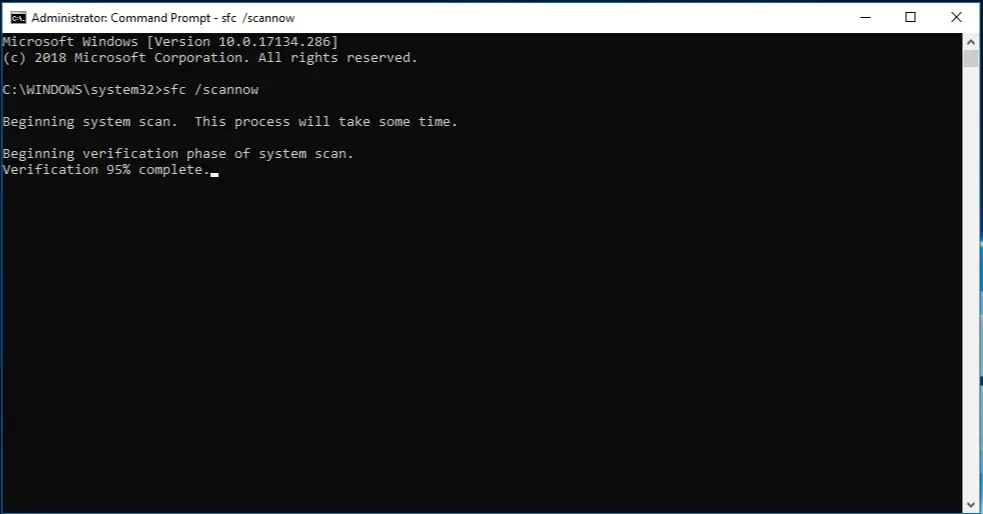
ステップ3:システムはすべてのファイルをチェックし、ファイルが破損していることが判明した場合は修復されます。
BIOS設定をリセットまたは更新します
ほとんどの場合、BIOS設定が正しくないと、PnPドライバー移行コレクターがデバイスを認識できなくなります。BIOS設定をリセットまたは更新すると、デバイスの識別に役立ちます。
このようにして、「デバイスが移行されていません」というエラーを修正できます。
ドライバをアンインストールして再インストールします
「デバイスが移行されていません」というエラーは、ドライバの損傷または互換性の欠如の原因である可能性があります。適切なドライバをアンインストールして再インストールすることで修正できます。
ステップ1:Ctrl + Rを同時にクリックして、実行コマンドを開きます。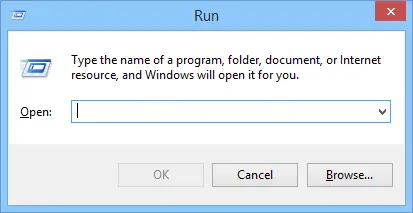
ステップ2:タイプdevmgmt.msc、次にEnterキーを押して処理を続行します。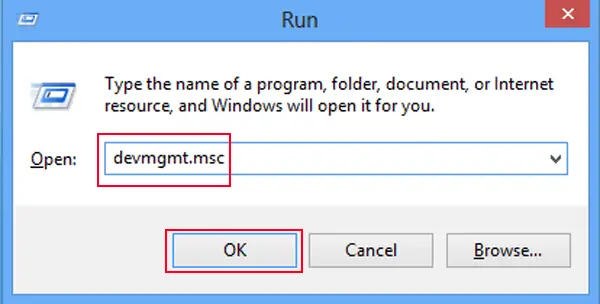
ステップ3:正常に動作していないデバイスに移動し、誤動作しているデバイス上でマウスの右ボタンをクリックします。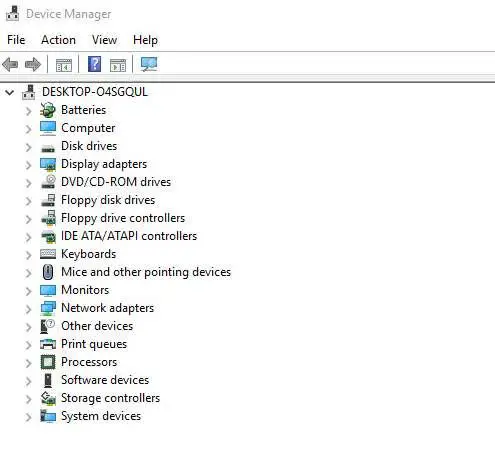
ステップ4:[アンインストール]を選択すると、アンインストールプロセスが開始されます。プロセスが完了したら、ドライバを再インストールしてください。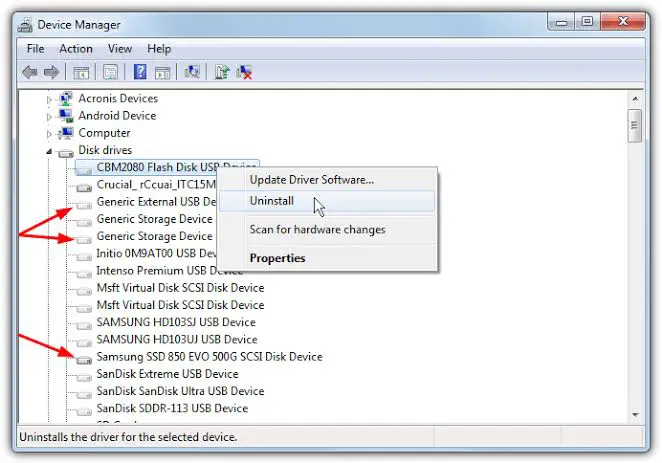
ステップ5:互換モードでドライバをインストールしてみてください。ドライバファイルを右クリックすることで互換性のある方法を使用できるからです。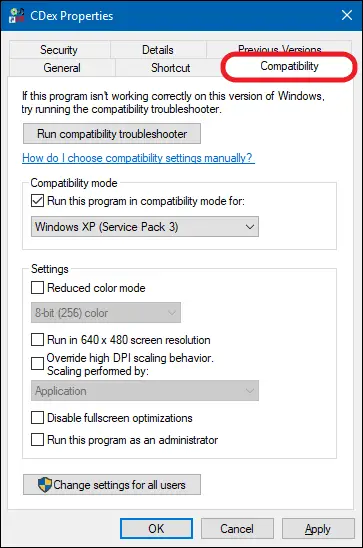
ステップ6:「互換性」タブを選択します。互換パネルで、[このプログラムを互換モードで実行する]を選択します。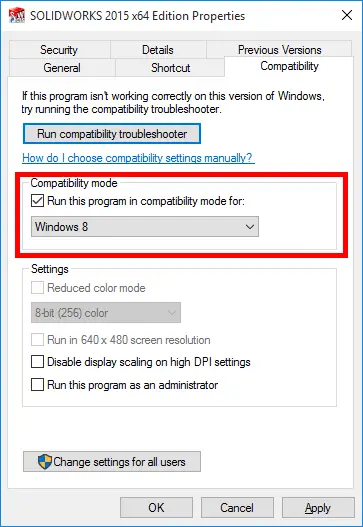
ステップ7:ドロップダウンメニューからWindowsバージョンを選択します。「適用」、「OK」の順に選択します。
チップセットドライバーを更新する
上で説明したように、これがチップセットドライバーが古すぎて、デバイスの外観が移行されない理由である可能性があります。を使用するなど、ドライバーを更新する方法はたくさんあります。 ドライバーアップデーターツールまたは手動更新を介して。
所定の手順に従って、ドライバーを手動で更新できます。
ステップ1:タスクバーからスタートを開きます。
ステップ2:デバイスマネージャを検索します。これを選択すると、「デバイスマネージャ」ウィンドウが開きます。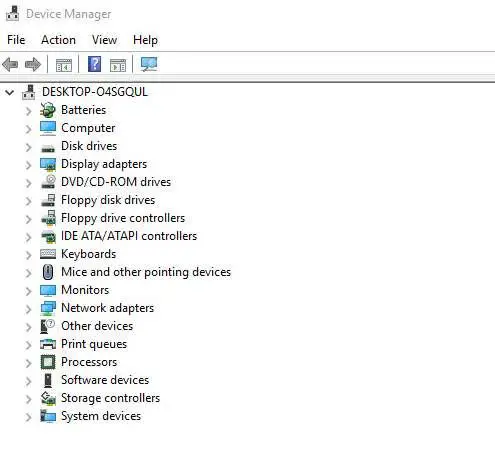
ステップ3:ドライバーを更新するデバイスに移動します。ハードウェアデバイスを右クリックして続行します。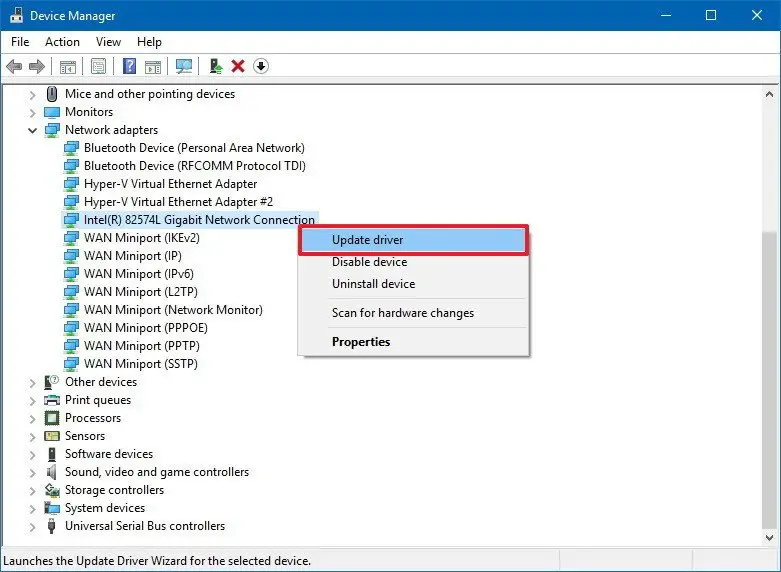
ステップ4:更新パネルが開き、ドライバーを更新する方法を選択するように求められます。自動検索を選択して、更新されたドライバーソフトウェアを入手します。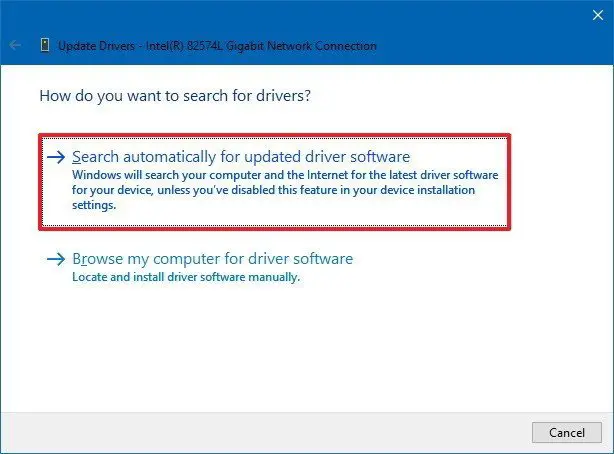
ステップ5: Windowsはアップデートを検索し、自動的にダウンロードしてインストールします。
USBデバイスの接続を確認してください
このエラーは、ポート障害による「デバイスが移行されていません」エラーが原因で発生する場合があります。
この場合、ポートを変更するか、USBデバイスを別の使用可能なポートに接続する必要があります。
結論
デバイスが移行されないというエラーの考えられるすべての側面について説明しました。この問題を簡単に解決する方法を明確に示すことができるため、理由を理解することをお勧めします。これらの方法を順番に試してください。XNUMXつの方法が機能しない場合は、別の方法を選択してみてください。方法についてご不明な点がございましたら、お気軽にお問い合わせください。





