提供WindowsUpdateシステム全体の全体的なパフォーマンスと安全性を向上させるため。したがって、Windowsは定期的に更新する必要があります。Windowsは通常、自動更新プログラムを使用して最新の更新をダウンロードしてインストールします。ただし、Windowsが更新構成の問題とエラーメッセージに分類される場合があります。「WindowsUpdateを構成したり、変更を元に戻したり、コンピューターの電源を切らないでください。」
この記事では、私はデモンストレーションしますこのエラーを解決する方法。これについても説明します 「WindowsUpdateを構成できません」エラーとその背後にある考えられる理由。
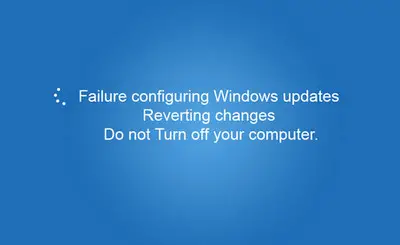
WindowsUpdateの構成に失敗したエラーは何ですか
更新は、Windowsまたはその他のオペレーティングシステムの重要な側面です。システム全体の定期的なアップグレードとメンテナンスを保証します。ただし、エラーが原因でシステムを更新すると、煩わしい作業になる場合があります。
このエラーが発生し、ブルースクリーン上エラーメッセージを表示する 「WindowsUpdateを構成したり、変更を元に戻したり、コンピューターの電源を切らないでください」。
最悪の場合、これによりPCが同じ画面に数時間表示されたままになる可能性があります。このエラーは、システムを更新しようとしたときに発生しました。
これは、ほとんどの人が直面する問題ではありません。誰でもいつでもこのエラーに遭遇する可能性がありますが。心配するな このエラーについてはあまり心配しないでください。次のいくつかのセクションで説明する方法を使用して、簡単に修正できます。このエラーは主に古いバージョンのWindowsで発生しますが、新しいバージョンのWindowsでも発生する可能性があります。これらの方法を研究することにより、この厄介な問題を非常に迅速に取り除くことができます。
直し方 「WindowsUpdateを構成できません」 間違い
幸いなことに、4つの異なる方法解決できる WindowsUpdateの構成に失敗しました 間違い。専門的なスキルや情報は必要ありません。各方法の下にあるステップバイステップガイドに従ってください。エラーを解決するためのガイドとなります。システムが復元して起動するのを待ちます(必要な場合があります)20分から数時間)。あなたもすることができます強制開始システム。システムの再起動後、これらの方法を試すことができます。
1.WindowsUpdateキャッシュをクリアします
Windows Updateキャッシュ内の欠陥のあるファイルまたは破損したファイルが、このエラーの原因である場合があります。キャッシュをクリアして問題を解決するには、以下の手順に従ってください。
ステップ1:同時に按Windowsロゴキー+ Rキートリガーするには走る"ダイアログボックス。初期化タイプ services.mscと その後、Enterキーを押します。
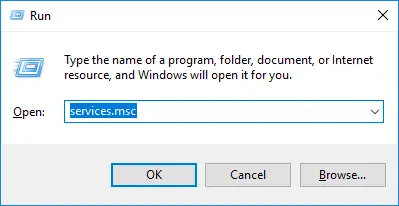
ステップ2:見つけてダブルクリックでWindowsUpdateサービスのリストから。
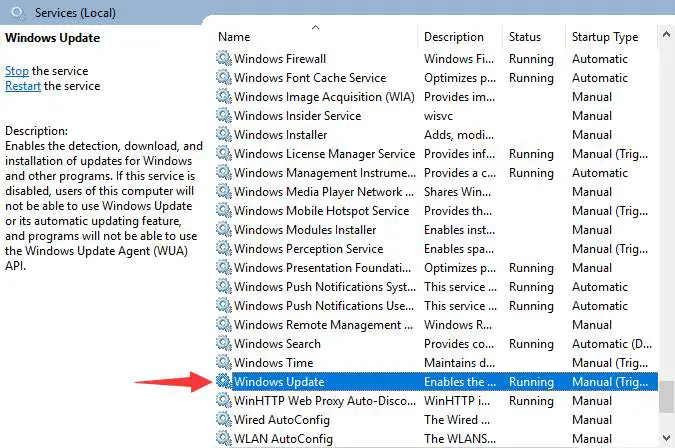
ステップ3:クリック "止まる"ボタンをクリックしてサービスを停止し、[決定"。
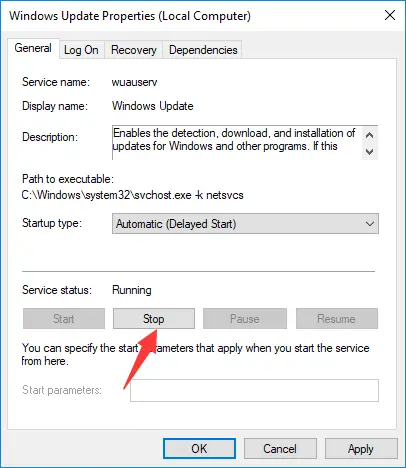
ステップ4:次に、サービスリストに戻り、検索してダブルクリックで 背景インテリジェント伝送サービスその後、停止同じやり方で。
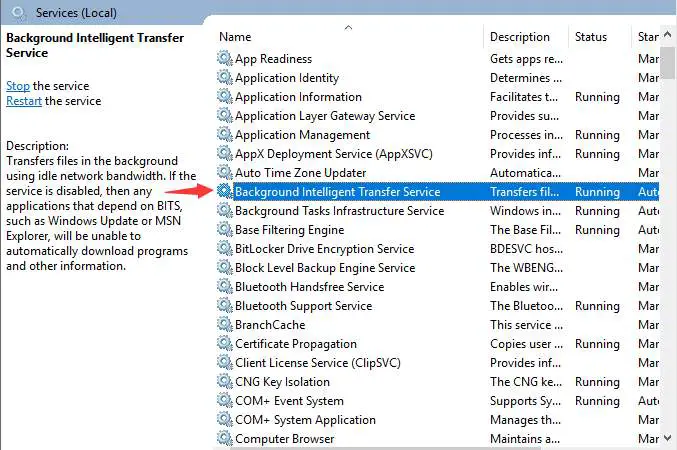
ステップ5:それから最小化する「サービス」ウィンドウ。
ステップ6:同時にを押すWindowsロゴキー+ Eキー、開ける Windowsファイルエクスプローラ。次のパスに移動します。 C: WindowsSoftwareDistributionDownload.鵺除このフォルダ内のすべてのファイル。
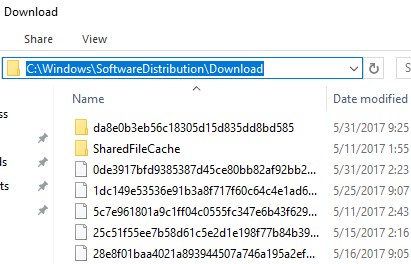
ステップ7:さて、「サービス"窓。再起動この二つ WindowsUpdateと背景インテリジェント伝送サービス沿ってダブルクリック次に、クリックします開始。
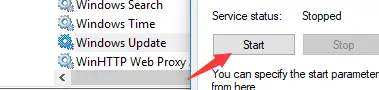

ステップ8: 再起動コンピューター。エラーが修正されているかどうかを確認します。
2. WindowsUpdateトラブルシューティングを実行します
Windows Updateのトラブルシューティングは、WindowsUpdateに関連する問題をチェックして修復するためのツールです。以下の手順に従って、Windows Updateのトラブルシューティングを実行し、このエラーを修正してください。
ステップ1: 下載的WindowsUpdateのトラブルシューティング公式からMicrosoftのWebサイト。
ステップ2: 開ける的WindowsUpdateのトラブルシューティング、次にクリックします下一步トラブルシューティングに進みます。
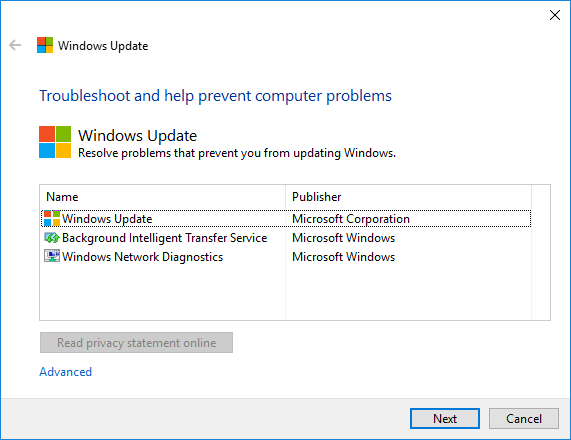
ステップ3:エラーを特定して修正するため、トラブルシューティングには時間がかかる場合があります。お待ちください、プロセスが完了するまで。
3.クリーンブート状態でアップデートをインストールします
変更を復元するためのWindowsUpdateの構成に失敗しました エラーは、特定のサービスまたは機能が原因である可能性があります。でクリーンブート、基本的なサービスと機能のみを実行できます。コンピュータをクリーンブート状態にして、システムアップデートをインストールできるかどうかを確認してから、問題のサービスを特定する必要があります。クリーンブート状態で更新を実行するには、以下の手順に従ってください。
ステップ1:以管理者としてコンピュータにログインします。按Windowsロゴキー+ Rキー引き金"走る"ダイアログボックス。初期化タイプ MSCONFIGその後、Enterキーを押します。
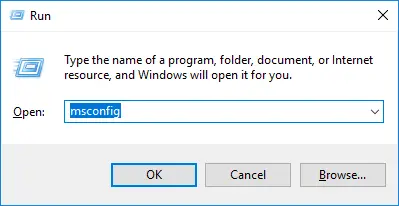
ステップ2:次に「 セレクティブスタート」、それから 「スタートアップアイテムの読み込み」のチェックを外します。
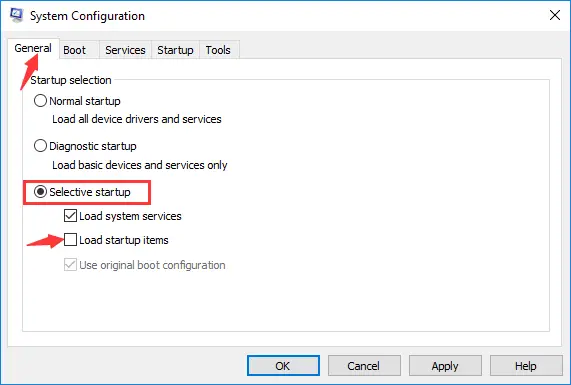
ステップ3:次に、「サービス"ラベル。小切手 " すべてのMicrosoftサービスを非表示にする」 ボックスをクリックして「すべて無効にします"。
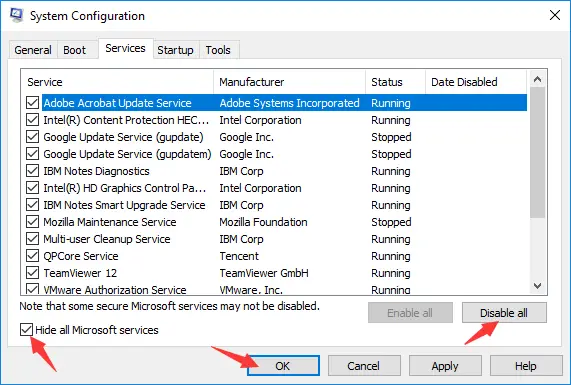
ステップ4: 最後に、をクリックしますOK設定を保存する。その後、再起動コンピューター。
ステップ5:お使いのコンピュータはクリーンブート状態。今すぐWindowsを更新してみてください。
ステップ6:このメソッドの更新時にエラーが発生しない場合は、有効問題のあるサービスを最終的に見つけるために以前に無効にされたサービス。
ステップ7:問題を解決した後、PCをノーマルモード。あなたは合格することができます で従来型" タブ上選ぶ" 通常のスタート 、次に有効にする 「サービス" タブ上記のリストすべてのサービス実現する 。やっと、再起動コンピューター。
4.システムの復元を使用する
上記の方法のいずれでも十分なヘルプが得られない場合は、この方法を試してください。Windowsを復元ポイントに復元するか、オペレーティングシステムを再インストールしてこの問題を解決することができます。以下の手順に従ってください。
ステップ1:まず、右クリックしますスクリーンショット「」このPC」アイコン。次に、[属性」。
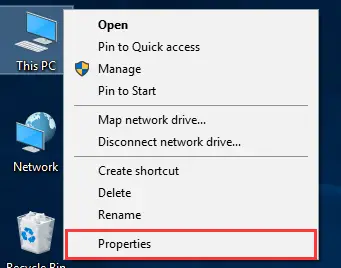
ステップ2:今すぐクリックシステム保護オプション。
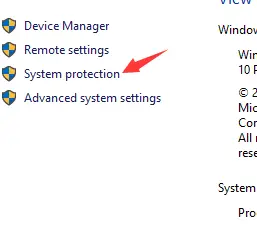
ステップ3:次に、[]をクリックしますシステムの復元…"ボタン。
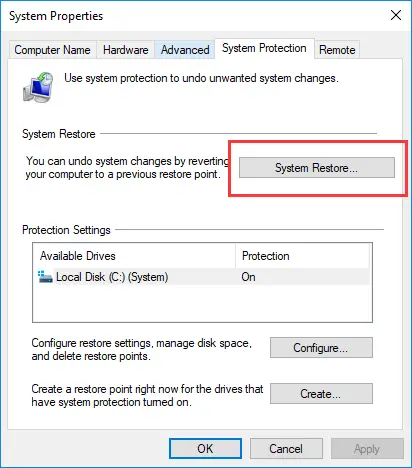
ステップ4: 注意フォロー画面に表示操作手順、そして辛抱強く待ちます。
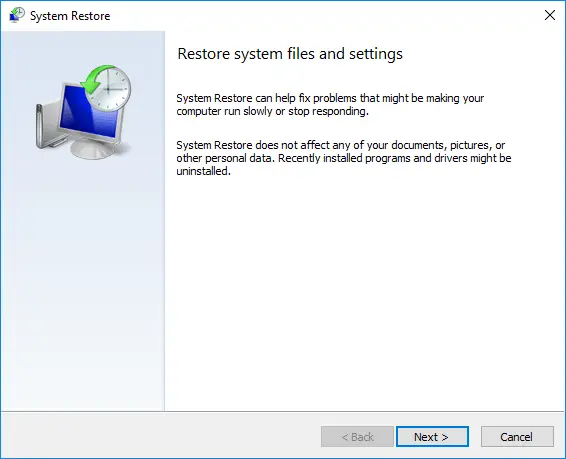
注: 以前に復元ポイントを作成したことがない場合は、Windowsを再インストールする必要があります。
結論
これらは4を解決するための最良の方法了 「WindowsUpdateの構成に失敗しました。変更を元に戻します。 「」 間違い。すべての方法が試され、効果的で安全に使用できます。手順を正しく実行した後でのみ。このトピックに関する質問、質問、提案については、お気軽に下の"コメント"パート進行中評論。みなさん、良い一日を!




