Windowsこれは現在、他のすべてのオペレーティングシステムの中で最も好ましいオペレーティングシステムです。Windowsは常に他のオペレーティングシステムよりも優れているため、Windowsが特に好まれます。沿ってUSBポート接続外部USBデバイスWindowsの使用率を向上させることができます。
ただし、外部USBデバイスをコンピューターに接続するときに特定の問題が発生する場合があります。この記事では、そのような問題のXNUMXつについて説明します。该デバイス記述子の要求が失敗しました問題。
私はあなたに提供します5種類のデバイス記述子要求の失敗エラーを修正最高方法。また、それに関連するいくつかの必要な情報を渡します。
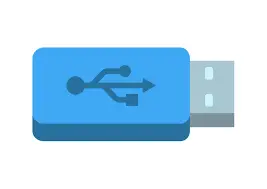
デバイス記述子要求の失敗エラーとは何ですか?
私たちは皆非常に頻繁に使用USB或ユニバーサル・シリアル・バス装置。これらが使用されます データ から 設備トランスミッション別のデバイスへ。 さらに、それらは他の目的にも使用できます。USBデバイス挿入するだけなのでとても快適で実用的ですUSBポートは問題ありません。ただし、この快適さは間違いによって失われることがあります。デバイス記述子要求の失敗は、そのようなエラーのXNUMXつです。USBドライブをシステムに接続して表示するとき「USBデバイスはデバイス記述子要求が失敗したことを認識できません」クラスメッセージ、この問題は画面に表示されます。 また、コントローラーに接続しようとすると、「デバイス記述子の要求に失敗しました、Xbox "コントローラー"間違い。他の同様の問題に直面する可能性もあります。あまり心配する必要はありませんが、この記事の終わりまでに、この問題を解決できるようになります。
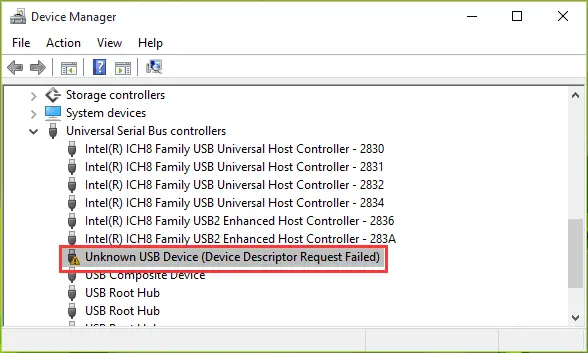
「デバイス記述子要求が失敗しました」というメッセージの理由
デバイス記述子要求の失敗の問題の背後には、複数の理由があります。幸いなことに、これらの理由からいくつかの解決策があります。それでは、最も正確なソリューションを簡単に採用できるように、最も一般的な原因を簡単に見てみましょう。これはこの質問的最も一般的な原因:
-
-
- 古いバージョンのデバイスドライバーを使用しています。
- システムのマザーボードに問題があります。
- ウイルスまたはマルウェアがドライバーを破損しました。
- 使用しているUSBポートが正しく機能していません。
- システムのハードウェアまたはソフトウェアコンポーネントに問題があります。
- 破損または不安定なUSBコントローラーを使用しています。
-
他にも理由があります。ただし、これで十分です。それでは、失敗したデバイス記述子要求の問題の解決策に移りましょう。
デバイス記述子要求の失敗の問題を解決する5つの方法
前に述べたように、失敗したデバイス記述子要求の問題にはいくつかの解決策があります。ここでは、専門家のチームによって編集された上位5つのメソッドをリストしました。これらの方法はテストされ、この問題を確実に解決することが証明されています。各方法の手順を正しく実行するだけで、数分以内にエラーを取り除くことができます。
1.USB選択的サスペンド設定を変更します
システムのUSB選択的サスペンド設定を変更することにより、デバイス記述子要求の失敗を修正できます。以下の手順に従ってください。
ステップ1:まず第一に、右クリックシステムバッテリーアイコン。それからリストから選挙"電源オプション"。
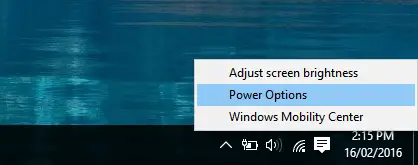
ステップ2:[電源オプション]ウィンドウで、[ プラン設定の変更」。
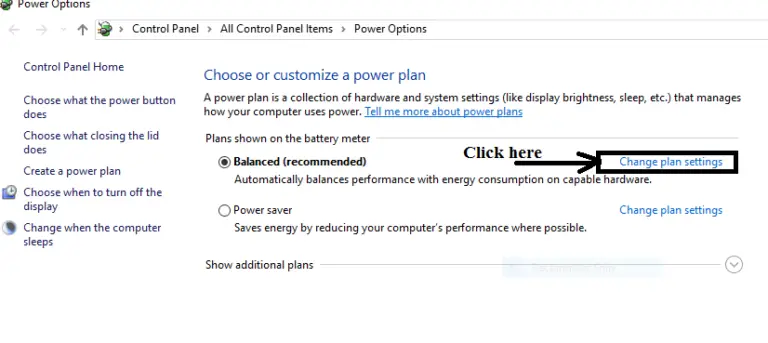
ステップ3:次のウィンドウで、[詳細な電源設定を変更します。
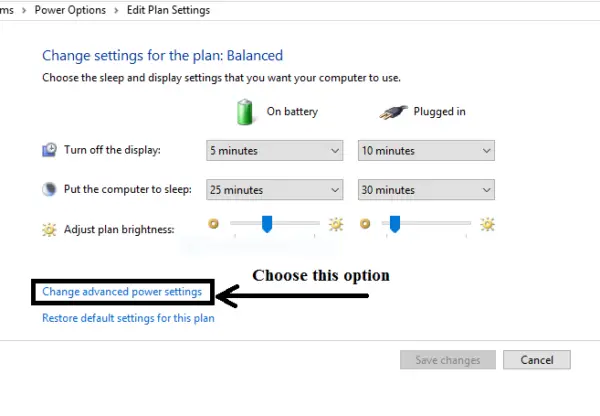
ステップ4:ちょうど今、このリストから検索してクリックします USB設定それを拡張します。
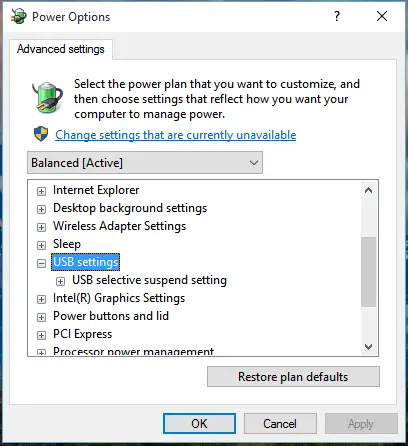
ステップ5:次に、「 USBセレクティブサスペンド」設定 それを拡張します。次に、をクリックします「バッテリーを使う」オプション、次にドロップダウンメニューから選ぶ"無効にする「。
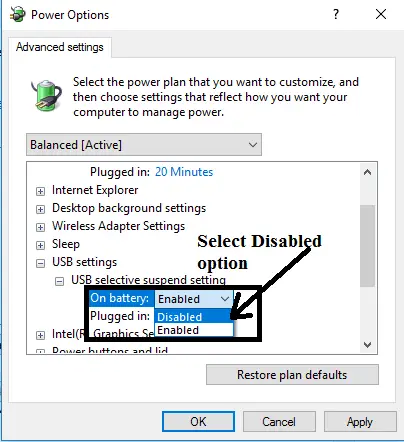
ステップ6:無効にする場合も同じようにします"入れる"オプション。最後に、「申し込み"その後、「OK」をクリックします。
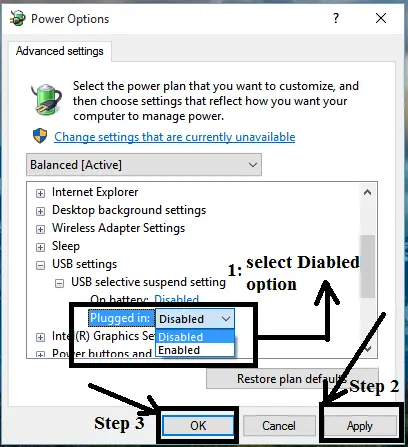
2.高速起動を無効にします
高速起動を無効にして、デバイス記述子要求の失敗の問題を修正できます。方法については、以下の手順に従ってください。
ステップ1:同時にホールドWindows + Rキートリガーするには走る"ダイアログボックス。タイプ"コントロール"内部で、を押しますキーを入力してください。コントロールパネルが開きます。
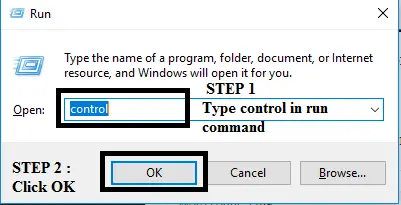
ステップ2:「コントロールパネル」で現れる"電源」オプション、そしてそれをクリックします。
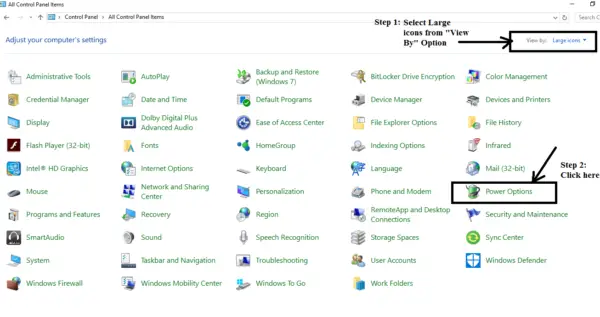
ステップ3:パネルの左側に移動し、[ 電源ボタンの機能を選択してください」オプション。
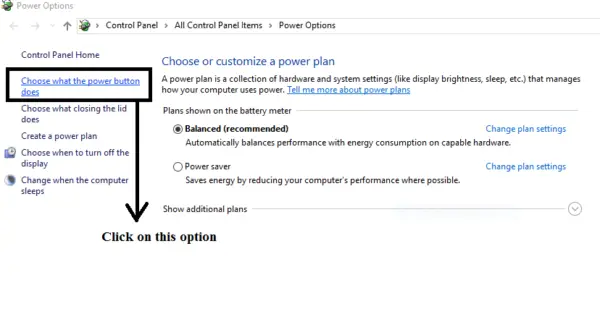
ステップ4:次に、「 現在利用できない設定を変更する」 オプション。
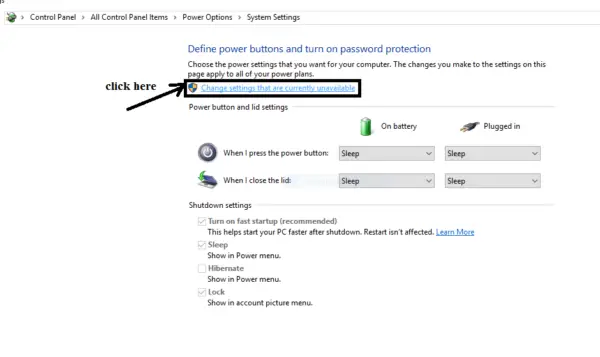
ステップ5: チェックを外します「シャットダウン設定」下の"クイックスタートをオンにする(推奨)」チェックボックス。最後に、をクリックします 変更を保存 行ったすべての変更を保存するためのボタン。
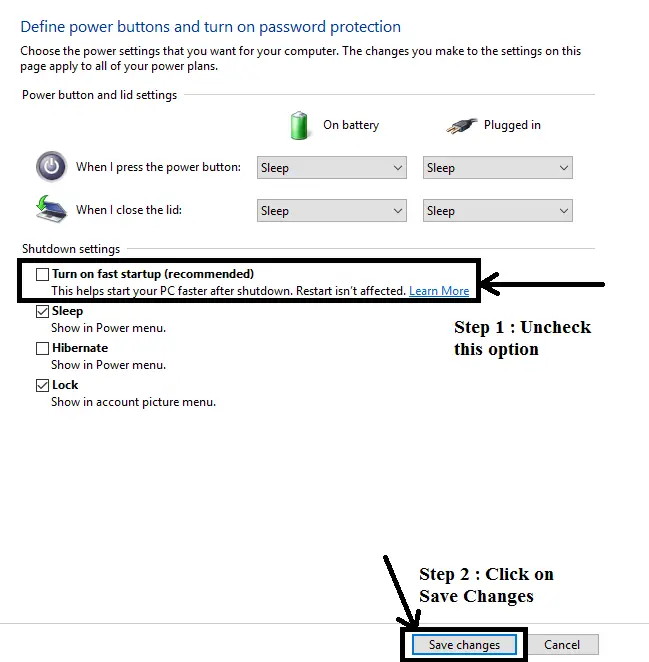
3.不明なUSBドライバーをアンインストールします
不明なUSBドライバーをアンインストールすることは、デバイス記述子要求の失敗の問題を修正するための良い選択です。これらの順序で:
ステップ1:同時にホールドWindows + Rキー「走る"ダイアログボックス。初期化タイプdevmgmt.msc、を押します入力します。デバイスマネージャが開きます。
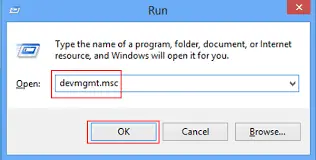
ステップ2:「デバイスマネージャ」で、「」を見つけてクリックします。 ユニバーサルシリアルバスコントローラー」 それを拡張します。
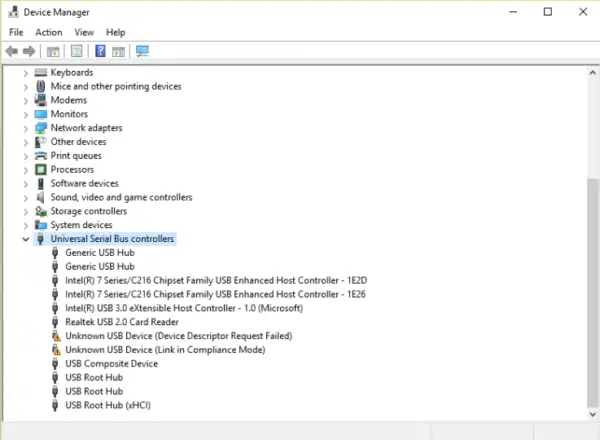
ステップ3:今すぐ探す黄色のロゴ付き的USBデバイス、それから右クリックそれ。次に、"アンインストール"。
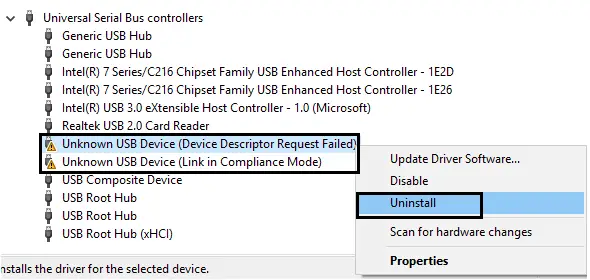
ステップ4:再起動システム。
4.一般的なUSBハブドライバーを更新します
汎用USBハブドライバーを更新するのが、デバイス記述子要求の失敗の問題を修正する最も簡単な方法である可能性があります。以下の手順に従ってください。
ステップ1:同時に ホールドWindows + Rキー「走る"ダイアログボックス。初期化タイプdevmgmt.msc、を押します入力します。デバイスマネージャが開きます。
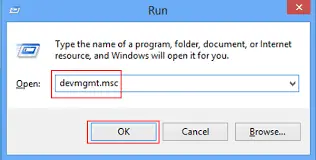
ステップ2: 「デバイスマネージャ」で、「」を見つけてクリックします。 ユニバーサルシリアルバスコントローラー」 それを拡張します。
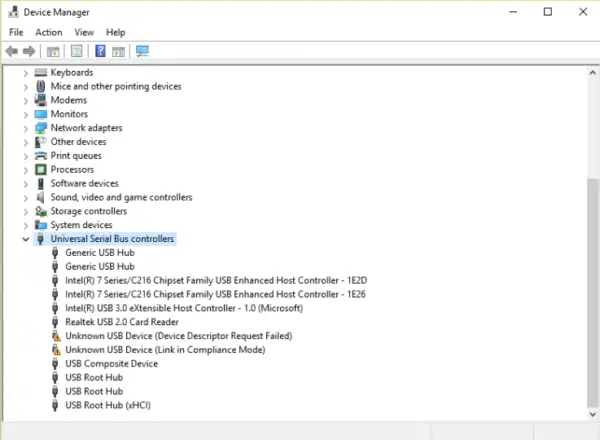
ステップ3: ちょうど今、右クリック该 ユニバーサルUSBハブオプション。次に、「 ドライバソフトウェアを更新してください...」 オプション。
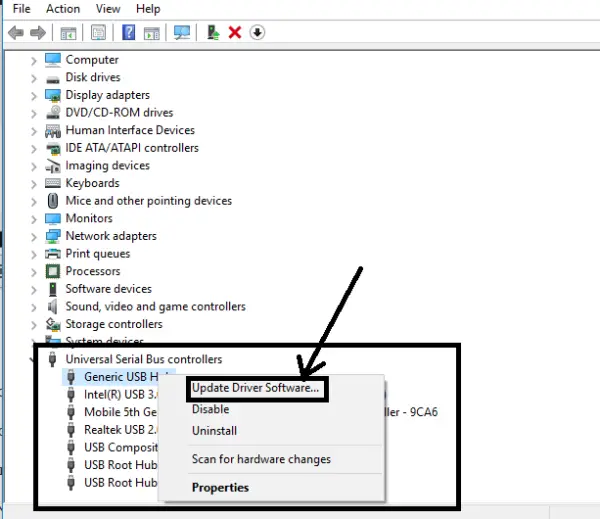
ステップ4:次のウィンドウで、[ 私のコンピューターを閲覧する ドライバーソフトウェアを入手するには」 オプション。
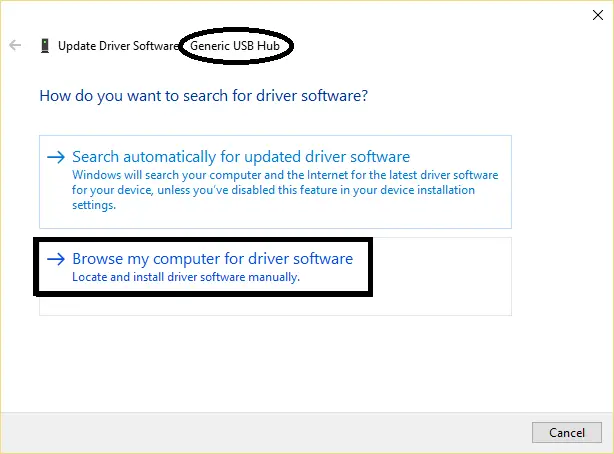
ステップ5:次のウィンドウで、[ から私をさせてください コンピューターで ドライバーのリストオプションを選択します。
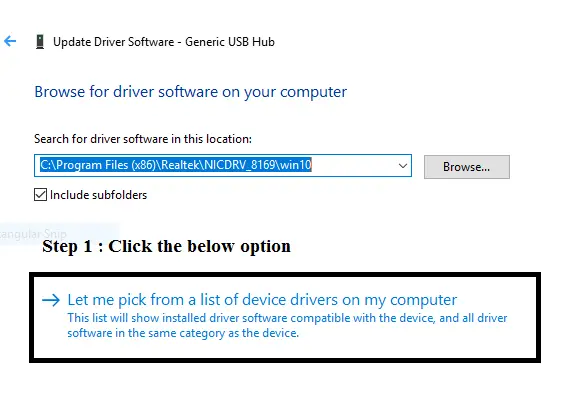
ステップ6:表示される次のウィンドウで、をクリックします 汎用USBハブ そしてクリック 次 ボタン。
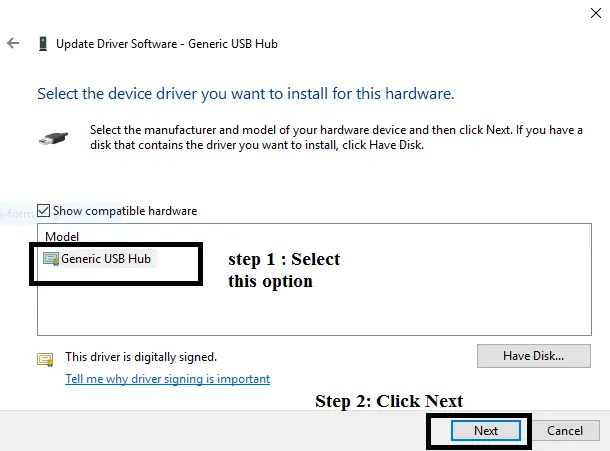
ステップ7:他のユニバーサルUSBハブが表示される場合は、同様の手順に従ってください。終了後、閉じるすべてのウィンドウ。
5.電源を取り外します
電源装置を取り外してから電源装置を接続するだけで、失敗したデバイス記述子要求を削除することもできます。これははるかに簡単な方法ですが、最も簡単な方法が魅力のように機能する場合もあります。これらの順序で:
ステップ1:まず第一に、閉じる電源スイッチ、次にシステムから削除する電源。
ステップ2:现在再起動システムそしてそれから將USBドライブ/デバイス接続システムに。
ステップ3:USBドライブが正常に接続システムに到着した後、將パワーリインサートシステム。
結論
デバイス記述子の要求が失敗しましたこれはWindowsユーザーにとって厄介な問題ですが、今では5つの異なる解決策があります。
それでも問題が発生する場合は、コメントを残して適切な詳細を提供してください。当社のチームがお手伝いします。




