今日の天気はとても良いです、あなたはちょうどあなたのラップトップをオンにして気づきましたラップトップ キーパンが機能しない。
これは一般的な問題ではありませんが、Dell、Asus、Acer、HP、Toshiba、Lenovo、Sonyを含むすべてのラップトップブランドのユーザーから報告されています。ノートパソコンのキーが機能しないことは必ずしもハードウェアの問題ではなく、この悲劇には多くの理由が考えられます。
次のセクションでは、この問題とラップトップキーボードの修正方法について詳しく説明します。
同時に、あなたは使用することができますWindowsは提供します的オンスクリーンキーボード 。キーボードの故障でパソコンにログインできない場合は、画面右下を確認し、「アクセスしやすさ」(右からXNUMX番目のアイコン)をクリックしてください。メニューが表示されたら、「オンスクリーンキーボード」を選択します。画面の前面にキーボードが表示されます。マウスを使用して文字をクリックし、資格情報を入力してログインします。
オンスクリーンキーボードをアクティブにする方法
オンスクリーンキーボードは、Windowsにプリインストールされている交換機能であり、この特定の状況で非常に役立ちます。画面キーボードをアクティブにして、重要な雑用を続けます。手順は次のとおりです。
1.設定を入力します。次に、「アクセスのしやすさ」をクリックします。画面左側の「キーボード」を選択します。最後に、「オンスクリーンキーボード」を開きます。ドラッグ可能なキーボードが画面の前に表示されます。
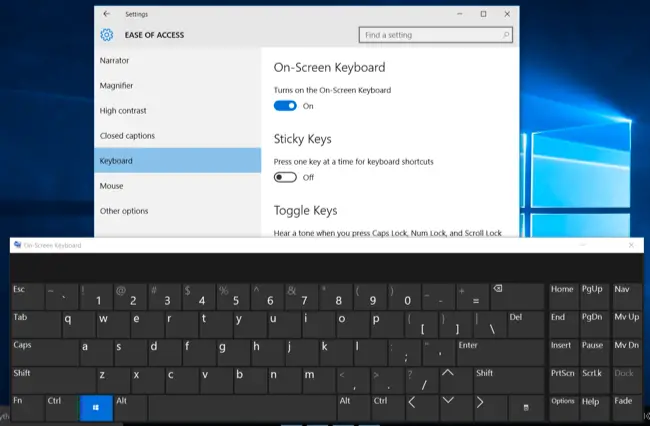
另あちらへはい、タスクバーの「タッチキーボード」アイコンをクリックします。これは魅力を発揮するはずです!アイコンがタスクバーに表示されない場合は、「」を右クリックしてください。 ^ '、タスクバーからアイコンを展開します。メニューから「タッチキーボードを表示」を選択します。十分です!
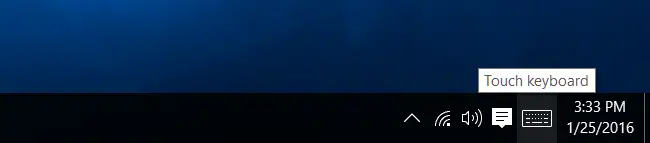
なぜオンスクリーンキーボードを使用するのですか?
下記の解決策を試す前に、この質問に答えてください。
「この問題はオーバーフローまたは偶発的な損傷が原因ですか?」 もしそうなら、あなたはおそらくサービスセンターを訪問する必要があります。
それ以外の場合は、続行します。
ノートパソコンのキーボードの誤動作は、ソフトウェアの問題が原因である可能性があります。フィルタキーが原因で、場合によっては(BIOSが原因で)、Windows Updateのインストールが失敗し、キーボードドライバに互換性がありません。ただし、これらは簡単に解決できます。この災害を引き起こした他の状況もバッテリーに関連しています(おそらく過熱による)。
これがハードウェアの問題であることに気付いた場合は、サービスセンターにアクセスするしかありません。
ノートパソコンのキーボードが正しく機能しない理由を特定します
このためには、外付けUSBキーボードを借りる必要があります。キーボードをデバイスに接続し、正常に動作しているかどうかを確認します。そうでない場合は、おそらくソフトウェア関連の問題です。
答えが「はい」の場合は、「どうして? "真ん中言及されたすべての条件。この記事の第XNUMX部。問題が解決した場合に備えて、先に進む前にコンピュータを再起動してください。
ノートパソコンのキーボードが機能しない問題を解決する方法
ラップトップキーボードが機能しない問題を解決する方法について、複数の方法をリストします。これらのソリューションは、HP、Acer、Asus、Toshiba、Sony、Dell、Lenovoのラップトップキーボードの修理に役立ちます。
キーボードの問題を解決する手順は、非常に体系的な方法で以下に示されています。
バッテリーを確認してください
ノートパソコンのバッテリーが取り外せない場合は、次の解決策にスキップ。これを行うには、Windowsラップトップをシャットダウンし、充電器を切断する必要があります。次に、ラップトップからバッテリーを慎重に取り外します。
腫れをチェックします。電池が膨らんでいる場合は、すぐに交換してください。それ以外の場合は、バッテリーをラップトップに戻します。デバイスの電源を入れます。
あなたのキーボードは今利用できますか?
***覚えて!ノートブックでは、常に元の互換性のあるバッテリーを使用してください。互換性のないバッテリーは、ラップトップの寿命を縮めます。***
奇妙に聞こえるかもしれませんが、はい、バッテリーが原因でWindows10でキーボードが機能しなくなることがよくあります。
フィルターキー
フィルタキーは、短いキーストロークまたは繰り返されるキーストロークを無視するようにキーボードに指示するWindowsの機能です。場合によっては、これにより問題が発生する可能性があります。あなたが持っていることを確認してください無効にする「フィルターキー」 。
1. 「設定」、「アクセスのしやすさ」の順に移動し、最後に「オンスクリーンキーボード」セクションで説明したように「キーボード」オプションをクリックします。
2.フィルタキーが無効になっていないか確認してください。そうでない場合は、フィルターキーを無効にします。
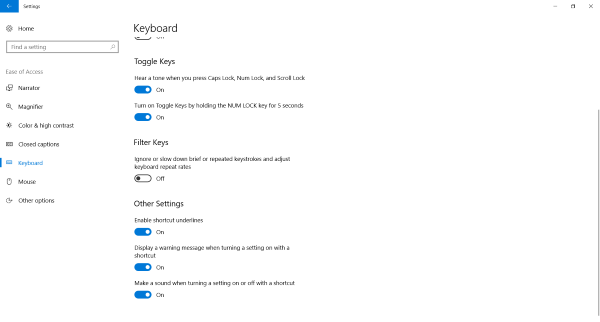 以前のバージョンのWindowsの場合。
以前のバージョンのWindowsの場合。
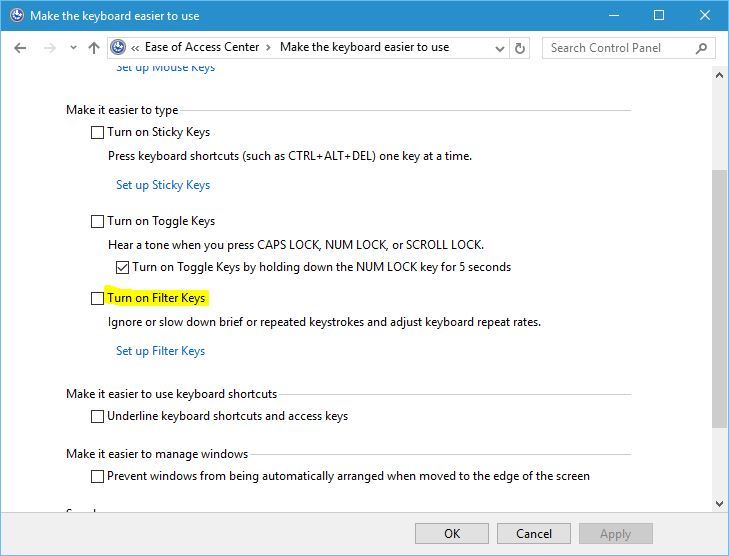
今すぐ入力できますか?そうでない場合は、次の方法を確認してください。
キーボードドライバーを更新する
ほとんどの場合、悪いドライバーがこの状況の原因です。ドライバを更新するにはインターネット接続が必要です。
1.デバイスマネージャを開きます。画面キーボードを使用してタスクバーで「デバイスマネージャー」を検索し、最初の結果をクリックするか、[スタート]ボタンを右クリックしてメニューから[デバイスマネージャー]をクリックします。
2. キーボードを見つけてクリックして展開します。キーボードドライバのリストが表示されます。任意のドライバーを選択してクリックします。メニューが表示されたら、「」をクリックしますアンインストール"。 他のキーボードドライバについても同じ操作を繰り返します。再起動後、これによりドライバーが工場出荷時のバージョンに置き換えられます。
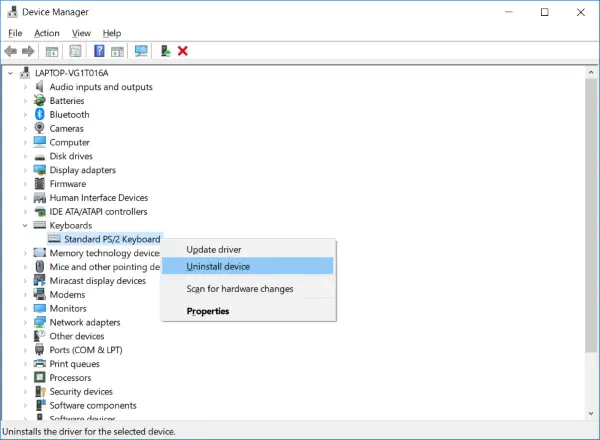
次に、[アクション]、[ハードウェアの変更をスキャン]の順にクリックします。スキャンが完了したら、Windowsラップトップを再起動し、ラップトップのキーボードが応答するかどうかを確認します。![]()
3.キーボードドライバーを更新してから、ハードウェアの変更をスキャンします。最後に、ラップトップを再起動します。上記の手順と同様です。
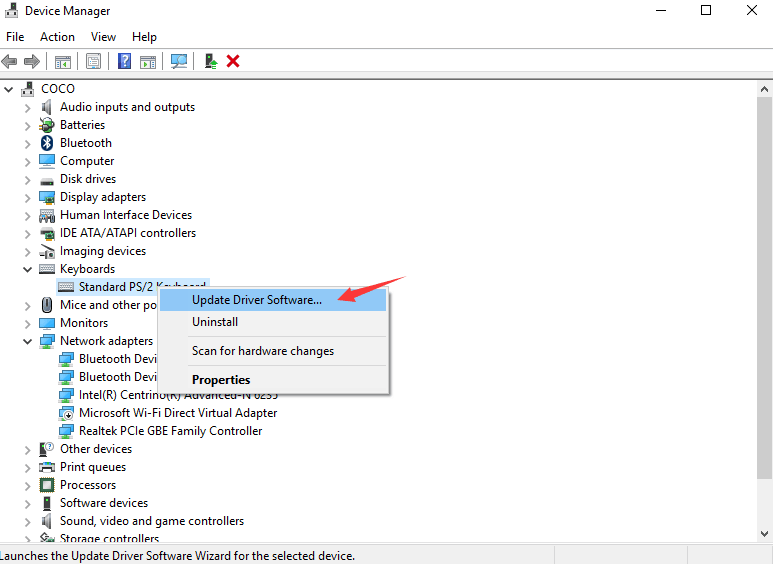
キーボードが正常に機能している場合は、飛び越えるこのチュートリアルの残りの部分。
***注:一部のラップトップはSynapticsドライバーを使用します。互換性の問題により、このドライバーはキーボード機能に干渉する可能性があります。デバイスマネージャーでSynapticsドライバーを見つけてアンインストールし、Windowsを再起動してください。***
更新とロールバック
WindowsUpdateが失敗しました多くの問題を引き起こします。最新のアップデートを確認してインストールします。 [インターネットが必要 ]または、最後の安定した更新にロールバックします。
1. 設定に移動。次に、[更新とセキュリティ]をクリックします。
![]()
2. 「アップデートの確認」をクリックします。アップデートをインストールします。(最後の安定した更新にロールバックする場合は、このステップを飛ばす)
3. [インストールされた更新履歴を表示する]をクリックします。(Windowsを更新したい場合は、このステップを飛ばす)
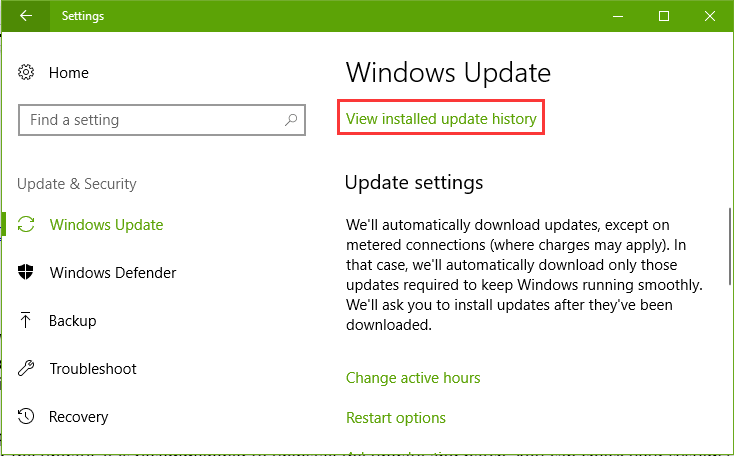
4.次に、「アップデートのアンインストール」をクリックします。
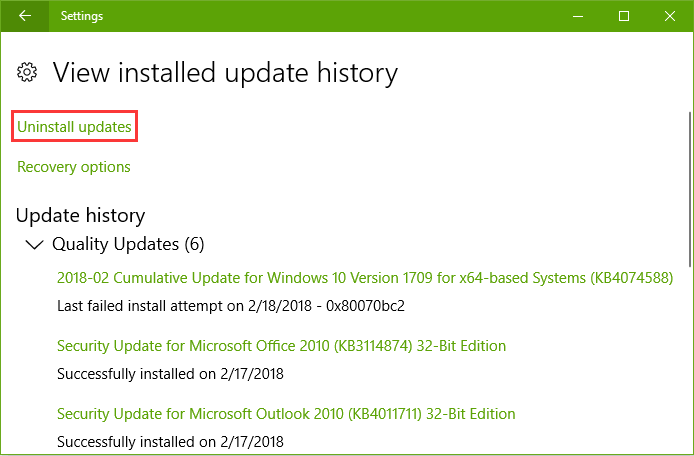
Windows Updateの前にキーボードが正常に機能していた場合、WindowsUpdateによってキーボードが機能しなくなる可能性があります。更新をロールバックし、システムを以前のタイムスタンプに復元することもできます。これにより、Windows10および8ラップトップでラップトップキーが正しく機能しない問題を修正できます。
また、公式の製造元のWebサイトにアクセスして、BIOSの更新を確認してください。アップデートをインストールします(ある場合)。
結論
上記の方法で、ラップトップのキーボードが正常に機能しないという問題が確実に解決されることを願っています。上記の手順に厳密に従ってください。ノートパソコンのキーボードは十分に保護されておらず、ほこりや粒子がキーの下に付着しています。キーボードを保護するには、キーボードカバーまたはその他の代替品を使用してください。ノートパソコンのキーボードは適していないため、常に予備のキーボードを使用することをお勧めします。
接続不良(ラップトップの電源を入れ、キーボードインターフェイスへの接続が緩んでいないかどうかを確認する必要があります)など、他の方法もありますが、この方法を続行するにはコンピューターハードウェアの知識が必要であり、誤動作を引き起こす可能性があります。サービスセンターに行くのを恥ずかしがらないでください。





