エラーカテゴリ」死のブルースクリーン「」のエラーリストにある別のエラー 。 はい、受け取った場合エラーコード「マシンチェック例外」死のブルースクリーン」 、 それならこの記事はあなたのためです、そしてこの記事で提供された解決策を試した後、あなたは確かに問題を解決するでしょう。
该マシンチェック異常エラー主に起動時に発生し、実行中のウィンドウで発生することもあります。いくつかの原因かもしれませんドライバーの問題或ハードウェアの問題、または他の理由で、以下を読むことでこれらの問題を見つけることができます。使用されているウィンドウのバージョンに関係なく、Windows 7、Windows 8、Windows 8.1、またはWindows 10このエラーが発生する可能性があります。
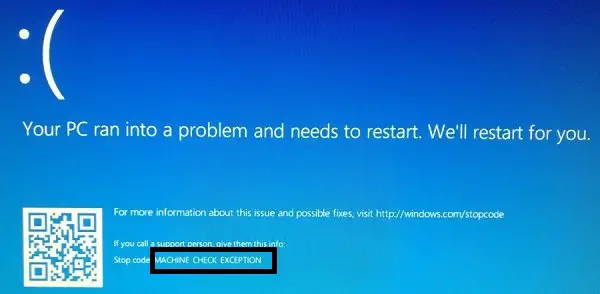
Windowsで異常なコンピュータチェックエラーを修正するにはどうすればよいですか?
エラーの原因は1つだけではないため、試行錯誤の方法を使用しました。引き起こすかもしれないマシンチェック例外ブルースクリーンエラーエラーを解決するいくつかの理由。それでは、エラーを修正するために試すことができるすべての解決策を見てみましょう。最初に簡単な方法を試し、次に、より技術的なソリューションを段階的に紹介します。
1.新しく接続したハードウェアをすべて取り外します
最近、新しいハードウェアまたはDVDをシステムに接続し、ハードウェアの挿入または接続後にエラーが発生した場合は、ハードウェアを取り外して確認してください。 エラーですかまだ存在しています。エラーがない場合は、接続したハードウェアが故障または損傷している可能性があるため、確認する必要があります。
2.ドライバーを更新します
このステップは、もうXNUMXつの簡単なステップです。ドライバーはXNUMXつの方法で更新できます。システム上のすべての古いドライバーを更新するのに役立つソフトウェアをダウンロードするか、組み込みのデバイスマネージャーを使用して更新が必要と思われるドライバーを更新します。ここでは、PCのデバイスマネージャーを使用してドライバーを更新するのを手伝います。
- まず、を押しますキーボード的 Windows キーを押して検索し、「」をクリックしますデバイスマネージャ"。
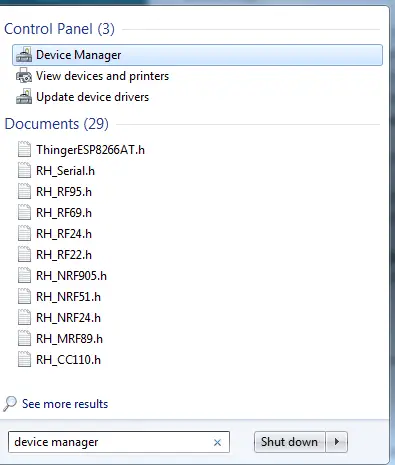
- 次に、影響を受ける可能性があると思われる特定のドライバーを選択するか、[ 他のデバイス"オプション。
- その中には、ドライバーがインストールされていないデバイスが表示されます。
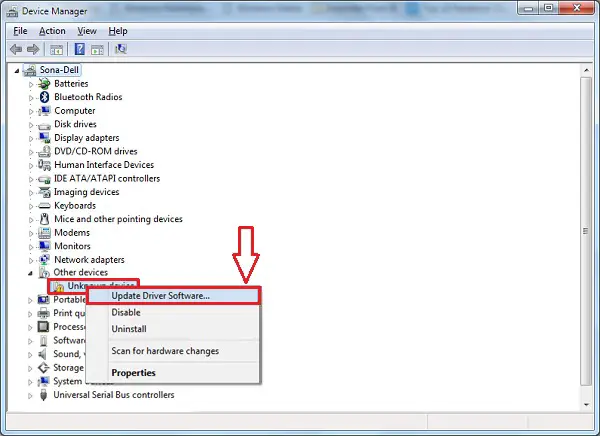
- デバイス名を右クリックして、「 ドライバーの更新」オプション。
- その後、選択します 更新されたドライバーソフトウェアを自動的に検索する オプション。
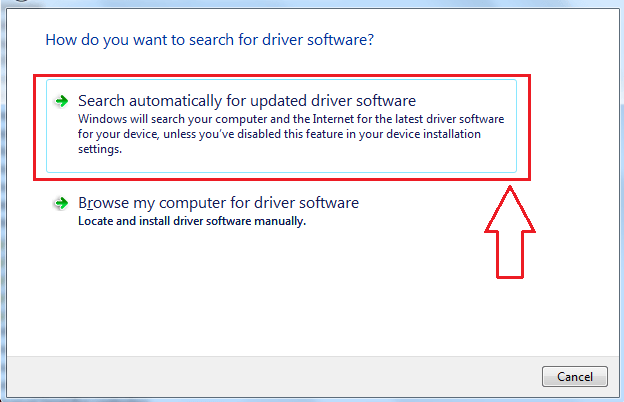
- 更新プロセスを完了させます。
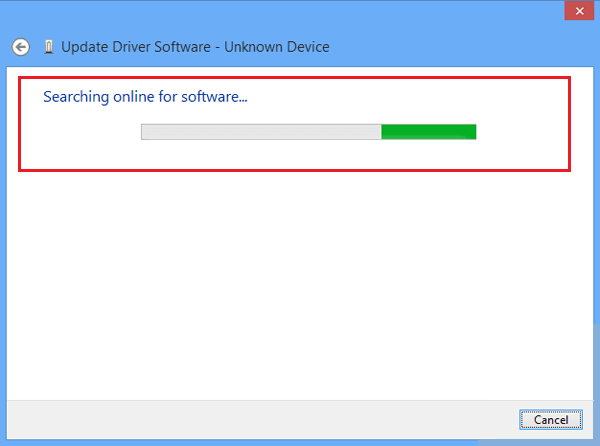
システムを再起動して起動し、エラーをチェックします。
注:それでも問題が解決しない場合は、セーフモードの場合プロセスを実行します。 できます起動時にF8ボタンを押すPCをに切り替えます セーフモード、次に、ネットワーク接続でセーフモードオプションを選択します。
あなたが直面した場合マシンチェック異常ループ、 則起動時PCの電源を切り、セーフモード 。
3.RAMを確認します
Windowsでメモリベースのエラーが発生し、さまざまなエラーが発生する場合があります。この問題を解決するには、所定の手順に従ってください。
コンピュータを再起動すると、エラーが解決され、メモリの問題が原因であることがわかります。したがって、次にこのようなエラーが発生した場合は、最初にこの手順を試してください。解決策がない場合は、ご安心ください。他にもいくつかの方法を選択できます。
4.SFCスキャンを実行します
可能性は高いですが、ファイルが破損している可能性があり、エラーの原因となっている可能性があります。システムは問題が何であるかを知らないので、私たちは彼が問題を解決するのを手伝うのを手伝う必要があります。したがって、私たちは合格しようとしますシステムファイルチェッカースキャンして解決するウィンドウズ的ブルースクリーンエラー。次の手順を実行するだけです。
Sfc(つまり、システムファイルチェッカー)は、システム内のすべての破損したファイルをチェックし、それらを取り除くのに役立ちます(存在する場合)。したがって、再起動後、破損したファイルは削除され、エラーが発生する前と同じ方法でシステムを実行できます。
5.ハードディスク–ディスクエラーをチェックします
ハードディスクは、システムの機能とその損傷にとって非常に重要です。ハードウェアとソフトウェアの両方がシステムの動作に問題を引き起こす可能性があります。ソフトウェアの問題により、続行しますハードドライブスキャン。 はい、「ディスクエラーを確認してください」 方法、私たちはハードディスクが損傷しているかどうかを検出することができます、これは私たちが直面しているものです コンピュータは異常エラーの原因をチェックします。 実行をご案内します」ディスクエラーを確認してください」簡単なプロセス。
- キーボードを使用して、を押しますWindowsキーを押して検索し、「コマンドプロンプト(管理者)」 または」 Windows PowerShell(管理者)」。
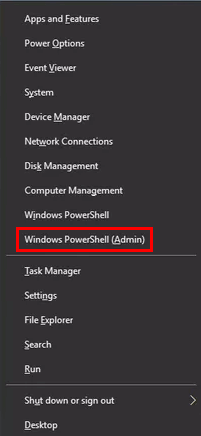
- コマンドプロンプトダイアログボックスで、コマンド–を入力します。 chkdsk /f /r 、を押します 入力。
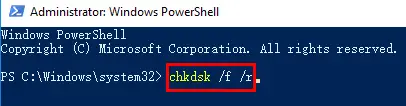
- システムは自動的にディスクをチェックし、ハードドライブのエラーを修正します (もしあれば)。
- スキャンが完了したら、再起動スキャンの変更を有効にするためのPC。
ハードディスクが原因である可能性があります マシンチェック異常なハードウェアエラー 、およびブルースクリーンでは、Windowsを正しく使用できません。エラーが解決されたので、問題なくWindowsを使用できます。
6. Windowsイメージを確認し、解決します
この方法は「展開イメージのサービスと管理」と呼ばれます。システムイメージを展開し、エラーを解決します(見つかった場合)。また解決しますコンピュータチェック異常エラー。
- 前の手順で説明したように、管理者モードでコマンドプロンプトを開きます。
- 次に、次の図に示すように、次のコマンドを記述します。
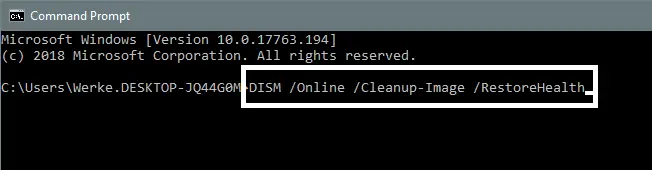
- 按キーを入力してくださいそして、スキャンが完了するまで待ちます。
- 再起動が必要な場合は、按 Y、それ以外の場合は、ご自身で再起動してください。
この方法は、最終的にWindowsイメージファイルを修復し、エラーを解決します。
7.Windowsを更新します
Windowsが最後に更新された時刻がWindowsUpdate後前回コンピュータチェックが異常です。 さらに、一部のファイルは失われ、ダウンロード、インストール、または破損する可能性があります。したがって、Windowsを再更新すると、エラーの解決に役立つ場合があります。
8.BIOS設定を更新します
BIOS設定を変更するとマザーボードの設定が変更され、正しく実行しないとマザーボードの設定やPCに損傷を与える可能性があるため、この手順を自分で完了した場合にのみ、この手順を実行することをお勧めします。
BIOS設定を更新するには、PCを再起動し、F8キーを押してブートに入ります。
9.ウィンドウをリセットします
さて、前のステップの前にこのステップをお勧めすることもできましたが、BIOS設定を変更することが最善のオプションである場合は、エラーを簡単に解決できます。それがあなたのやりたいことではない場合は、次のステップであるこのステップにスキップします。したがって、ここでは、以前に実行したすべての手順が正しく実行されているかどうかを確認してください。また、最近新しいソフトウェアをインストールしたかどうかを確認し、質問がある場合は、削除してみてください。
すべてをチェックし、すべてのメソッドが正しく実行されたと強く感じた場合は、Windowsをリセットしてエラーを解決できます。
うまくいきましたか?
間違いマシンチェック異常ブルースクリーンエラー 解決するのは難しいです。困難ではありますが不可能ではありませんが、エラーを解決する方法は8つあります。このエラーは、メモリ、ハードディスク、イメージファイルの問題、または説明されているその他のエラーが原因である可能性があります。
私はあなたが見つけることができると思いますWindows10の場合または他のバージョンのWindows異常なコンピュータエラーsソリューション。問題が発生した場合、またはエラーの解決で問題が発生した場合は、以下のコメントセクションで私に質問できます。さらに、エラーを解決するための新しい提案を歓迎します。





