Windowsにログインできないのはとても面倒なことです。ソフトウェアエラーがその背後にある主な理由です。
この記事では、そのような問題のXNUMXつを研究します。该Windows 10は、スタックしたドライバーをスキャンして修復しますで0、10%、 100、%NS問題に関するガイド。画面が0から100の間の任意のパーセンテージで動かなくなる可能性があるので、「n」と書きました。
以前のバージョンのWindowsでもこのエラーが発生する可能性がありますが、同じ方法で問題を解決できるという利点があります。私はあなたに提供しますドライブスタックエラーをスキャンして修正的トップ4の方法。
このコンテンツを読むだけで、あなたは自分自身を助けることができます。
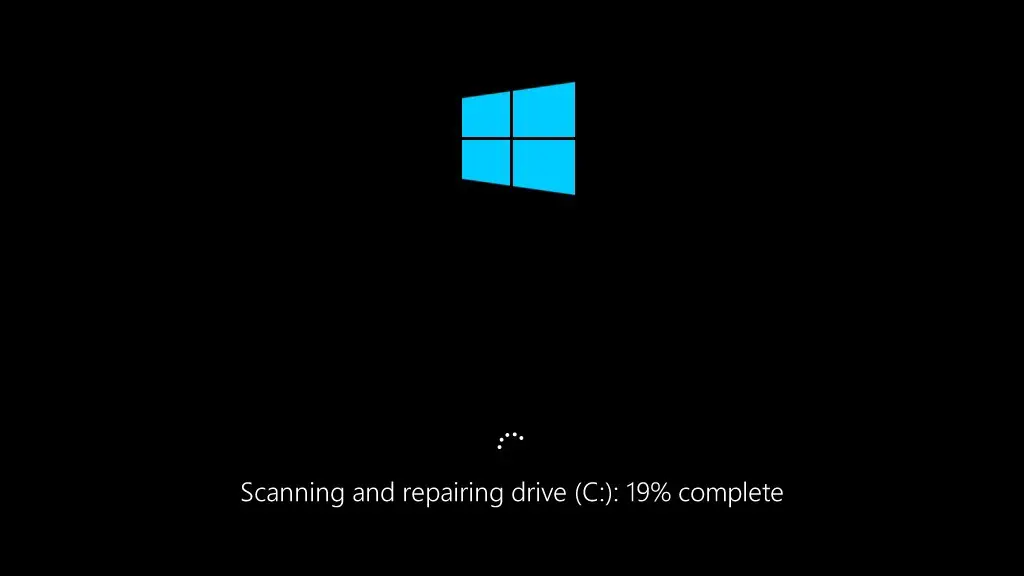
問題について:Windows 10は、起動時にスタックしたドライブをスキャンして修復します
起動時にドライブをスキャンして修復しますWindowsオペレーティングシステム的保護反射。ただし、何らかの理由により、このプロセスを正しく完了できません。その結果、Windows10の起動時にドライブをスキャンして修復するという問題があります。このエラーが発生すると、画面に次のエラーメッセージが表示されます。
ドライブのスキャンと修復(C :):n%完了
(ここで、nは0から100までの任意の数にすることができます)
この問題を解決する方法を学ぶために、最初にこの問題が発生する理由を最初に理解します。これは、問題を理解して解決するのに役立ちます。
スタックエラーの理由は?
停電または警告なしの強制シャットダウンが原因でコンピュータが突然シャットダウンした場合、次のメッセージが表示される場合があります。次にPCを起動するときは、ドライブをスキャンして修復します(C🙂。
これは、Windowsの実行中に、ハードディスクとRAM(ランダムアクセスメモリ)常にデータの書き込みと読み取りを行います。マシンを突然シャットダウンすると、RAMに保存されているデータが失われる可能性があります。ハードディスクに損傷を与える可能性さえあります。したがって、次にPCを起動すると、Windowsは自動的にドライブのスキャンを開始し、コンピューターの突然のシャットダウンによって発生する可能性のある問題の修正を試みます。

時々いくつかのために破損したファイル、ログでも悪意のあるソフトウェア、このプロセスは途中で立ち往生しているので、この厄介な問題に直面します。それでは、問題を解決できる部分を学び続けましょう。
Windows 10スキャンを修正し、起動中にスタックする問題を修正するにはどうすればよいですか?
イライラするWindows10スキャンを解決し、ドライブのスタックの問題を修復する方法はたくさんあります。私はあなたに提供しますトップ4の方法。問題を解決するには、各方法に付属のステップバイステップガイドに従う必要があります。複雑なことは何もありません。問題が解決するまで、これらの方法をXNUMXつずつ試してください。
1.PCをセーフモードで起動します
これは、Windows 10のスキャンを解決し、起動時にスタックしたドライブを修復する最も簡単な方法です。これらの順序で:
ステップ1: ホールド電源スイッチ降りてくる5秒コンピューターまで閉じる。
ステップ2:现在もう一度按電源スイッチそれをオン。
ステップ3: コンピュータはこれで通知しますWindowsを起動できない、またはこれらの単語に類似している。
ステップ4:次に、「高度な修理オプション」、それで"トラブルシューティング"、その後"高度なオプション"、ついに"スタートアップ設定」。
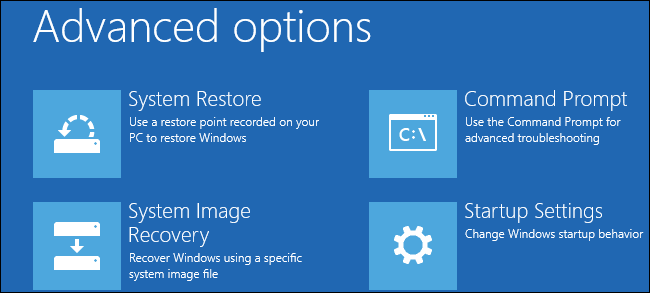
ステップ5: 次に、をクリックします再起動、次に、セーフモードセーフモードに入るには。
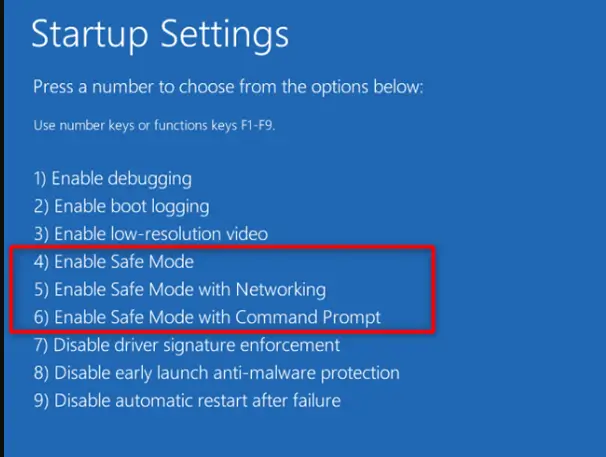
ステップ6:最後に、登录そして再起動。
終了した ここで、問題が解決したかどうかを確認します。そうでない場合は、続行してください。
2.ハードドライブをブートドライブとして設定します
このトリッキーな方法は、Windows 10スキャンを修正し、起動時にスタックしたドライブの問題を修正するための良い方法です。これらの順序で:
ステップ1:まず、BIOSそして、ブートセクションそして、あなたの優先リストを開始。
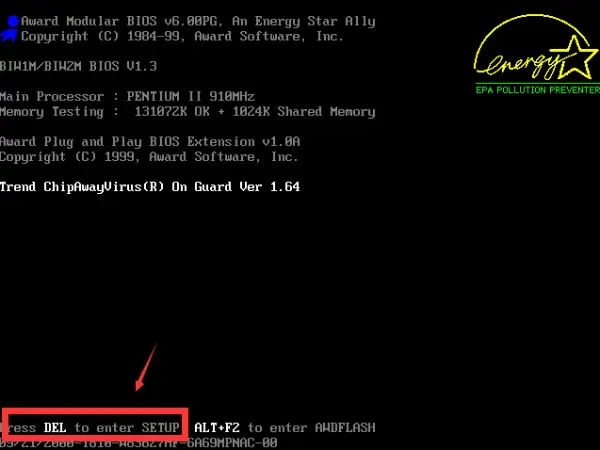
ステップ2:今ならブートドライブ(SSD / HDD)一番上ではなく、作ってください第一代わりに優先Windowsのブートマネージャ或USB HDD或DVDのROM。
ステップ3:ただ保存そして出口BIOS。
ステップ4:やっと、再起動コンピューター。
終了した これは非常に短く効果的な方法です。これも解決されているかどうかを確認してください。
3.自動修復を無効にします
この方法を使用するには、Windows 10 DVD / USBインストールメディアが必要です。非常に正確ですが。起動時の問題でスタックしたWindows10のスキャンと修復を解決するには、以下の手順に従ってください。
ステップ1:まず第一に、インサートあなたのインストールメディアと起動それから。
ステップ2:左下に表示されます 「コンピューターの修理」オプション。次、クリックそれ。
ステップ3:次に、「トラブルシューティング」、次に、「コマンド・プロンプト"。
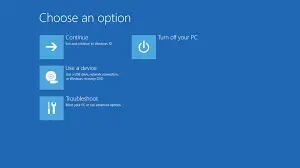
ステップ4:ちょうど今、「コマンドプロンプト」ウィンドウでタイプ ます。bcdedit。
ステップ5:次に、次のように入力します。 その中にも出口。
ステップ6:やっと、再起動コンピュータとそれを平和的に開始させます。
終了した 次に、厄介な問題が解消されるかどうかを確認します。
4.CHKDSKコマンドを使用します
コマンドプロンプトを使用してWindows10の問題を解決することは、ほとんどのユーザーにとって魅力のようなものです。この方法は同じ原理に基づいています。コマンドプロンプトを使用してディスクを確認するには、以下の手順に従ってください。
ステップ1:まず第一に、のように感じているXNUMX番目の方法(ハードドライブを起動ドライブとして設定します)真ん中同じ、 案内する "トラブルシューティング」窓。
ステップ2:今すぐ選択高度なオプションそして選択コマンドプロンプト。
ステップ3:次の一歩。タイプ fsutilダーティクエリC:
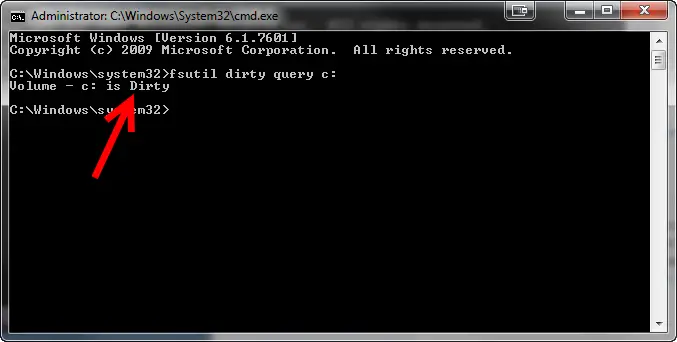
注:C:独自のブートドライブラベルと交換してください。
ステップ4:入る chkntfs /x C:
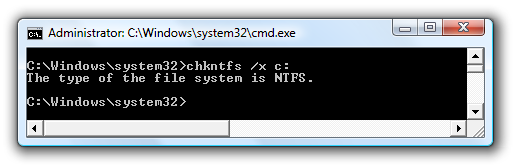
注: ここでも、C:を独自のブートドライブラベルに置き換えます。
ステップ5:ここで入力します: 終了する。
ステップ6:すべて完了ステップ後そして最後に再起動プロセスを完了するためのコンピューター。
終了した これで、チェックエラーが消えます。
また、ご確認くださいCPU、RAM、GPUに適しています的10最高の時計ソフトウェア。
結論
これらは解決するWindows 10は、起動時にスタックしたドライブをスキャンして修復します問題上的トップ4の方法。「」を使用するなど、他の方法があります。システムの復元"と使用Windows OS "システムの更新」機能。
使用はお勧めしませんがこれにより、貴重なデータが失われる可能性があります。したがって、問題を解決できない場合にのみ、上記のXNUMXつの方法を試すことを検討することを強くお勧めします。それ以外の場合は、使用しないでください。
また、訪問することができますこの問題に関連するMicrosoft官方糸。ご不明な点、ご質問、ご提案がございましたら、お気軽に「コメント"セクション。ご連絡をお待ちしております。





