優れた驚くべき機能により、Windows10を使用するすべての人がそれを気に入っていることが保証されます。ただし、一部のユーザーはWindows10でまったく異なるエクスペリエンスを使用します。これらのユーザーは、ある種のエラーや問題に遭遇し、Windows10のユーザーエクスペリエンスを苦しめました。
この記事では、そのような問題のXNUMXつについて説明します。この問題は、Windowsにアップグレードしたときに多くのユーザーを悩ませました。该Windows10タスクバーが機能しない問題。
この質問は、フォーラムで質問を提起しました。Windows 10タスクバーが応答しない問題を修正するにはどうすればよいですか?質問。私はそうしますここにあります回答者 。
「Windows10タスクバーが機能しない」問題とは何ですか?
これは、Windows10で実行されているすべてのコンピューターで発生する可能性のある非常に一般的な問題です。この問題が発生すると、タスクバーがフリーズするか、応答しなくなるか、完全に機能しなくなります。次のセクションでは、Windows10タスクバーが機能しない場合の次の状況を紹介します。
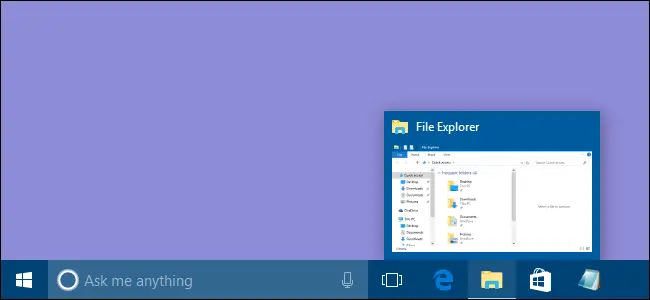
タスクバーが機能しない場合を計算するための一般的なシナリオ
Windows 10では、ユーザーごとに異なるタスクバーエラーが発生します。最も一般的なエラーのいくつかは次のとおりです。
注: 複数またはすべてのシーンが発生している可能性がありますで一緒にあなたのコンピュータ。
タスクバーを起動できません
この場合、タスクバーはPCの起動から問題を引き起こし始めます。これは、タスクバーをまったく使用できないことを意味します。これは迷惑です。
これが発生すると、タスクバーボタンにアクセスしたり使用したりできなくなります。これは、タスクバーを使用できるが、完全にまたは快適に使用できないことを意味します。
タスクバー検索はWindows10では機能しません
この場合、検索機能は動作を停止します。タスクバーの検索機能は使用できません。これは、検索を使用して私のようなアプリケーションにアクセスすることに慣れている場合、深刻な問題になる可能性があります。
Cortanaタスクバーが機能しない
CortanaはWindows10の不可欠な部分であり、非常に便利です。これが発生すると、タスクバーからCortanaが機能しなくなるため、タスクバーからCortanaを使用できなくなります。これは深刻な問題です。
タスクバーのジャンプリストが機能しない
この場合、タスクバーのジャンプリストは機能しなくなります。ジャンプリストを使用して最新のファイルにアクセスすることに慣れている場合、これはイライラする可能性があります。
タスクバーのサムネイルが機能しない
この場合、タスクバーのサムネイルが正しく機能しなくなるため、タスクバーのプレビューは機能しなくなります。これも厄介な問題です。
タスクバーを右クリックしても機能しません
この場合、タスクバーを右クリックしてコンテキストメニューにアクセスすることはできません。これは、タスクバーから「コンテキスト」メニューに表示されている項目にアクセスできないことを意味します。
タスクバーをロックし、タスクバーを自動的に非表示にしますが機能しません
この場合、タスクバーのロックまたは自動非表示機能は機能しなくなります。これは小さな問題と見なすことができます。次のセクションで提供される簡単な解決策で修正することもできますが。
タスクバーへのピン留めが機能しない
お気に入りのアプリケーションにすばやくアクセスするために、ユーザーはそれらをタスクバーに固定します。ただし、これが発生すると、タスクバーにアイテムを固定できなくなります。これは非常に面倒な場合があります。
Windows10のクリックできないタスクバー
この場合、タスクバーはクリックに応答しません。タスクバーのどのコンポーネントもクリックできません。これは非常に苛立たしい問題です。
Windows10タスクバーがフリーズする
これは断然最も深刻な問題です。この場合、タスクバーは完全にフリーズし、応答しなくなります。次のセクションで説明する方法を使用して、この問題を手動で解決する必要があります。
Windows 10タスクバーが機能しない問題を修正するにはどうすればよいですか?
Windows10タスクバーが正しく機能しないという問題を簡単に解決するにはXNUMXつの方法があります。これらは両方とも、ステップバイステップガイドと組み合わされています。
したがって、いくつかの手順を実行する限り、誰でも非常に簡単に使用できます。Windows10タスクバーが機能しないという問題の解決を続けましょう。
1.Windowsエクスプローラーを再起動します
最も単純ですが非常に正確な方法から始めます。Windows 10タスクバーが機能しないような深刻な問題がない場合、この方法は完全に正常です。この方法を使用してWindowsエクスプローラーを再起動する必要があります。問題を解決するには、以下の手順に従ってください。
ステップ1:同時にを押すWindows + Rキートリガーするには走る"ダイアログボックス。初期化タイプ TASKMGR その後、Enterキーを押します訪問するにはタスクマネージャー。
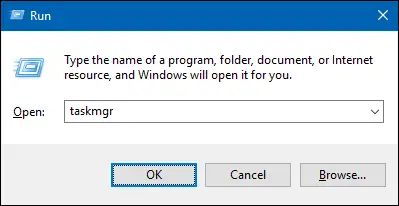
ステップ2:でタスクマネージャー"の"処理する"タブ、下にスクロールして検索 ウィンドウズ・エクスプローラ。選挙それをクリックして再起動。
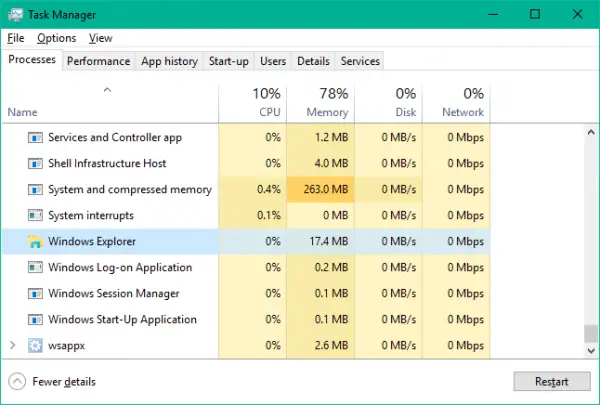
ステップ3:遅れているウィンドウズ・エクスプローラする停止と再起動、再起動お使いのコンピューター。
これにより、Windows10タスクバーが数分で正しく機能しないという問題が解決されます。
2.タスクバーを再登録して、タスクバーが機能しないというエラーを修正します
これは、前のソリューションよりも永続的なソリューションです。この方法では、WindowsPowershellを使用してタスクバーを再登録する必要があります。
注: この方法を続行する前に、次のことを強くお勧めします。システムの復元ポイントを作成する。
問題を解決するには、以下の手順に従ってください。
ステップ1: 按 Windowsキー そして入力します PowerShell。右クリック Windows Powershell(デスクトップアプリケーション)、 次に、 管理者として実行。ポップアップするUACウィンドウで選ぶ" 是 「。
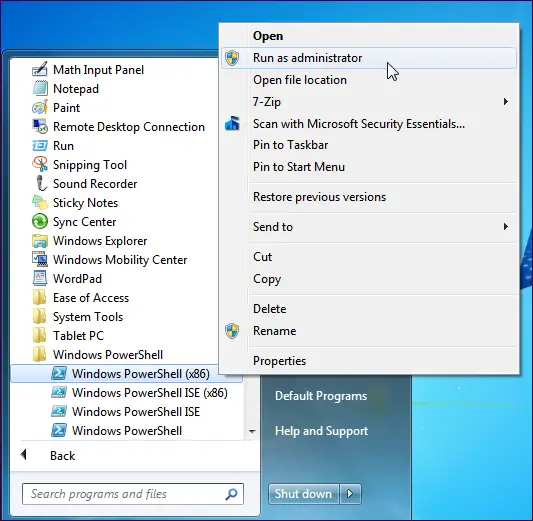
ステップ2:Powershellウィンドウでコピーしてペースト次のコマンドを押してから、入力します:
Get-AppXPackage -AllUsers | Foreach {Add-AppxPackage -DisableDevelopmentMode -"$($_。InstallLocation)AppXManifest.xml"}を登録します
ステップ3:コマンドが正常に実行されたら、に進みます。リソースマネージャーそして、次のパスに移動します。 C:/ Users / name / AppData /Local/。
注: 名前をユーザー名に置き換えて、隠しファイルの表示を有効にする。
ステップ4:ここを下にスクロールして名前を見つけますTileDataLayerのフォルダ 。鵺除フォルダ。
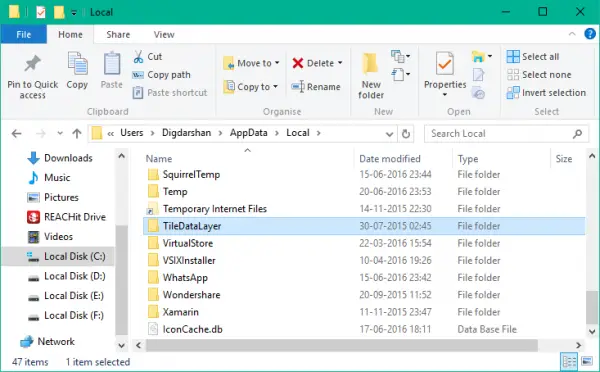
注: このフォルダを削除できない場合は、を押してくださいWindowsの+ Rキーアクセス"走る"ダイアログボックスとタイプ サービス。MSC その後、Enterキーを押しますサービスマネージャを開きます。下にスクロールして タイルデータモデルサーバ サービスを停止します。その後、フォルダの削除を再試行してください。
フォルダを削除した後、タスクバーが正常に機能しているかどうかを確認できます。
結論
したがって、前述のように、タスクバーエラーはWindows10ユーザーの間で最も一般的なエラーのXNUMXつです。 この質問にはさまざまな形式があります。今、私たちは質問への答えを見つけました、すなわちWindows10タスクバーが機能しない問題を修正する方法質問。これらは問題を解く的最初のXNUMXつの方法。

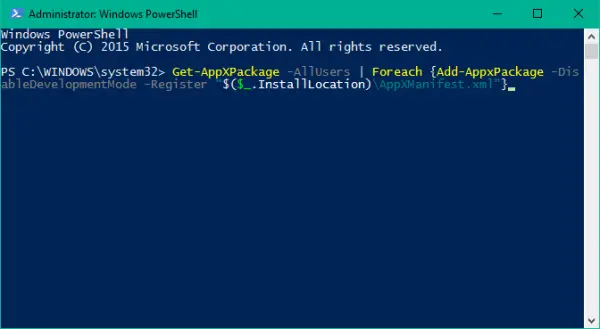
![iPhoneのAT&Tメールが正しく機能しない[解決済み] iPhoneのAT&Tメールが正しく機能しない[解決済み]](https://infoacetech.net/wp-content/uploads/2021/06/5811-photo-1616531770192-6eaea74c2456-150x150.jpg)
![[解決済み] BluestacksがWindows初期化エラーでスタックする [解決済み] BluestacksがWindows初期化エラーでスタックする](https://infoacetech.net/wp-content/uploads/2021/11/7919-images1ttyy7-150x150.jpg)
![リモート デスクトップがリモート コンピューターに接続できない [解決済み] リモート デスクトップがリモート コンピューターに接続できない [解決済み]](https://infoacetech.net/wp-content/uploads/2022/08/9579-01_remote_desktop_cant_connect_to_the_remote_computer_error-150x150.png)
![エンジンの実行には DX11 機能レベル 10.0 が必要 [解決済み] エンジンの実行には DX11 機能レベル 10.0 が必要 [解決済み]](https://infoacetech.net/wp-content/uploads/2022/08/9707-Run-Dialogue-Box-150x150.png)




