Windows 10のエラーはますます一般的になり、これらの問題を解決する方法はますます一般的になっています。
この最新のWindowsOSに関連する別のエラーはドライバーWudfRdを読み込めませんでした。Windows 10 OSポップアップエラーの背後にある主な理由のXNUMXつは、ドライバーの非互換性です。
はい、システムをWindows 10にアップグレードすると、Microsoftは競合の原因となったドライバーを上書きします。
したがって、このエラーが発生した場合は、主に古い、古くなった、互換性のないドライバが原因です。したがって、今日、ドライバーのWudfRdブルースクリーンの問題を解決する方法に関するこのガイドの助けを借りて、そのような厄介なエラーが発生した場合、私たちはあなたを引き抜こうとしています。
だからみんな、辛抱強く待って、次の方法のどれがこのエラーを解決できるかを確認してください?
WudfRdドライバーとは何ですか?
WudfRd.sysはWindowsドライバーのXNUMXつであり、コンピューターとハードウェアまたは接続されたデバイス間の通信を可能にします。これは、ハードウェア、オペレーティングシステムの内部コンポーネントなどに直接アクセスできる小さなソフトウェアプログラムです。無料のファイル情報フォーラムの助けを借りて、WudfRd.sysがWindowsシステムファイルであるかWindowsシステムファイルであるかを判断できます。信頼できるアプリケーション。
WudfRdドライバーをロードできないエラーの原因は何ですか?
ドライバ(特にUSBドライバ)に関連するエラーには、イベントID219があります。 WudfRdドライバーはイベントID219の読み込みに失敗しました。これは通常、デバイスドライバーを挿入してシステムで再生するときに発生しますが、一部のデバイスドライバーまたは誤動作が原因でデバイスが失敗します。 さらに、Windows Driver Foundationのユーザーモードドライバーフレームワークが無効になっていて、動作を開始できないことが原因でエラーが発生する場合があります。したがって、「起動タイプ」を「自動」に変更するだけで、サービスを開始して問題を解決できます。
エラーの原因は、次の理由によるこのファイルの破損から始まりました。
- WindowsUpdate
- ドライバーの上書きの競合
- ダンプファイルの問題
- USBドライバーまたはハードウェアの障害
- 電源の問題
- Windows DriverFoundationサーバーの設定
- WUDFRdがありません
ドライバWudfRdをロードできない問題を修正するにはどうすればよいですか?
互換性のないドライバーによって引き起こされるWudfRdエラーのいくつかの解決策を次に示します。ただし、問題が発生した場合に備えて、すべての重要なファイルとデータの完全なバックアップを作成してください。
方法1-WindowsUpdateを手動で確認する
WudfRdがWindows10エラーを読み込めないドライバーを修正するための最初の最も簡単な解決策は、オペレーティングシステムが最新であるかどうかを確認することです。Windows Updateセクションには、デバイスドライバーの更新も含まれています。したがって、手動で確認して問題を解決してください。
参照:WindowsUpdateのスタックの問題
手順1:Cortanaの検索ボックスに「update」と入力してEnterキーを押します。または、Windowsアイコンキー+ Iを押してシステム設定を開くこともできます。次に、[更新とセキュリティ]をクリックします。
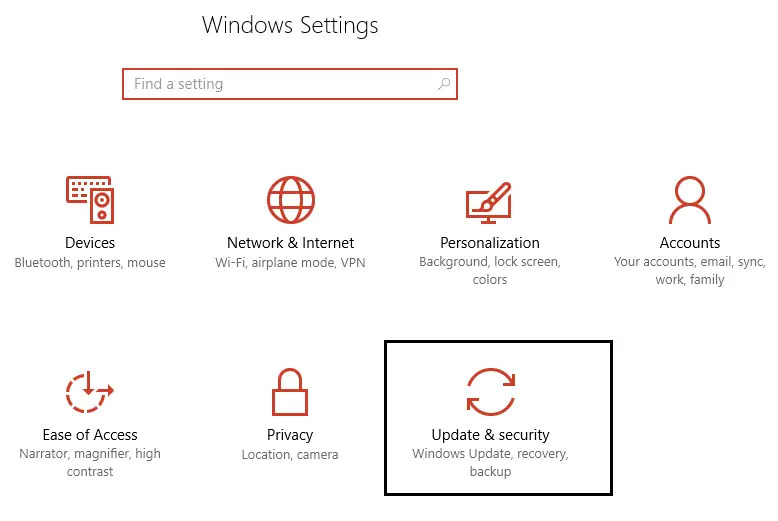
ステップ2:次に、[更新の確認]オプションをクリックします。ダウンロードする保留中の更新があるかどうかを確認します。
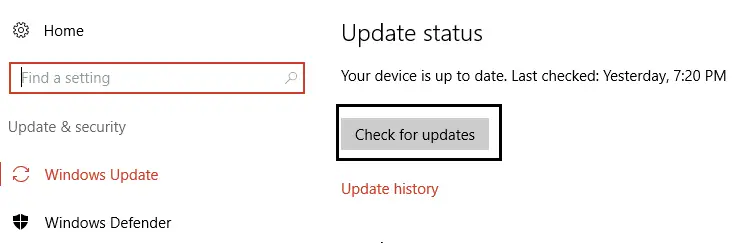
手順3:必要なドライバーを更新し、最新のドライバーをインストールした後、システムを再起動します。
方法2-Windowsドライバーベースを確認して、WudfRdドライバーの問題を修復します
WudfRdドライバーをスムーズに実行するための、もうXNUMXつの重要なサービスはWindows DriverFoundationです。したがって、「起動タイプ」が「自動」に設定されているかどうかを確認するか、以下の手順で設定してください。
ステップ1:Windowsアイコンキー+ Rを同時に押して、「実行」ウィンドウを開始します。次に、「services.msc」コマンドを入力して、Enterキーを押します。
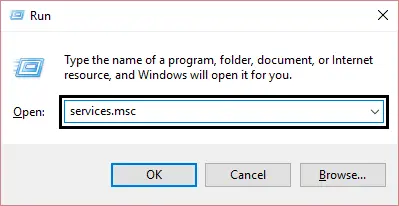
手順2:[サービス]ウィンドウで、下にスクロールしてWindows DriverFoundationサービスを見つけます。それをダブルクリックして、そのプロパティを開きます。
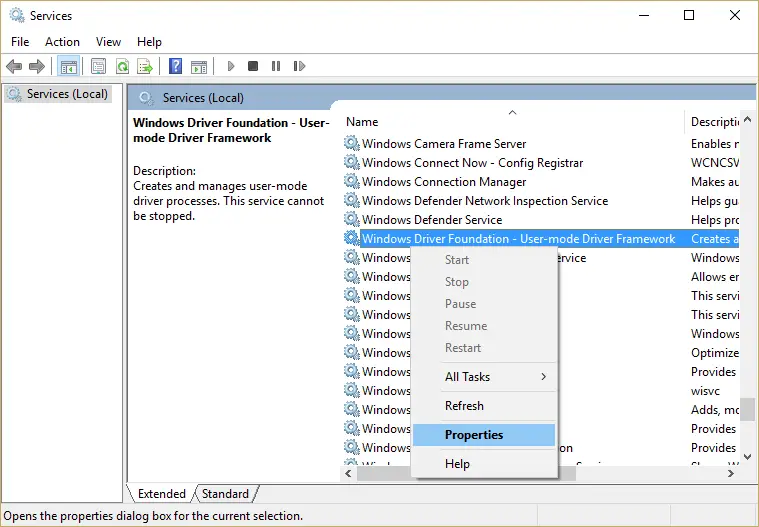
手順3:Windowsの[スタートアップ]メニューを[自動]に変更します(無効になっている場合)。「適用」ボタンをクリックし、「OK」を押してアクションを確認します。
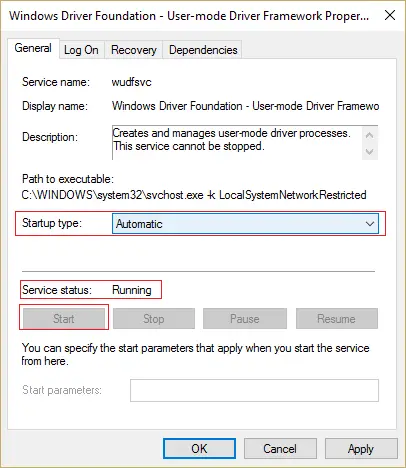
このサービスを無効にすると、ドライバーが原因でWudfRdドライバーを読み込めないという問題が発生します。したがって、それを有効にすると、問題を解決できるようになります。ただし、これでうまくいかない場合は、以下の方法を確認してください。
方法3-互換性のないドライバーを更新する
システムをWindows10にアップグレードした後、エラー219が表示される場合があるため、互換性のないドライバーを更新することで、問題が解決したかどうかを確認できます。デバイスマネージャから古いドライバを確認します。
ステップ1:Windowsアイコンキー+ Xをクリックします。次に、「デバイスマネージャ」をクリックして開きます。
手順2:デバイスドライバーの黄色の感嘆符を確認します。これらのドライバーは互換性がありません。
ステップ3:古いドライバーを手動で更新するか、IObitドライバーなどのドライバー修復ツールの助けを借ります。このようなツールは、互換性のないドライバーを簡単かつ迅速に更新するのに役立ちます。
製造元のWebサイトから最新のドライバーをダウンロードしてインストールするか、自動化されたツールを使用してこのような問題を解決してください。
方法4-USBコントローラーを再インストールします
ユニバーサルシリアルバス(USBとも呼ばれます)に関連するエラーは、デバイスacpiにWudfRdをロードできないことです。したがって、この問題を解決する別の可能な方法は、USBドライバーを再インストールすることです。これがあなたのやり方です。
ステップ1:Windowsキー+ Xを同時に押します。これにより、メニューが開き、[デバイスマネージャー]が選択されます。
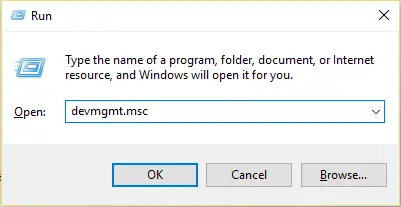
ステップ2:「デバイスマネージャ」ウィンドウが開きます。ダブルクリックして「USBコントローラー」オプションを展開します。
ステップ3:「ユニバーサルシリアルバスコントローラー」オプションの下にリストされている各デバイスを右クリックします。次に、[アンインストール]オプションをクリックします。
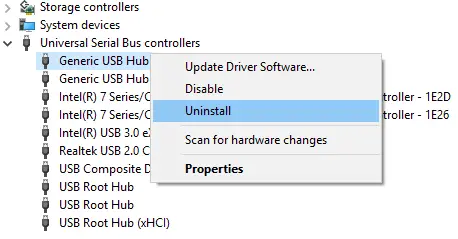
ステップ4:Enterキーを押すか、[OK]オプションをクリックします。システムを再起動/再起動します。
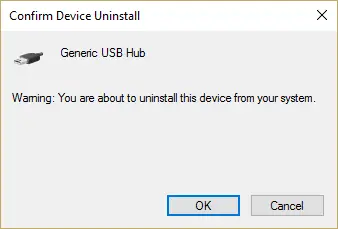
それだけです。Windowsオペレーティングシステムは、USBコントローラーを自動的に再インストールします。確認後、問題が停止したかどうかを確認します。
方法5-ハードドライブの休止状態を無効にする
システムのハードディスク休止状態設定をオフにすることで、WudfRdドライバーの問題を解決することもできます。以下の手順に従って、サービスを無効にしてください。
ステップ1:Win + Xメニューから[電源]オプションをクリックします。電源は「バランス」に設定されます。
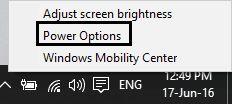
手順2:[プラン設定の変更]をクリックします。次に、[詳細な電源設定オプションの変更]をクリックします。
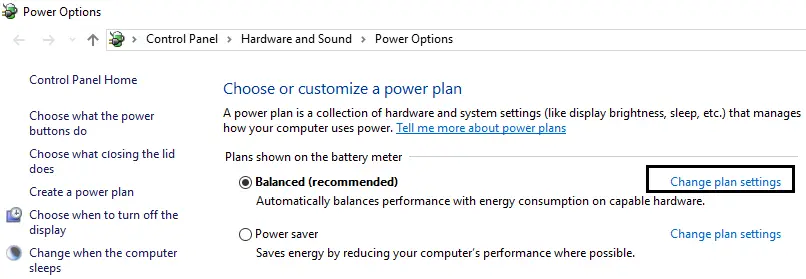
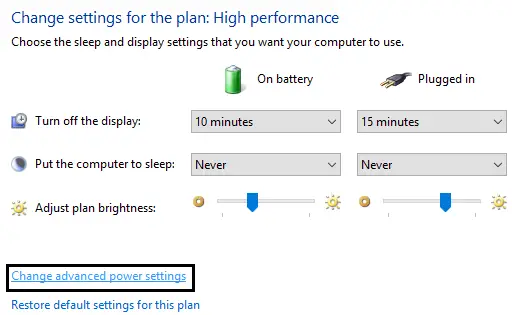
手順3:[ハードディスク]オプションを展開します。次に、[電源を切った後にハードドライブの電源を切る]オプションの下に、[バッテリーをオンにする]と[挿入]のXNUMXつのオプションがあります。
手順4:上記のXNUMXつの設定については、[しない]に変更して、Enterキーを押してください。
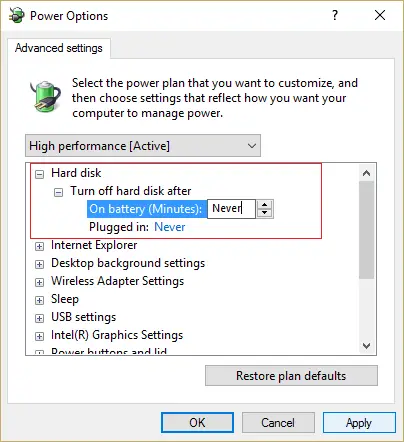
手順5:システムを再起動し、変更を保存します。
最後の言葉
だから、みんな、これはドライバーWudfRdがロードされない問題の最良の修正です。それらの10つは、間違いなくWindowsXNUMXでのWudfRdエラーの解決に役立ちます。それでも質問がある場合は、以下で共有してください。




