YouTubeでオーディオレンダリングの問題が発生していますか?YouTubeで動画を視聴しようとすると、このメッセージが表示される場合があります。わかりやすくするために、これは特定のWindowsバージョン、特定のブラウザー、または特定のコンピューターモデルに固有のものではありません。
ええと、あなたが正しいならオーディオレンダラーエラー、コンピューターを再起動してください"情報気が滅入る、続けてくださいそれを排除する方法を学ぶために読んでください!
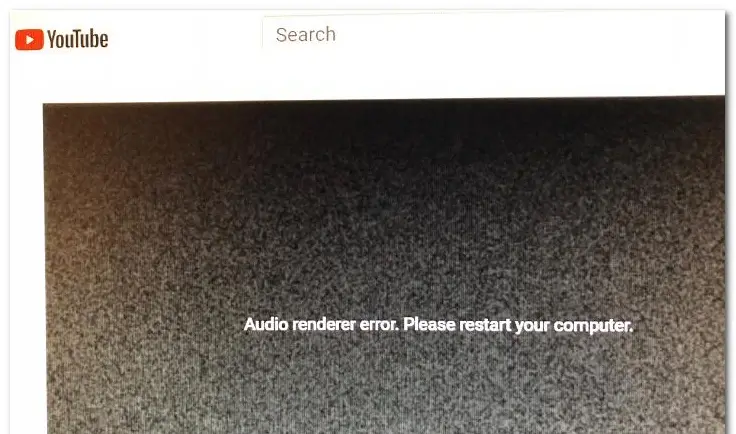
解決を続ける オーディオレンダラーエラーメソッドの前、コンピュータを再起動してくださいYoutube エラー、私たちはより深い理解を持って、問題の原因を見つけようとします。メソッド自体にのみ興味がある場合は、このセクションをスキップして、「ハウツー」セクションに直接進んでください。
原因は何でしょうか?
「オーディオレンダラーエラー、コンピューターを再起動してください」というプロンプトには、さまざまな理由が考えられます。それらのいくつかを見てみましょう。
1.オーディオドライバーの障害
オーディオドライバにエラーがある場合は、コンピュータでオーディオのレンダリングに問題がある可能性があります
2.WindowsサウンドドライバーとASIOサウンドドライバーの違い
WindowsサウンドドライバーとASIOドライバーを使用して、異なるサウンド形式の周波数を同時に使用すると、オーディオレンダリングの問題が発生する可能性があります。この場合、XNUMXつの周波数を同期させることが理想的なソリューションです。
3.BIOSのエラー
特にDellコンピュータでは、最も可能性の高い原因はソフトウェアアップデートの欠陥です。デルがエラーを解決した後、BIOSバージョンを最新バージョンに更新すると問題が完全に解決するはずです。
YoutubeでAudiRendererエラーを修正するにはどうすればよいですか?
以下のリストのいくつかの方法を試して修正してくださいWindows 10、8、および7の場合の"オーディオレンダラーエラー、コンピューターを再起動してください"間違い:
1.ヘッドセットを抜き差しします
これはばかげているように聞こえるかもしれませんが、私を信じてください、それは機能します。多くのユーザーは、ヘッドセットを抜き差しした後、オーディオレンダラーエラーが消えたと信じています。
ただし、これは問題を解決するための一時的な方法にすぎず、必要な手順を実行しないと、問題が再発する可能性があります。
2.コンピューターを再起動します
おそらく、コンピュータ関連の問題に対する最も決まり文句のある解決策です。その場合、コンピュータを再起動することも役立つ場合があります。また、エラーメッセージ自体は「コンピュータを再起動しています」と表示されます。ただし、ほとんどのユーザーは、この方法が再起動後30〜40秒間しか機能しないと不満を漏らしています。その後、エラーが再発しました。
エラーの場合、これも非常に一時的な解決策であるため、より永続的な修正が必要な場合は、読み続けてください。
3.トラブルシューティングを試してください
オーディオレンダラーエラーの最も論理的な解決策は、組み込みのオーディオトラブルシューティングを実行することです。内蔵のオーディオトラブルシューティングは、このようなエラーを解決できるだけではありません。このエラーの背後には多くの原因が考えられますが、原因が一般的でMicrosoftに知られている場合は、組み込みのオーディオトラブルシューティングツールが問題を解決します。
- 按 Windowsキー+ R
- 入力" ms-settings:トラブルシューティング
- 按 キーを入力してください。
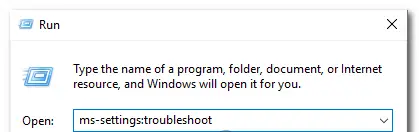
- 下にスクロールして 稼働中。
- クリック オーディオを再生する。
- 次に、[ トラブルシューティングを実行する」 ユーティリティを開きます。
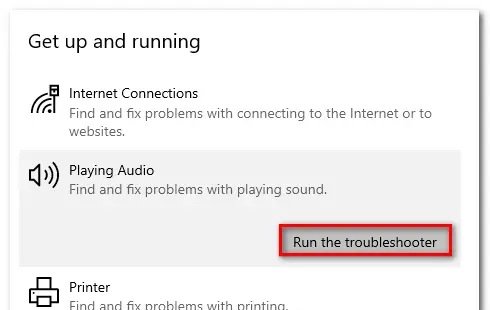
- 最初の調査フェーズが完了するのを待ちます。
- 遭遇することを選択する 「オーディオレンダラーエラー」デバイス。コンピュータを再起動してください。 「」 エラーが発生したら、[ 次のステップ"。
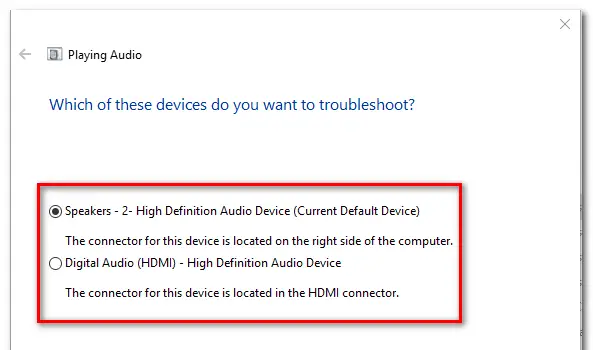
- ユーティリティがオーディオデバイスに問題があるかどうかを分析するのを待ちます。問題が見つかった場合は、修復戦略を採用することをお勧めします。
- 「はい、修理を適用します」または「はい、*メニューを開きます」をクリックします
- 推奨事項に従ってください。
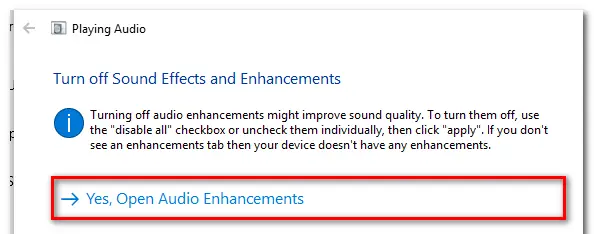
- コンピューターを再起動します。
4.オーディオドライバを無効にしてから再度有効にします
- 按 Windowsキー+ R [実行]ダイアログボックスを開きます。
- タイプ " devmgmt.msc "、次に押す 入力します デバイスマネージャを開きます。
- 選挙 サウンド、ビデオ、ゲームコントローラーメニュー。
- 右クリックして「デバイスを無効にする」各オーディオアダプタを無効にするには 。
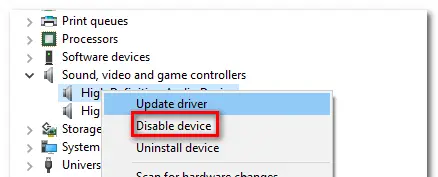
- すべてのオーディオアダプタを無効にした後、数秒待ってから右クリックして[デバイスを有効にする」それらを再度有効にするには 。
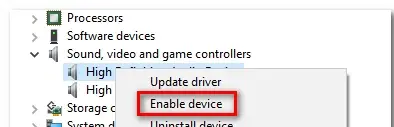
- コンピュータを再起動してください。
5.オーディオドライバーのロールバック/アンインストール
- 按 Windowsキー+ R [実行]ダイアログボックスを開きます。
- タイプ " devmgmt.msc "、次に押す 入力します デバイスマネージャを開きます。
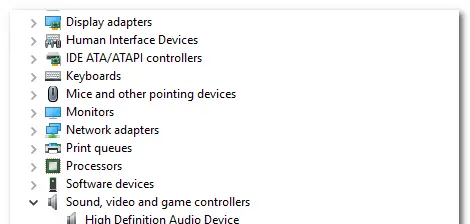
- 選挙 サウンド、ビデオ、ゲームコントローラーメニュー。
- オーディオアダプタのプロパティで、[ 運転者" タブ。
- クリック " ドライバーをロールバックする」。
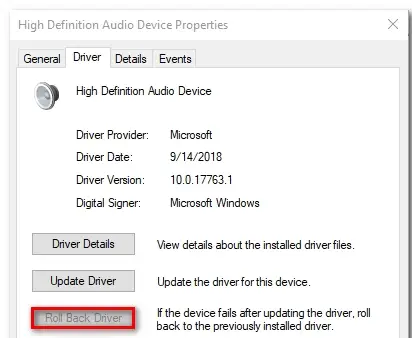
- 利用できない場合は、をクリックしてください デバイスをアンインストールします。
- コンピュータを再起動してください。
6.WindowsサウンドドライバーとASIOドライバーに同じサンプリングレートを設定します
- 按 Windowsキー+ R [実行]ダイアログボックスを開きます。
- 入る「 mmsys.cpl "、次に押す 入力。
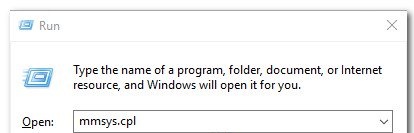
- で 音" メニューの下で、[ 演奏する" タブ。
- 問題が発生しているオーディオデバイスを選択します
- クリック 構成。
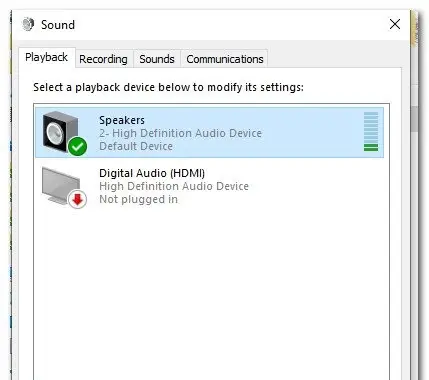
- で オーディオ機器の" 属性」画面で、「 高度"。
- 將デフォルトのフォーマット変更 16ビット 44100 (または使用したい他の標準フォーマット)。
- クリック " 申し込み" 現在の構成を保存します。
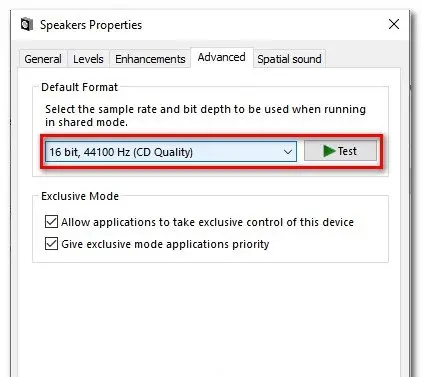
- 次に、ASIOドライバーの設定を開き、[ オーディオ" タブ。
- サンプルレートを次のように周波数に変更します 手順XNUMXで作成しました的 オーディオフォーマット。
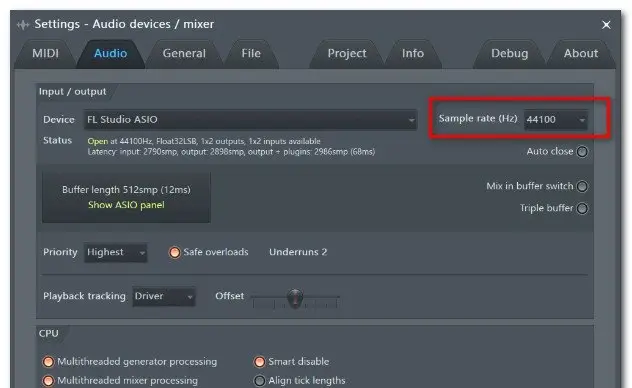
- コンピュータを再起動してください。
7. BIOSを更新します(DELLコンピューターのみが確認されています)
BIOSの更新は別の解決策のようです。特に、Dellコンピュータでこの問題が発生した一部のユーザーは、BIOSファームウェアが更新されると、この問題は解決されたと報告しました。
暖かい: レターの指示に従わない場合、BIOSファームウェアの更新が難しい場合があります。使用する場合は、リスクにご注意ください。
ついに撮った
直していただければ幸いです」オーディオレンダラーエラー、コンピューターを再起動してください"間違い。





