Windows 10これは、新世代で最も人気のあるプラットフォームです。Windows 10に付属する機能とサービスも、この事実を証明しています。しかし、明るい面があると、常に暗い面があります。Windows 10の欠点は、ユーザーを苛立たせるエラーと問題です。
この記事では、そのような問題のXNUMXつ、つまりWindows10の黒い画面質問。
ここでは、Windows 10の黒い画面とは何か、コンピューターの黒い画面の理由を簡単に紹介してから、紹介します。Win10システムで起動するときの黒い画面に最適なソリューション。 このエラーを修正したい場合は、この記事を読み続けてください。
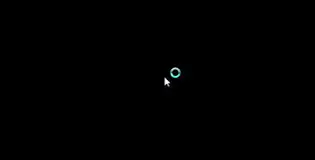
Windows 10の黒い画面のエラーとは何ですか?
多くのユーザーが遭遇しました Windows10の黒い画面 後Windows 10 Fall Creation Update(v1709)或 Windows 10 Creators Update(v1703) 、悲しいことに、これらはMicrosoftの最新のWindowsバージョン10のサンプルです。オペレーティングシステムの問題で立ち往生している(例:黒いスクリーン)およびその他の厄介な問題(更新しました音無し 或 ゲームがクラッシュする )非常にイライラする。
これらの問題は、子供が歩くことを学んでいるように、新しいオペレーティングシステムが非常に不安定であるために発生します。最近Windows10 Fall Creators Update / Creators Updateに更新し、コンピューターの電源を入れたり、スリープから復帰したりするたびに、黒い画面に回転する円またはカーソルが表示され、適切な場所に移動しました。
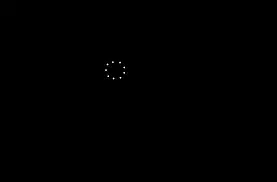
この問題を解決するには、まず根本的な原因を特定する必要があると思います。したがって、このWindows10の黒い画面の理由を説明します。その後、Windows5の黒い画面の死を修正するための10つの実証済みの方法に目を向けます。
ログイン前のWindows10の黒い画面の理由
Windows10の黒い画面の問題を引き起こす可能性のある多くの要因があります。それらは通常に分けることができます硬件とソフトウェア。機器(部品)とモニター、ディスプレイカード或ケーブル添付ファイルの問題を待ちます引き起こすかもしれない黒い画面。また、システム構成が正しくありません或クラッシュの原因となったプログラム、この問題が発生する可能性があります。これらは、Windows10の黒い画面の最も可能性が高く一般的な理由です。ただし、いくつかの遠い理由があります。ウイルスやマルウェア、またはWindowsレジストリファイルの損傷は遠く離れています。
これは、問題を解決するのに十分な情報です。それでは、Win10の突然の黒い画面を解決する方法をさらに詳しく見ていきましょう。
Windows10の黒い画面のエラーを簡単に修正する5つの方法
私はデモンストレーションしています5試行され、効果的であることが証明されたWindows10の黒い画面を修正する方法。あなたの快適さのレベルと快適さのレベルに応じてどれでも選ぶことができます。それらのどれも複雑ではありません。すべてのコンテンツは、ステップバイステップガイドに簡略化されています。以下の手順に従うだけで、問題を簡単に解決できることがわかります。
1. Windowsを更新して、ブラックスクリーンエラーを修正します
多くのユーザーが問題に遭遇した場合、Windowsが新しいバグ修正を含むアップデートをリリースすることを確信できます。ハードウェアが原因でない限り、これらの更新により問題は自動的に解決されます。以下の手順に従って、Windowsを更新してください。
ステップ1: 最初に開く "設定" 、次に「 更新とセキュリティ」。
ステップ2: 今すぐクリック Windows Update、 それから 「アップデートの確認」を選択します
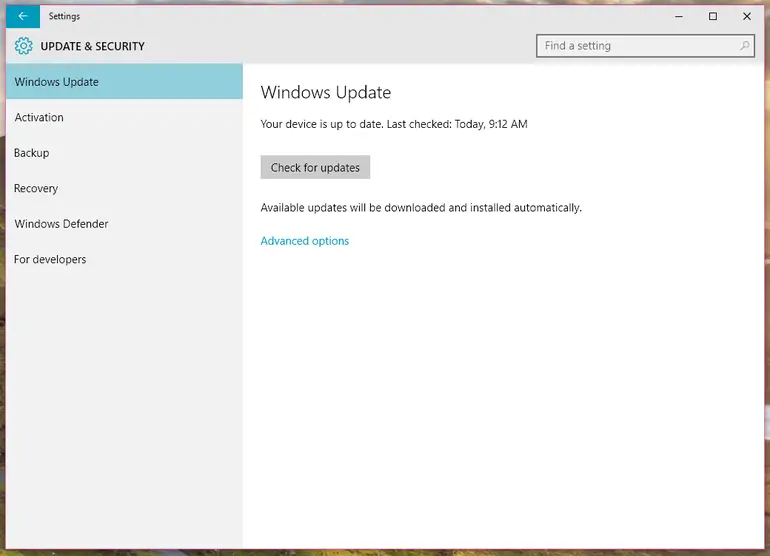
Windowsは新しい更新をチェックします。それらのいずれかが利用可能な場合は、インストールして適用してください。
2.ハードウェアをチェックして、死の黒い画面を修正します
問題の原因がハードウェアまたは機器である場合は、以下の手順に従って修正してください。
ステップ1: 試験モニタープラグそれは正しいかどうかインサートポート。ケーブルとワイヤーの接触が悪い場合は、正しく機能するように交換してください。
ステップ2: 別のものに切り替えるモニターブラックスクリーンの問題がまだ存在するかどうかを確認します。その場合は、新しいグラフィックカードが必要になる場合があります。

ステップ-3: まず第一にプラグを抜くその後、再挿入的電池、ラップトップを使用している場合。デスクトップコンピュータを使用している場合、チェックしてください電源コンセント。

ステップ4: 掃除GPUファンほこりの上で、 過熱するとコンピューターが損傷し、Windows10の画面が真っ暗になる可能性があるためです。
ステップ5: プラグを抜くUSBデバイスその他周辺機器、次にコンピューターの電源を入れて、Windows 10 Fall Creators Update / CreatorsUpdateデスクトップに正常に入ることができるかどうかを確認します。

これらの操作を完了した後、ハードウェアの問題が原因である場合は、問題は解決されます。
3.インターネット経由でセーフモードを使用する
一部のユーザーは、コンピューターの電源を入れた後に黒い画面が表示されると信じていますが、電源ボタンをしばらく押し続けて(強制的にオフにして)、もう一度電源を入れることで、Windowsにログインできます。しかし、一部のユーザーは、システムに入ることができないと不満を漏らしました。この場合、セーフモードでWindows10の黒い画面を修正できます。以下の手順に従ってください。
ステップ1: まず、長押しします電源ボタンをオフにして、「」が表示されるまでさらに3回繰り返します。 回復する" 画面。
ステップ2: 次の順序でボタンをクリックします。 高度な修復オプションを見る > トラブルシューティング >高度なオプション > Windowsの起動設定 >再起動。
ステップ3: 今プレス F4 / F5 以 セーフモードに入る(ネットワーク接続あり)。
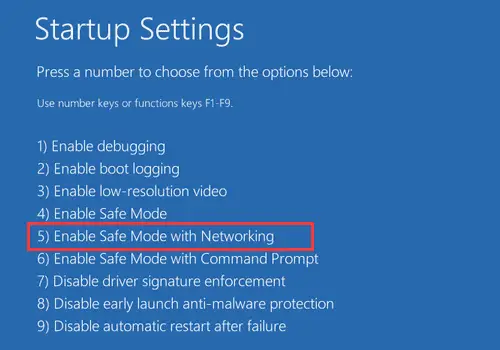
ステップ4: 次に、Windowsのショートカットキーを使用します 勝利+ R 起動 ラン。 初期化タイプ MSCONFIG、を押します 入力します。
ステップ5: 次に「 セレクティブスタート」、 次に、「 スタートアップアイテムを読み込む」。
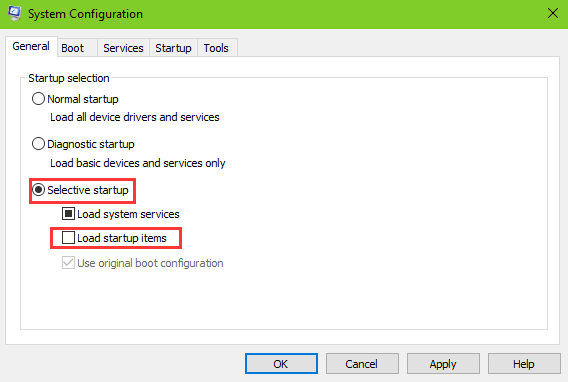
ステップ6: 切り替える 服務 ラベルを付けて選択します すべてのMicrosoftサービスを非表示にする。
ステップ7: 次にクリックします すべて無効にします ボタン。
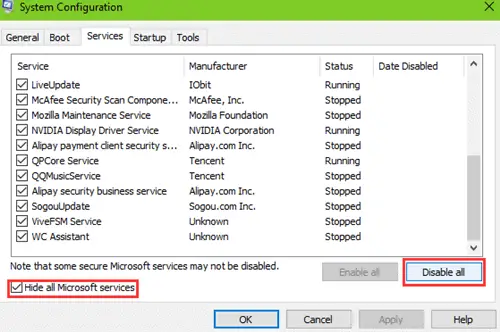
ステップ8:切り替える " 起動" タブをクリックして「 タスクマネージャを開く」。
ステップ9: やっと、無効にするプログラムを起動して再起動します。
これはセーフモードでのシンプルなクリーンブートであり、Windows 10 Fall CreatorsUpdateまたはWindows10Creatorsをクリアするのに役立ちます アップデイト起動時に問題が発生し、その後画面が真っ暗になった。
4.最近の変更を元に戻す
最も単純な方法が魅力のように機能する場合があります。これはあなたの状況で起こるかもしれません。以下の手順に従って確認してください。
ステップ1: が原因の場合通常モードの場合黒い画面が表示され、Windows10にログインできません 、 セーフモード起動。
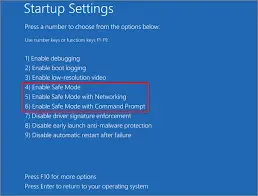
ステップ2: アンインストール最近インストールされたアプリケーション。さらに、鵺除めったに使用されないソフトウェア。
ステップ3: 再起動コンピューター。
新しくインストールされたプログラムが競合を引き起こしている場合、これは黒い画面を取り除くのに役立つかもしれません。
5.Uxstyleをアンインストールします
UxStyleは、ユーザーがWindowsでサードパーティのテーマを適用できるようにするパッチです。Windows 10 Fall CreatorsUpdateまたはWindows10 Creators Updateの後、システムの問題を引き起こす可能性のあるシステムファイルを変更できます。黒い画面がUxstyleが原因である場合は、以下の手順に従ってください。
ステップ1:まず、ショートカットキーを使用します CTRL + SHIFT + ESC 起動 タスクマネージャー。
ステップ2:今すぐに行きます 処理する" タブ。
ステップ3: 終わりすべてとUxstyle関連事業。
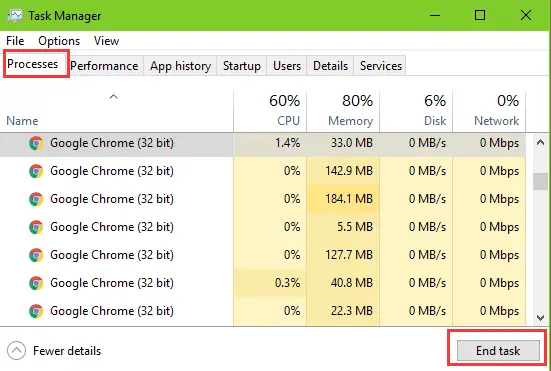
ステップ4:次に、Windowsのショートカットキーを使用します 勝利+ X ジャンプリストを開始します。
ステップ5:次に「 アプリケーションと機能」。
ステップ6:下にスクロールするか、検索して見つけますユースタイル。
ステップ7: ハイライトUxstyle、最後に「 アンインストール" ボタン。
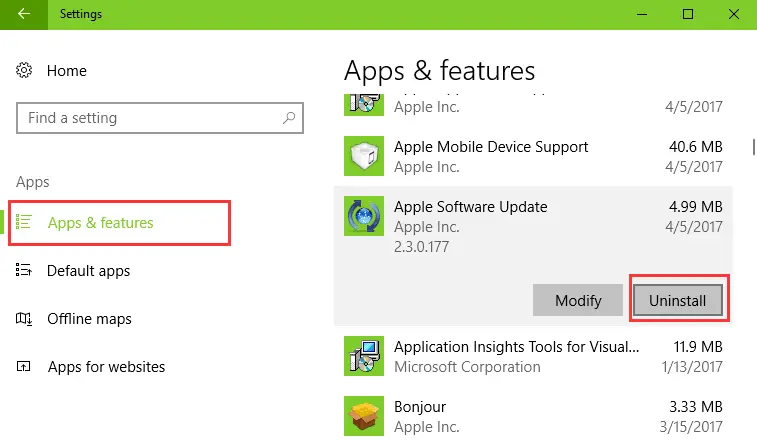
8:によると画面上の指示アンインストールを完了してから、再起動コンピューター。
このようにして、黒い画面の問題を取り除くことができます。
結論
だから、ここに「Windows10で黒い画面を修正する方法」の5つの異なる方法があります。これらの方法を使用すると、ログイン前に表示される可能性のあるカーソルの有無にかかわらず、黒い画面のエラーを簡単に修正できます。
いずれにせよ、これらの方法は間違いなくそれを解決します。





