Windowsはしばしば間違いを犯しますが、Windowsは広く使用されているプラットフォームです。
ここ数ヶ月、ラップトップユーザーが頻繁に遭遇する非常に一般的なエラーは、「プラグイン、無料」の問題です。この記事では、私は説明します Windows10またはWindows7、Windows8およびその他のバージョンで「充電せずにプラグイン」の問題を解決する方法。
「充電ではなくプラグイン」エラーとは何ですか?
ノートパソコンを接続すると、ノートパソコンの画面が通常の充電インジケーターで点灯し、バッテリーインジケーターLEDが点灯し始めます。ただし、一部のラップトップユーザーがオペレーティングシステムをWindows 10にアップグレードすると、ラップトップに次の問題が発生します。
「XX%利用可能(プラグイン、充電なし)
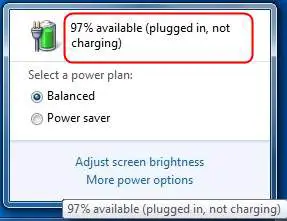
この問題により、ラップトップは充電できなくなります。ラップトップの内部の故障が原因だと思われるかもしれませんが、そうではありません。
まず第一に、この問題に遭遇した場合、あなたは一人ではありません。多くの人は、ラップトップをWindows10にアップグレードするときにも同じ問題に遭遇します。同様に、彼らはラップトップのバッテリーに問題があると考え、新しいバッテリーを購入しました。新しいサーバーは数日間正常に動作しましたが、その後同じ問題が発生し始めました。
Windows 10で「プラグインされ、充電されない」の原因
ラップトップコンピュータのバッテリ障害には、いくつかの異なる原因があります。Windows 10にアップグレードする場合、関連する機能は次のとおりです。
●デバイスドライバが古くなっている、破損している、または正しく構成されていない。
●干渉システムの設定。
●ウイルス、マルウェア、またはスパイウェア。
●一部のソフトウェアまたはハードウェアがバッテリーの正常な動作を中断しました。
プラグインが充電されないエラーを修正する方法
これは解決するWindows 10、8、7ラップトップに表示されます的「充電せずにプラグイン」的働くための5つの最良の方法。理由に関係なく、この問題を解決するには、次のいずれかの方法を試すことができます。問題を解決するには、前述の短い手順に従ってください。
1.ラップトップを再起動します
これは最も一般的ですが、広く使用されている方法です。従う手順は次のとおりです。
ステップ1:閉じるラップトップとプラグを抜く電力ケーブル。
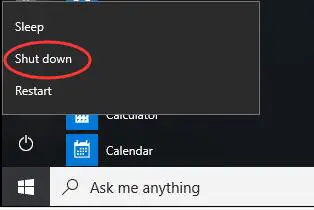
ステップ2:テイクアウトバッテリーと装着AC電源またはクーラーの近く3分。

ステップ3:バッテリーを元の位置に戻し、次に再起動システム。もう一度インサート電源コードを入力し、問題が解決したかどうかを確認します。
それだけです。これで問題が解決した可能性があります。問題が解決しない場合は、下にスクロールして次の方法に進みます。
2.バッテリードライバーを更新して、充電の問題を解決します
これが最も効果的な方法です。Windows 10ラップトップで充電する代わりに、これを試してプラグの問題を修正する必要があります。これは従うべきステップです。便宜上、手順はXNUMXつの部分に分かれています。
前編
ステップ1:まず、右クリックします"ウィンドウズ"コンテキストメニューを展開するアイコン。次に、検索してクリックします"デバイスマネージャ"。これにより、「デバイスマネージャー」というウィンドウが開きます。
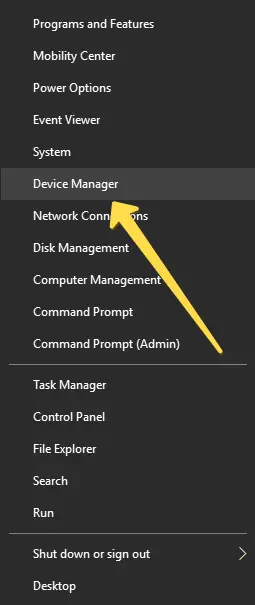
ステップ2:で"デバイスマネージャ"ウィンドウで、関連する側矢印をクリックする展開する"バッテリー"オプション。
ステップ3:さて、右クリック「MicrosoftACPI制御方式に準拠したバッテリー」そしてクリック"アンインストール"オプション。
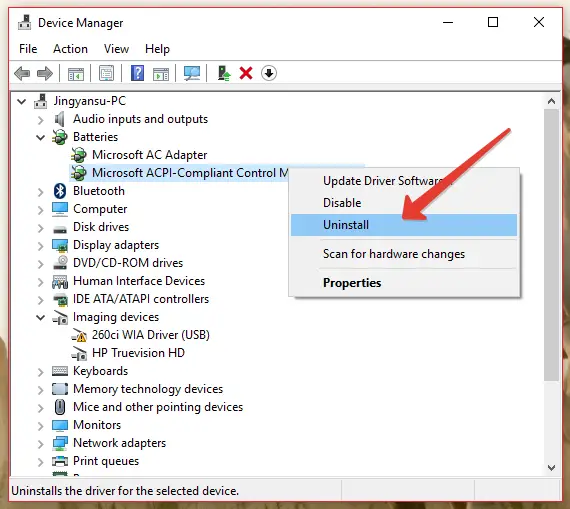
後編
ステップ1:目を少し上に動かしてクリックします「「ファイル」の横操作する」オプション。次に、をクリックします「ハードウェアの変更をスキャンする」オプション。
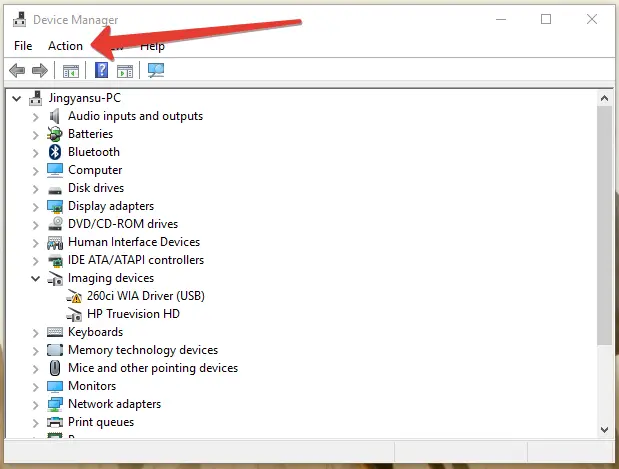
ステップ2:今、前と同じように、再び展開する"バッテリー"オプション。次に、もう一度右クリックします「MicrosoftACPI互換制御方式バッテリー」、次に、をクリックします「ドライバソフトウェアの更新」オプション。
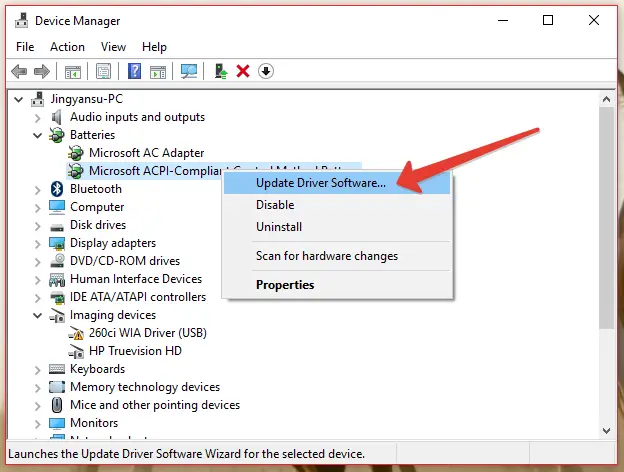
ステップ3:システムに必要なドライバーがある場合は、「コンピューターを参照してドライバーソフトウェアを探す」オプションを選択し、ドライバを選択します。そうでない場合は、Windowsに任せてください 「更新されたドライバソフトウェアを自動的に検索する」。
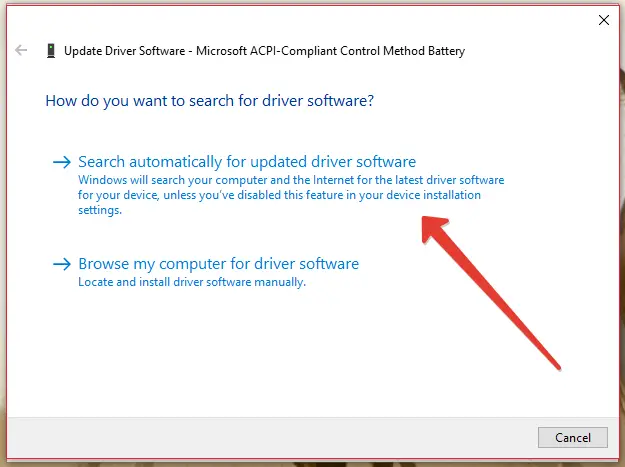
ステップ4:プロセスが完了するまで辛抱強く待ちます。その後、再起動ラップトップ。
終了した これは、ラップトップの「充電せずに接続する」という問題を解決するための最良の方法です。これで、バッテリーを気にせずにラップトップを好きなだけ使用できます。
3.ウイルスをスキャンして削除します
ウイルスまたはマルウェアがシステムに感染し、システムのバッテリー障害を引き起こした場合、この方法は最適です。さらに、システムのセキュリティを強化します。従う手順は次のとおりです。
ステップ1:ウイルス対策プログラムをダウンロードしてインストールしますあなたのラップトップでも同じやめる、ノートン、360全体のセキュリティ、まだインストールされていない場合は、必要な場合に備えて。
ステップ2:ウイルス対策ソフトウェアがすでにシステムにインストールされている場合は、手順1をスキップする。開けるウイルス対策ソフト。
ステップ3:ラップトップの場合乗る「包括的スキャン」そして置換すべての脅威。
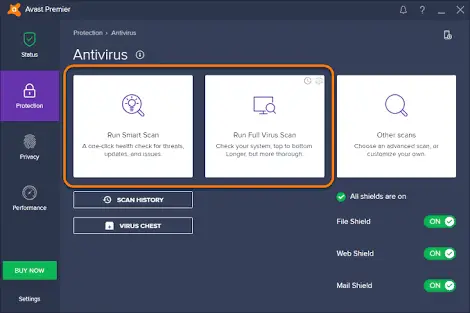
ステップ4:再起動ラップトップを開き、問題が解決したかどうかを確認します。
4. sfc / scannowコマンドを実行して、充電の問題を修正します
この方法を使用してラップトップのシステムファイルを修復することをお勧めします。これらのファイルは、Lenovo、Toshiba、Sony、Dell、およびHPのラップトップで「無料プラグ」の問題を引き起こす可能性があります。以下の手順に従ってください。
ステップ1:同時に押すWindows + Xキー詳細ユーザーメニューにアクセスします。
ステップ2:今選択「コマンドプロンプト(管理者)」SFCを実行します。
ステップ3:でコマンド・プロンプト、次のコマンドを入力して、を押します入力します:
sfc / scannow
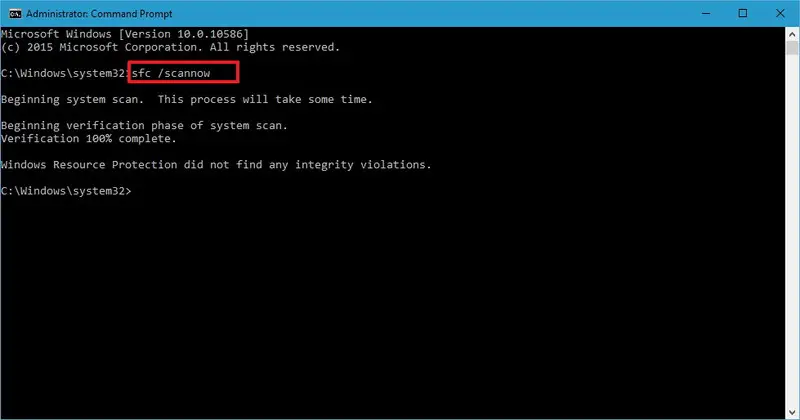
ステップ4:まで辛抱強く待つプロセスが完了しました。
これにより、バッテリー障害の原因となる可能性のあるラップトップのシステムファイルが修復されます。何らかの方法で問題を解決する別の方法がまだ必要な場合は、スクロールして詳細を確認してください。
5.デフォルト設定に戻す
ラップトップの設定を変更すると、「充電せずにプラグイン」の問題が発生する場合があります。この方法では、設定をデフォルト値に戻すことで問題を解決します。従う手順は次のとおりです。
ステップ1:に移動します"コントロールパネル"、次に開きます"電源オプション"。
ステップ2:開く計画設定そして、すべての設定が正しく構成されていることを確認してください。
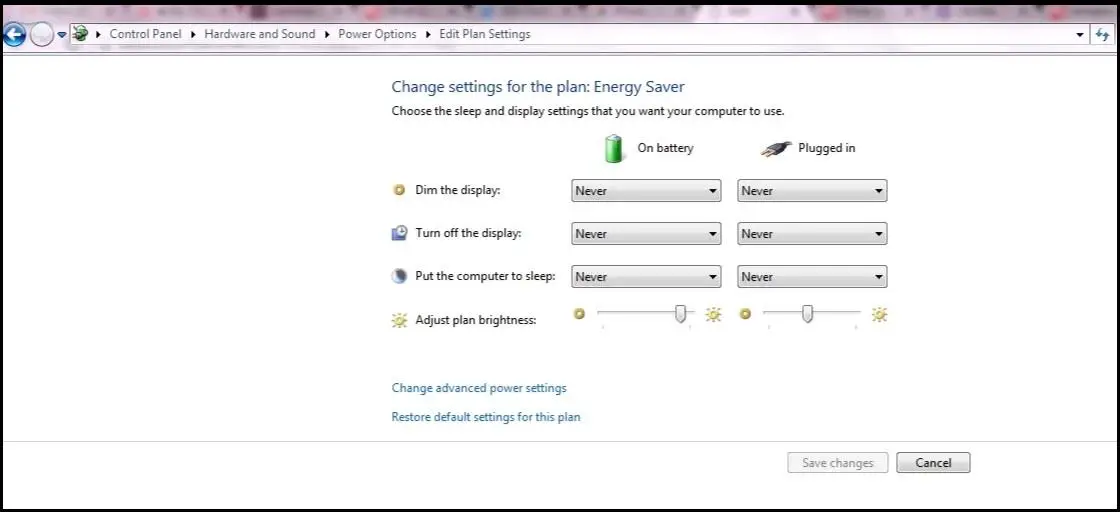
ステップ3:見つける「プランのデフォルト設定を復元する」オプションを選択してクリックします。
終了した これにより、最初にラップトップを購入したときと同じように、設定がデフォルト値に復元されます。これで、バッテリーの問題を心配する必要がなくなり、ノートパソコンを使用しながら楽しむことができます。
結論
これらは、Windows10ラップトップの「プラグインするが充電しない」という問題を解決するための5つの試みと最善の方法です。それでもバッテリーに問題が発生する場合は、バッテリー、ケーブル、またはデバイスの他の部分に問題がある可能性があります。ラップトップの内部機能を台無しにせず、できるだけ早くサービスセンターに連絡する方が良いでしょう。私が何らかの形であなたを助けることができることを願っています。みなさん、良い一日を!




