長い間、Windowsオペレーティングシステムによって駆動されるコンピュータのタスクバーを隠す機能がありました。正確には、この機能は、WindowsXPの時代から存在しています。。
しかし、この世代に属する多くの人々は、この機能が存在するかどうかを知りません。タスクバーにお気に入りの最もよく使用されるソフトウェアがあるからといって、常に表示されている必要があるとは限りません。あなたはそれがゲームをしている間に消えるのを見たかもしれません、あなたはどこを知りたいですかデスクトップのみを使用する場合Windows10でタスクバーを非表示にする方法?次に、それを適切な場所に置きます。
タスクバーを永続的または一時的に非表示にする方法を見つけることができます。
「タスクバーの自動非表示」機能とは何ですか?
デスクトップの前にいるときは、タスクバーをクリックし続けるのではなく、ソフトウェアにアクセスするためにのみ使用し、最小化されたときに復元します。この機能の名前が示すように、タスクバーの自動非表示は、MicrosoftがWindowsオペレーティングシステムで提供するオプションです。アクティブに使用されていないときは、タスクバーを非表示にするか、下にスライドさせます。
ユーザーがマウスカーソルを画面の下部に移動すると、タスクバーが再表示されます。
カーソルを画面の端から離すと、タスクバーは自動的に非表示/非表示になります。XNUMXつの解決策があります。XNUMXつは一時的な解決策であり、もうXNUMXつは永続的な解決策です。Windows 10でタスクバーを非表示にするために、次のXNUMXつの方法が導入されています。
Windows10でタスクバーを自動的に非表示にする方法[一時的]
すべてのWindows10ユーザーにとって、デスクトップでタスクバーを非表示にするプロセスは非常に簡単です。下記の手順に従うだけで、Microsoftのこの優れた機能を使用できるようになります。
ステップ1:画面の下部に移動してから、右クリックミッションボード。
ステップ2:名前を選択してくださいタスクバーの設定 オプション。
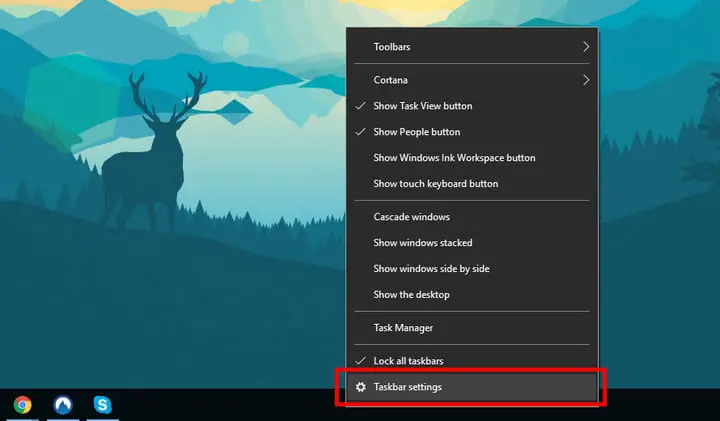
ステップ3:ちょうど今、"設定"パネルが開き、多くのオプションが表示されます。このページに記載されているこれらすべてのオプションから、XNUMXつのオプションを見つけることができます。デスクトップモードでタスクバーを自動的に非表示にする「そして別のオプション–」タブレットモードでタスクバーを自動的に非表示にする「。オプションのすぐ下にあるトグルオプションを選択して、対応するモードでタスクバーを非表示にすることができます。
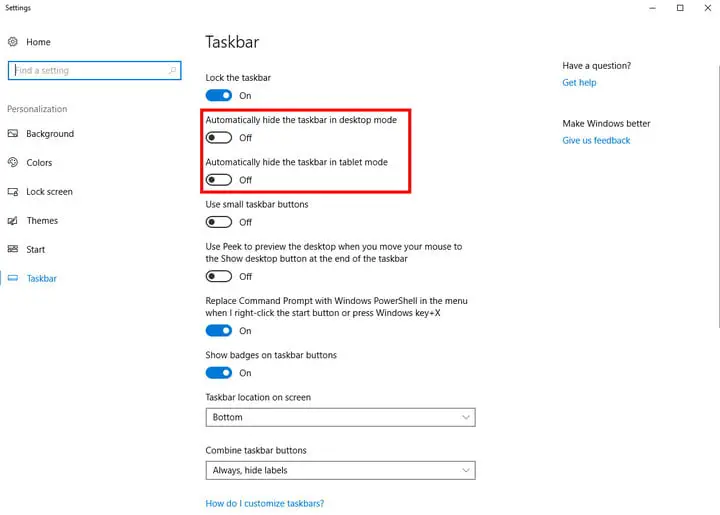
ステップ4:完了すると、タスクバーが自動的に非表示になります。これは、Windows10でタスクバーを非表示にする方法です。
タスクバーの自動非表示機能が有効になったので、おめでとうございます。ここで、マウスカーソルを画面/ディスプレイの下部に移動してタスクバーにアクセスすると、タスクバーが自動的に再表示されます。
固定されたタスクバーを元に戻したい場合は、タスクバー設定パネルに入るプロセスを繰り返してから、以前に有効にしていたオプションを閉じることを選択するだけです。
Windows10でタスクバーを完全に非表示にする[永続的に]
上記の方法は、主に一時的に非表示にすることです。これは、マウスポインターが画面の下部に移動すると、タスクバーが通常どおり表示されるためです。。マウスを画面の下部または下部に移動してもタスクバーが表示されないようにする場合は、サードパーティのツールを使用する必要があります。
Windows 10オペレーティングシステムには、永続的に無効化または非表示にするオプションはありません。デスクトップまたはラップトップコンピューターの場合タスクバー。この目的のために設計されたサードパーティのアプリケーションを使用する必要があります。
ユーザーにとって、特定のタスクを完了するために適切なソフトウェアを選択することは、退屈な作業です。それが私たちがあなたのために分類する理由です。名前を使用することをお勧めしますタスクバーハイダーソフトウェア。これは、Windows10でタスクバーを完全に非表示にするタスクを完了するための最良のツールのXNUMXつです。
このソフトウェアを使用すると、キーボードショートカットを適用して、タスクバーの表示を有効または無効にできます。したがって、タスクバーを数秒で使用するためにキーボードショートカットを使用する必要がある場合は、表示をオンにすることができます。タスクバーでの操作が完了したら、キーボードで操作を繰り返すことで、タスクバーを再び非表示にすることができます。
このアプリケーションのタスクバー非表示プログラムのインターフェイスを紹介します。このプログラムは、Windows10でタスクバーを永続的に非表示にします。
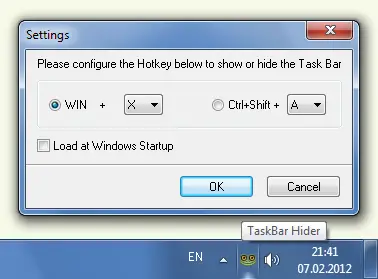
上の図に示すように、ユーザーの意図に応じて、キーボードショートカットを有効または無効に設定できます。オプションのXNUMXつの組み合わせが提供され、XNUMXつはWindowsボタンは関連しており、他は関連していますCtrlとShiftボタン関連。どちらのオプションも、ユーザーが好きなキーと組み合わせることができます。オプションを選択したら、[決定"ボタン。
このソフトウェアを使用することの最良の部分は、マウスポインタを画面下部に移動しても、タスクバーも表示されません。このアプリケーションをインストールして使用するときは、XNUMXつのことに注意してください。つまり、「Windowsの起動時にロードする「デスクトップの起動後にアプリケーションが自動的に実行されるようにするオプション。
結論
したがって、ゲームのプレイ中にタスクバーを非表示にする方法、全画面モードでタスクバーを非表示にする方法、またはすべての画面でタスクバーを非表示にする方法を探している場合は、この記事が役立ちます。
Windows 10でタスクバーを無効または非表示にするために使用できる方法は、実装が非常に簡単です。上記のXNUMXつの方法は完全に異なるユースケースを持ち、使用法は好みに基づいています。ユーザーのニーズに最も適していると思われる方法を選択してください。最初の方法では、より多くの画面スペースにアクセスして、スペースを最大限に活用できます。ただし、残念ながら、このメソッドは、マウスを画面の下部に移動すると再表示されるため、タスクバーを一時的に非表示にして呼び出すことしかできません。
一方、10番目の方法は、WindowsXNUMXでタスクバーを非表示にする永続的なソリューションです。デスクトップ上でタスクバーを完全に非表示にしたい場合は、タスクバーハイダーなどのサードパーティソフトウェアを使用できます。




