面0xc000014cエラーあなたのウィンドウズシステムで?エラーコード0xc000014cは、簡単に修正できるレジストリエラーです。このガイドを確認して、理解してください。Windowsで0xc000014cエラーを修正する方法
これは、レジストリファイルが破損しているか、システムファイルが破損している場合に発生する可能性があります。これはBSODエラー(ブルースクリーンオブデス)であり、あまり一般的ではありませんが、発生する可能性があります。このメッセージは、このエラーが発生したときに表示されます
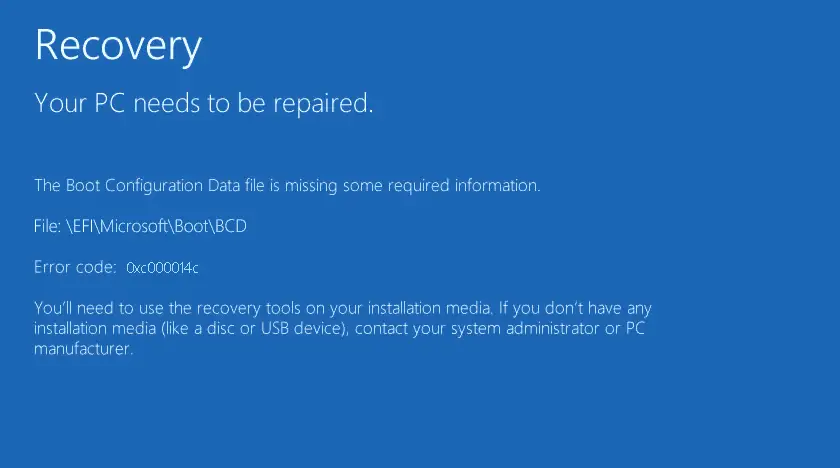
または
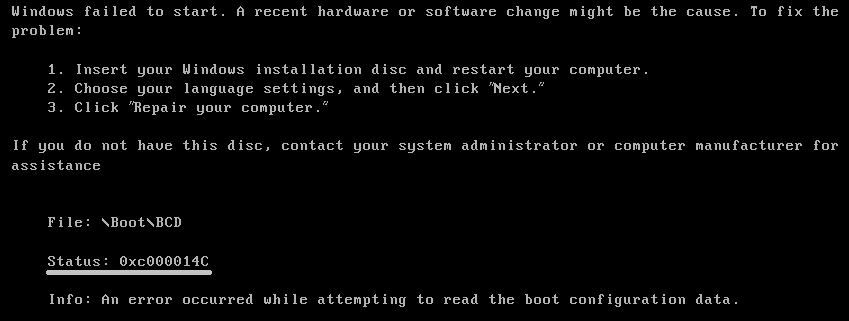
この記事では、その方法を紹介しますWindowsオペレーティングシステムの場合置換0xc000014cコードエラーメソッド。
エラーコード0xc000014cとは何ですか?
该0xc000014c XNUMX進数のエラーコードです。これにより、開発者は発生したエラーを特定できます。これは通常、Windowsオペレーティングシステムのレジストリ障害が原因で発生します。これにより、Windowsがクラッシュしてエラーメッセージが表示されます。幸い、これはよくある間違いではありませんが、私たちはそれを発見しましたWindowsオペレーティングシステムの場合置換0xc000014cエラーコードsソリューション。
エラーコード0xc000014cの原因は何ですか?
このエラーは、突然のシステム再起動が原因である可能性があります。これにより、Windowsレジストリファイルが損傷し、エラーメッセージが表示される可能性があります。これは、いくつかの重要な起動情報が欠落していて、オペレーティングシステムが正常に起動できないために発生します。
このエラーの主な理由は次のとおりです-
- 破損したレジストリファイル– Windowsレジストリ内のXNUMXつ以上のファイルが破損している場合、システムを起動できず、起動中にエラーが発生します。
- 破損したBCD(ブート構成データ) –エラーの最も一般的な原因は、破損したBCDファイルです。ユーザーがBCDを手動で構成しようとした場合、または停電やディスク書き込みエラーが原因で、BCDが破損している可能性があります。これは、ブートセクタウイルス攻撃によっても引き起こされる可能性があります
- 破損したシステムファイル-オペレーティングシステムのシステムファイルが破損していると、エラーが発生する可能性もあります。
- 不完全なアンインストール-特定のファイル不完全な特定の依存ソフトウェアまたはアプリケーションをアンインストールまたは削除すると、このエラーが発生する場合もあります。
Windows OSでエラーコード0xc000014cを修正するにはどうすればよいですか?
ここでは、WindowsOSでエラーコード0xc000014cを修正する方法をご案内します。
以下の方法で行ってください。
1.最後の正しい構成で起動します
最近インストールまたはアンインストールされたアプリケーションが構成上の欠陥を引き起こす場合があります。したがって、最後の既知の正常な構成で起動すると、エラーを解決できます。所定の手順に従ってください
- コンピューターを再起動します
- 起動時按f8或f12「AdvancedBootManager」と入力します。
- ちょうど今、矢印キーをナビゲートします選ぶ"最後の正しい構成」、を押しますキーを入力してください。
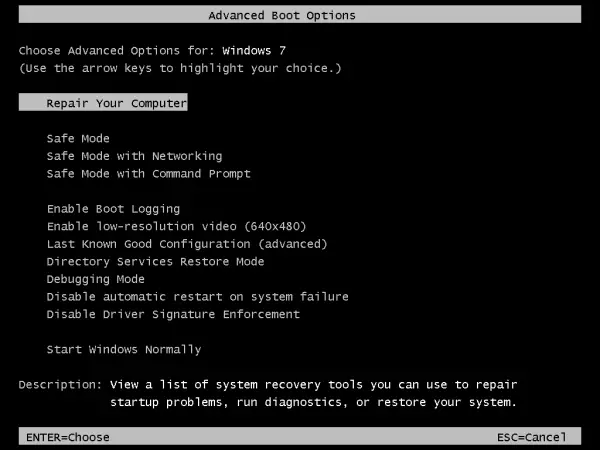
これでPCが再起動しますが、以前と同じように定期的に起動すれば、この方法で問題を解決できます。
2.SFCを実行して修復します
- Windows BootManagerに移動します
- ナビゲーションペアトラブルシューティング> 高度なオプション > コマンド・プロンプト。
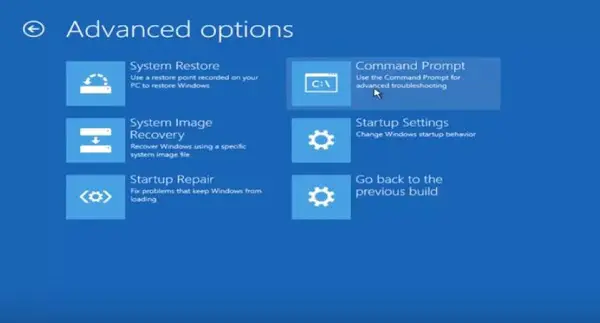
- これで、コマンドプロンプトが開きます。
- タイプ SFC / スキャンナウ そして、Enterキーを押します。
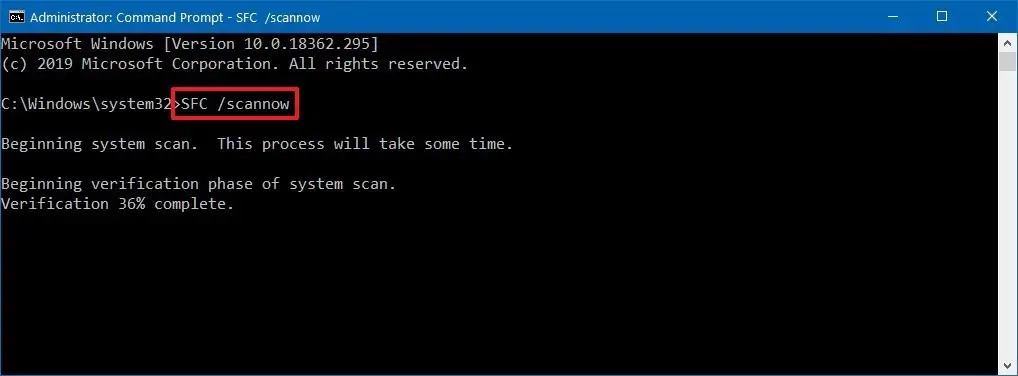
- SFCユーティリティに破損したファイルをスキャンして修復させます。スキャンが完了したら、PCを再起動すると、エラーが修正されます。
3.システムの復元ポイントを作成します。
通常、オペレーティングシステムは、正常に実行されているときにシステムの復元ポイントを作成します。システムの復元ポイントが設定されている場合は、システムを復元してエラーを修正できます。これを行う手順は次のとおりです
注:一部のPCには、f10やf11など、システムの復元ポイントに直接入るショートカットがあります。起動時にそれらを押すと、修復メニューにリダイレクトされます。
- Windowsの設定画面に移動し、[次へ]をクリックしてから、[コンピューターを修復する]をクリックします。
- 次に、「トラブルシューティング」オプションをクリックして「システムの復元"。
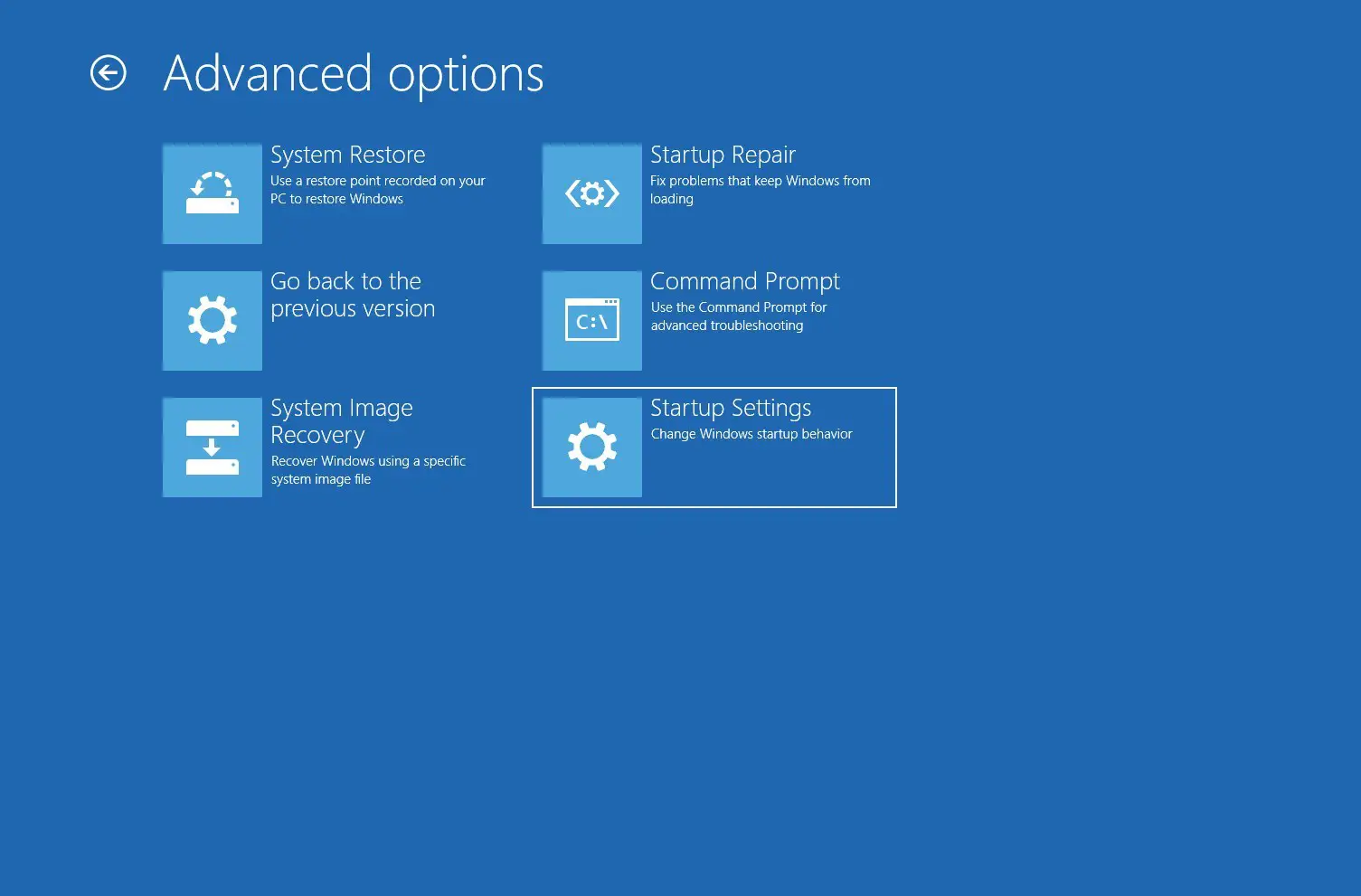
- 現れる「 システムの復元"ウィンドウをクリックし、「 次の一歩"。 次に、システムが正常に実行されているときから復元ポイントを選択します。それから もう一度クリック 下一步。
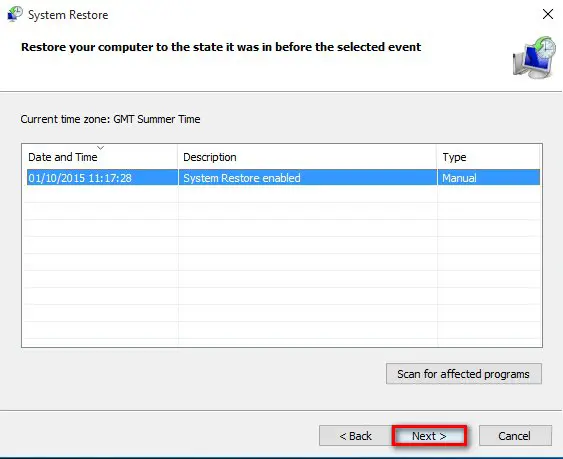
- 「次へ」をクリックした後、「完了」をクリックし、システムがエラーが発生する前の状態に戻るのを待ちます。
4.BCDの修復
0xc000014cエラーコードを修正する最も効果的な方法は、BCDファイルを再構成することです。一部のコマンドプロンプトコードを使用してBCDファイルの損傷を修復すると、システムは正常に動作します。所定の手順に従ってください
- Windows BootManagerに移動します
- に移動"トラブルシューティング> 高度なオプション > コマンド・プロンプト"
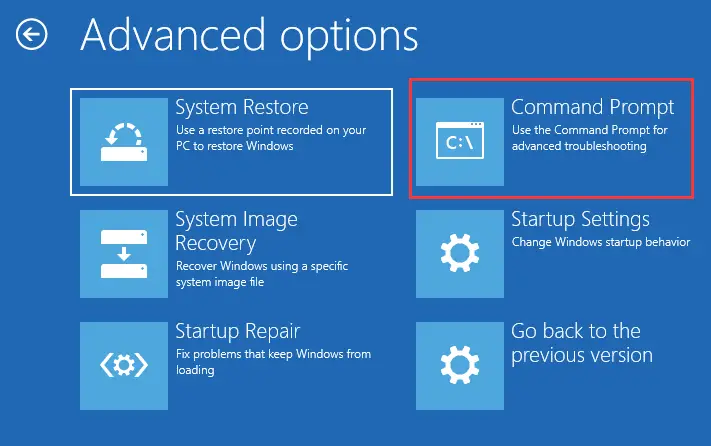
- 今すぐ入力Bootrec/FixMbr そしてEnterを押します
- もう一度入力してくださいBootrec/FixBoot そしてEnterを押します
- 今すぐ入力 Bootrec/ScanOS そしてEnterを押します
- 最後に、Bootrec/RebuildBcdそしてEnterを押します
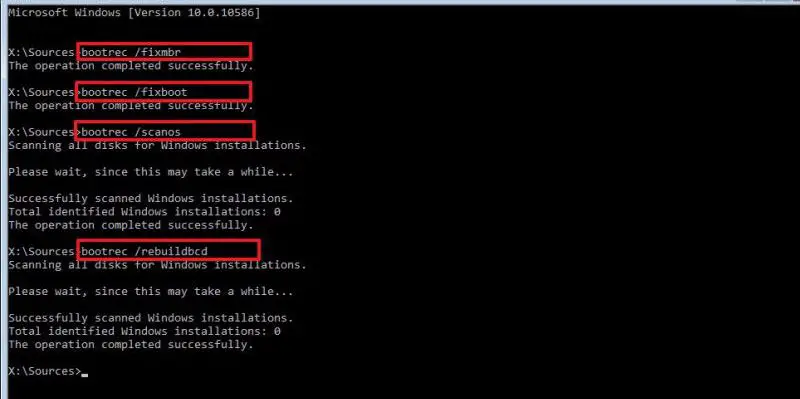
- すべてのコマンドを正常に入力したら、次のように入力しますchkdsk /f /r そしてを押します 入力。
これにより、不良ハードドライブセクターがないかチェックされ、修復されます。ここで、コンピューターを再起動し、エラーが解決されたかどうかを確認します。
5.再構成レジストリファイル
注–この方法を使用する場合は、HDDをPCから物理的に取り外し、セカンダリHDDとして動作中のPCに接続する必要があります。
現在、破損したレジストリファイルを再構成すると、エラーを永続的に修正できます。以下の手順に従ってください。
- まず、破損したWindowsがインストールされているPCからハードドライブを取り外します。
- ハードディスクボックスとコネクタを介して動作中のPCに接続します。
- 次に、セカンダリハードドライブにアクセスして、 /Windows/system32/config/RegBack住所。
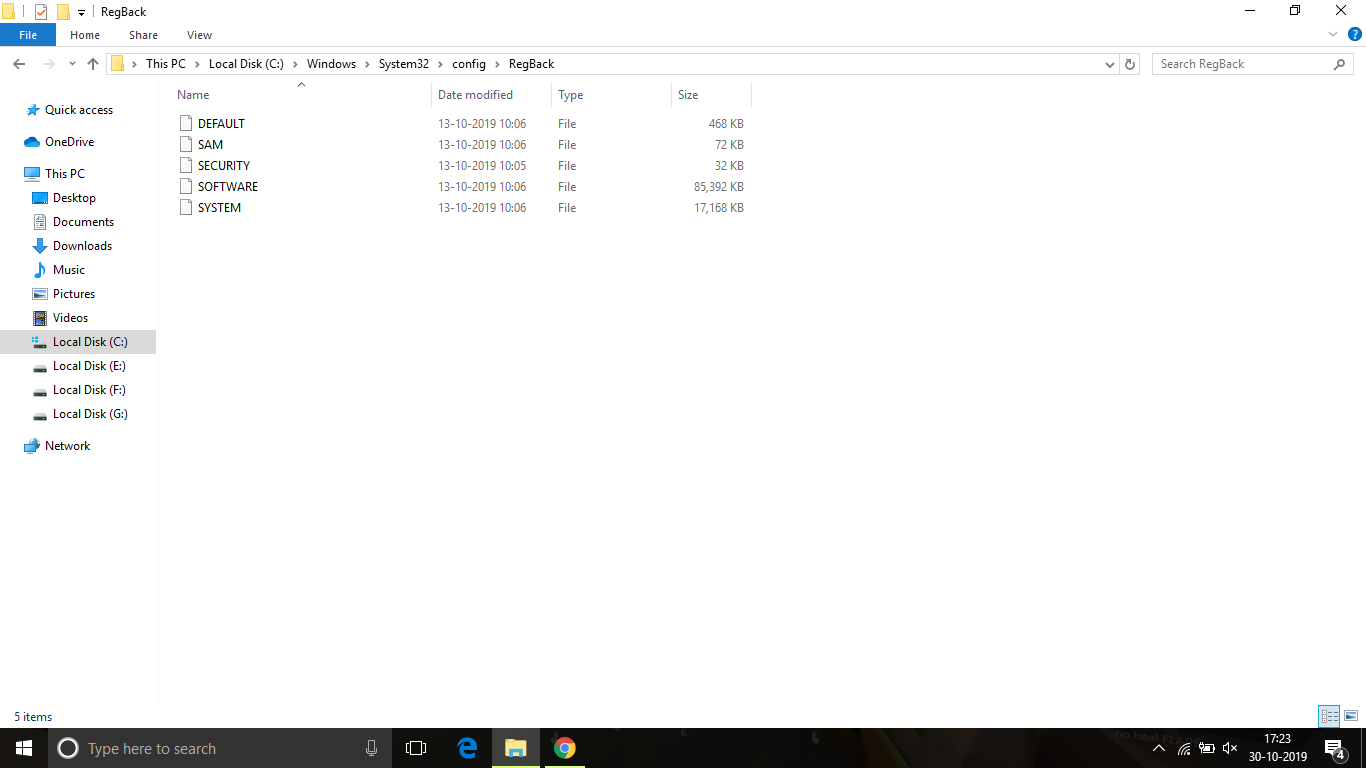
- 次に、フォルダにあるすべてのファイルをコピーして、に貼り付けます。 / Windows / system32 / configアドレス そしてクリック"全て"カバーするために設定フォルダ既存文書。
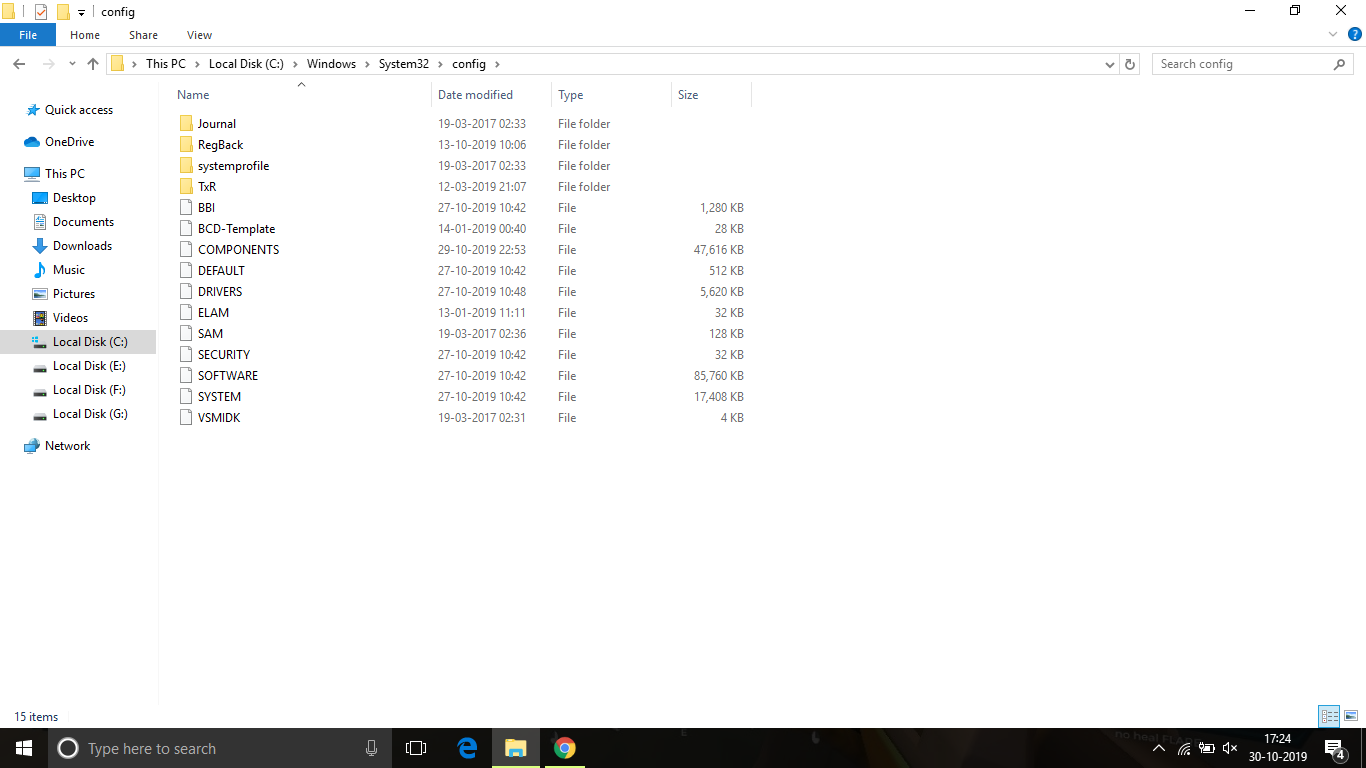
- その後、PCの電源を切り、HDDを取り外して、所属するPCに戻します。
- PCを起動し、正常に起動するようにします
この方法でエラーが解決し、以前と同じように問題なくPCにアクセスできるようになります。
結論
これらはWindowsOSの場合置換0xc000014cコードエラー最良の方法。エラーを修正する手順を明確に理解して実装していただければ幸いです。





