で再起動して、適切なデバイスエラーを選択しますかなり厄介であることがわかります。PCの電源を入れると、オペレーティングシステムを起動できなくなります。この問題は、Windowsユーザーの間で非常に一般的です。でも心配しないでください!この問題を克服するのに役立つ簡単なソリューションがいくつかあります。
再起動して適切なデバイスを選択すると、どのようなエラーが発生しますか?
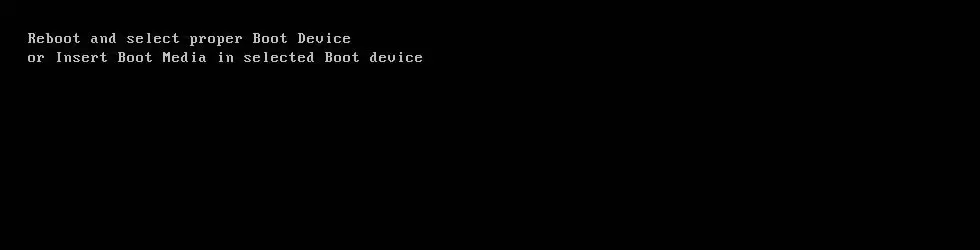
このエラーは、コンピューターが起動可能なデバイスを認識しにくい場合にポップアップ表示されます。この場合、コンピューターがフリーズし、キーボードが機能しなくなります。コンピュータを再起動した後でも、エラーメッセージが表示された黒い画面が表示されます。その結果、ソリッドステートドライブ(SSD)またはハードディスクドライブ(HDD)が応答しなくなり始めます。
間違った理由
このエラーは、システムファイルの破損、誤った起動シーケンス、またはハードディスクの障害が原因で発生します。オペレーティングシステムドライブがマザーボードから切断されています。これは、システムのメインストレージデバイスのケーブル接続が時間の経過とともに緩むことが原因である可能性があります。
再起動を修正して正しいブートデバイスエラーを選択するにはどうすればよいですか?
このエラーは非常に煩わしい場合がありますが、修正するのは難しい作業ではありません。次のXNUMXつの方法は、このエラーを克服する方法についての洞察を提供します。人気の高い順に掲載しています。
方法1:起動シーケンスを確認する
前に述べたように、再起動して正しいデバイスを間違って選択する主な理由起動順序が正しくありません。これにより、オペレーティングシステムがまだインストールされていない可能性のある他のソースからコンピューターが起動します。この問題を解決するには、起動シーケンスの最初のオプションをハードディスクに設定する必要があります。
- コンピュータを再起動してください。
- 適切なキーを押してBIOS設定を入力します。コンピューターの製造元に応じて、これらのキーはF12、F2、ESC、F10、またはDeleteになります。
- BIOSセットアッププログラムのオプションのリストから[ブート]タブを選択します
- 起動シーケンスで、ハードディスクドライブまたはソリッドステートドライブが最高の優先順位として設定されているかどうかを確認します。そうでない場合は、上矢印キーまたは下矢印キーを使用して、ハードドライブを一番上に設定します。これは、コンピュータが最初にコンピュータから起動し、他のソースからは起動しないことを意味します。
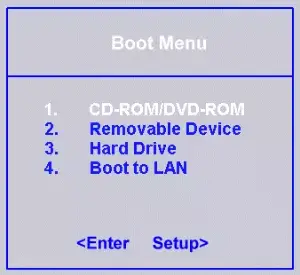
- これらの設定を保存し、BIOS設定を終了して、コンピューターを再起動します。
この方法でエラーが解決しない場合は、以下にリストされている他の方法のいずれかを試してください。
方法2:ブートドライブがBIOSによって認識されているかどうかを確認します
コンピュータのOSドライブに問題がある可能性があるため、ドライブの機能を確認することが非常に重要です。これは、BIOS設定を入力することで実行できます。
- コンピュータをシャットダウンして再起動します
- F12、F2、ESC、F10またはDeleteキーを押してBIOS設定を入力します。コンピュータの製造マニュアルを読んで適切なキーを確認するか、インターネットで正確なキーを見つけることができます。
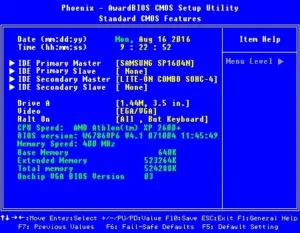
- BIOS Setup Utilityウィンドウに入った後、MainSettingsまたはStandardCMOS Featuresに移動します。ここで、BIOSによって検出されたすべてのデバイスを見つけることができます。
- 次に、システムのソリッドステートドライブ(SSD)またはハードディスクドライブ(HDD)がそこにリストされているかどうかを確認します。
SSDまたはHDDがここにリストされていない場合は、それらが正しく接続されていないか、ケーブルに障害があるか、プライマリストレージデバイスが機能しなくなっている可能性があります。最適な動作を保証するために、コンピュータの電源コネクタを交換することもできます。
方法3:古いバージョンのブートを表示または有効にします(UEFIコンピューターにのみ適用可能)
Windows 8以降のオペレーティングシステムを搭載したすべてのコンピューターには、UEFIが搭載されています。これはBIOSに取って代わり、「従来のブート」と呼ばれる機能を備えています。
- コンピュータを再起動してください
- UEFIを開くには、コンピューターの製造元に応じて適切なキーを選択します。これは、F2、F8、F10、またはDelキーの場合があります。コンピュータの製造マニュアルを読んで適切なキーを確認するか、インターネットで正確なキーを見つけることができます。
- UEFIを開いた後、設定の任意のタブで[従来のブート]オプションを見つけます。
- 「従来のブート」オプションが有効になっている場合は、無効にします。無効になっている場合は有効にします。お使いのコンピュータモデルに応じて、[セキュリティ]タブ> [レガシーサポート]に一覧表示されます。
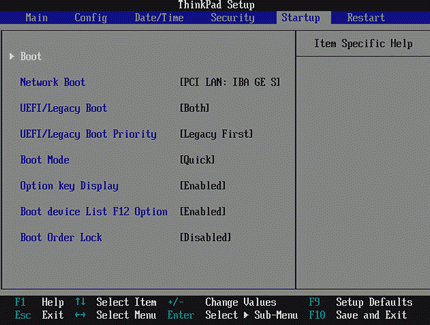
- これらの設定を保存し、UEFI設定を終了して、コンピューターを再起動します。
再起動時にエラーが引き続き表示されるかどうかを確認します。もしそうなら、心配しないでください。他にXNUMXつの方法を提供します。
方法4:diskpartを使用する
プライマリハードドライブパーティションがアクティブパーティションとして構成されていない場合は、再起動して正しいデバイスを選択するエラーも発生する可能性があります。この場合、プライマリハードディスクパーティションをアクティブパーティションとして設定してください。
- Windowsインストールディスクまたはリカバリメディアをコンピュータに挿入します
- コンピュータを再起動し、メディアから起動します
- システム回復オプション(Vistaまたは7システムの場合)またはトラブルシューティング(Windows 8および8.1の場合)を入力した後、[コマンドプロンプト]をクリックします。
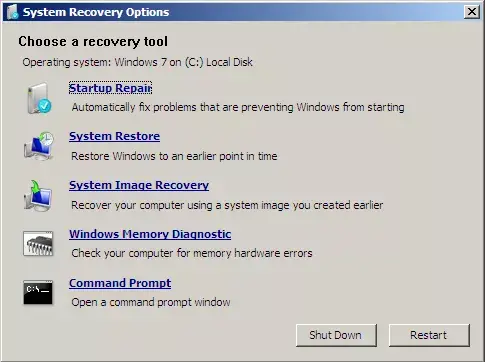
- コマンドプロンプトで、引用符なしでdiskpartと入力し、Enterキーを押します。
- 選択リスト0を入力し、Enterキーを押します。0は、Windowsが配置されているディスクの番号です。コンピューターで使用可能なディスクの完全なリストについては、listdiskと入力してください。
- 次に、リストパーティションを入力して、Enterキーを押します。このタイプの後に、パーティション1を選択します。1はプライマリディスクの場所です。activeと入力し、Enterキーを押します。
- コンピュータを再起動してください
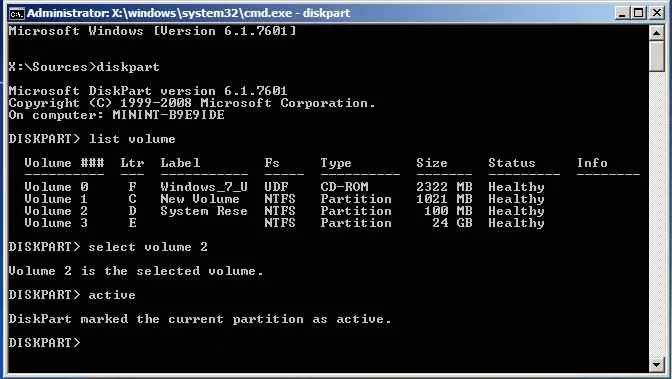
これにより、プライマリアクティブパーティションがXNUMXに設定されます。
方法5:CMOSバッテリーを交換します
CMOSバッテリーは、マザーボードの中央にある小さな円形のバッテリーです。CMOSバッテリーは、小さなエラーや問題(「再起動して適切な起動デバイスを選択する」エラーなど)をメモリに保存し、ユーザーにさまざまな問題を引き起こします。本機が破損したり、故障したりすると、「「再起動」および「正しいブートデバイスを選択してください」というエラーが表示されます。 この場合、コンピュータ機器(ケース)を開き、マザーボードにアクセスして、CMOSバッテリーを取り外す必要があります。次に、電源ボタンを10秒以上押し続けて残留電荷を取り除き、新しいCMOSバッテリーと交換します。
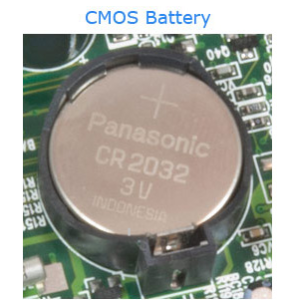
結論
この問題を解決した後、Windowsレジストリをクリーンアップすることをお勧めします。これにより、エラーが返される可能性のある破損または破損したファイルがないことが保証されます。再起動して適切なブートデバイスエラーを選択することは非常に厄介なエラーですが、その修復は簡単です。上記の手順が問題の解決に役立つことを願っています。





