高い CPU 使用率は、誰もが時々遭遇する厄介な問題の XNUMX つです。あなたが確信しているなら ランタイムブローカー(ランタイム エージェント) が CPU 使用率の上昇の原因となっているサービスである場合、問題は正常に解決されています。
ランタイム ブローカーとは何ですか?
Runtime Broker という名前はスーツを着た忙しい小人を連想させますが、これは Windows でアプリケーションのアクセス許可を管理する単なるサービスです。常にバックグラウンドで実行されていますが、ユニバーサル アプリを使用しているときは前面に出ます。これらのアプリケーションは、任意の Microsoft デバイスで実行できます。
Runtime Broker による CPU 使用率が高くなる原因は何ですか?
CPU 使用率が高い場合は、次のようなさまざまな原因が考えられます。
- ウイルス対策機能がランタイム プロキシと競合する
- 異なる (そして一見関係のない) Windows サービスの競合
- サービス内部エラー
問題を解決するための成功した方法のリストをまとめました。それらを XNUMX つずつ試して、コメントでお知らせください。
ウイルス対策ソフトウェアを確認する
ウイルス対策ソフトウェアは、ランタイム エージェントの干渉の最も一般的な原因です。一部の機能をオフにして、CPU 使用率が低下するかどうかを確認してください。それでもうまくいかない場合は、ウイルス対策ソフトウェアを一時的に完全に無効にしてみてください。これで問題が解決した場合は、他のウイルス対策ソリューションを試してください。この正確な理由から、Bitdefender最も人気があるようです: システムに干渉しません。
Runtime Broker タスクを終了する
問題のサービスを停止するのと同じくらい簡単な場合もあります。セキュリティ機能のため、ランタイム エージェントを無効にすることはお勧めしませんが、タスクを強制終了すると問題が解決する場合があります。
- 按Ctrlキー + 他の + の開けるタスクマネージャー。
- リストで見つかりましたランタイム ブローカ、それを選択して選択します終了タスク。
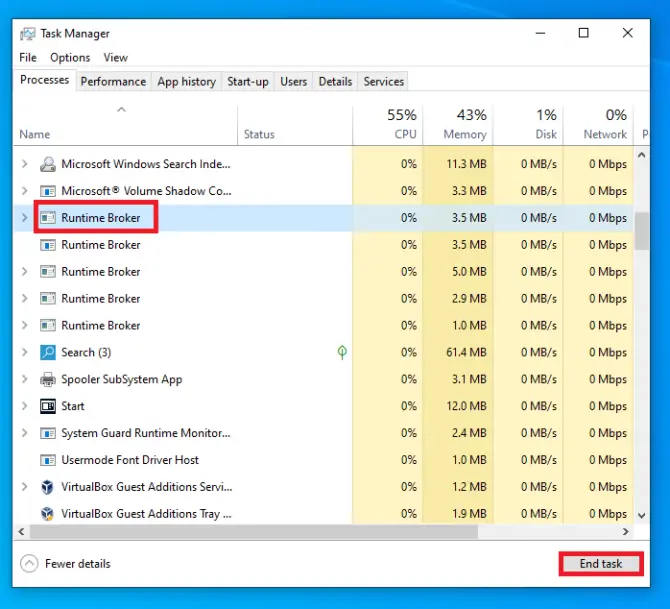
レジストリの微調整
多くのユーザーが、レジストリを変更するだけで高い CPU 使用率が解消したと報告しています。
- 按Windows + R開ける実行、次に「 regeditを 「。按入力します開けるレジストリエディタ。
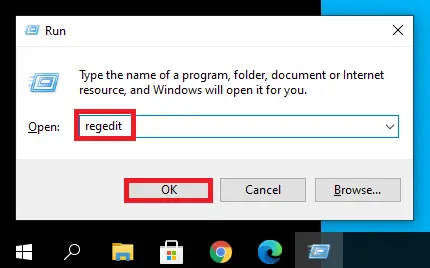
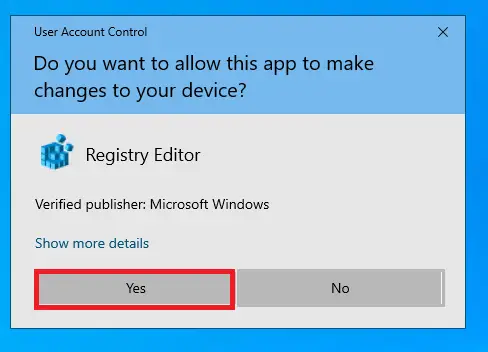
-
- 案内するHKEY_LOCAL_MACHINE/システム/CurrentControlSet/サービス/TimeBrokerSvc。
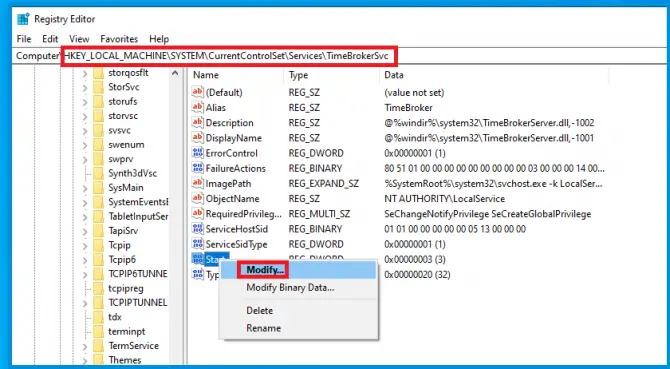
- 右クリックDWORD を開始アイテム、選択修正しますデータを次のように変更します00000004。
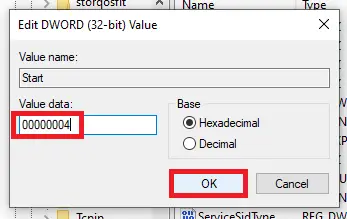
これはパフォーマンスを最適化するためのものですが、一部の Cortana リマインダーにも影響します。
問題が解決したかどうかを確認します。まだ存在する場合は、ランタイム エージェントに接続するさまざまな Windows サービスを無効にしてみてください。
Windows に関するプロンプトを無効にする
- 按Windows + I開ける設置そして選択システム。
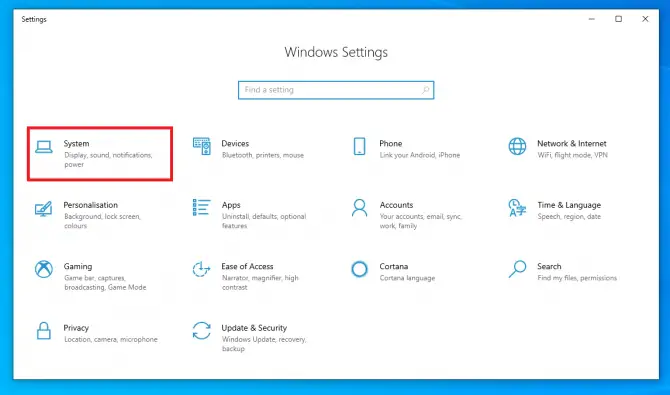
-
- クリック通知とアクション、次に無効にするWindows を使用する際のヒント、コツ、アドバイスを入手する。
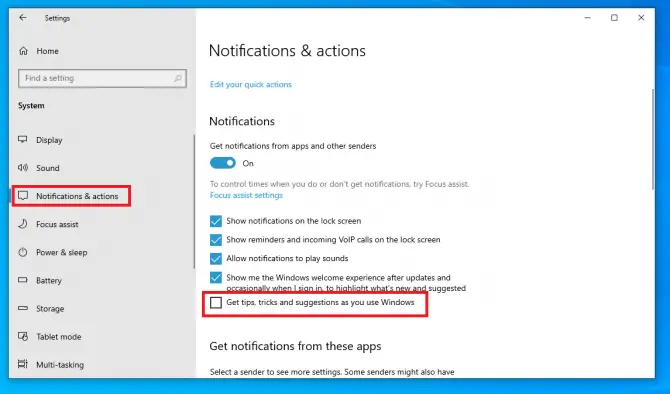
次に、CPU 使用率を確認します。それでも高い場合は、次のことをさらに試してください。
ロック画面の背景を画像に変更する
ロック画面のスライドショーの背景がこの問題を引き起こしているようです。
- 按Windows + I開ける設置そして選択パーソナライズ。
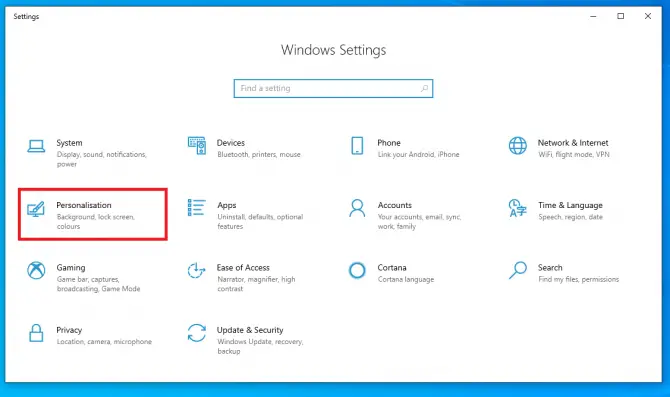
- クリック左画面部分をロックしてから背景として設定され画像。
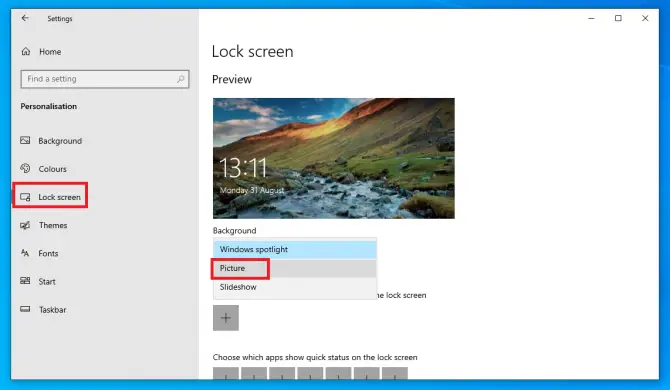
これで問題が解決するかどうかを確認してください。そうでない場合は、更新設定を変更してみてください。
ピアツーピア更新を無効にする
ピア ツー ピア更新は、他のコンピューターから更新をダウンロードできるので便利です。ただし、この機能により、Runtime Broker の CPU 使用率が増加します。この問題を解決するには、次の手順を実行します。
- 按Windows + I開ける設定そして選択更新とセキュリティ。
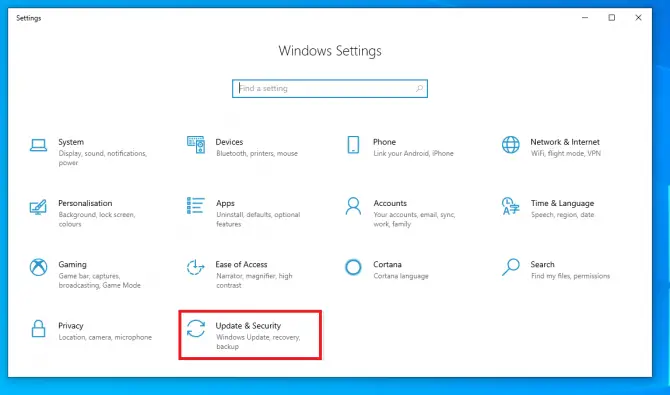
-
- クリック配信の最適化。無効にする他の PC からのダウンロードを許可する。
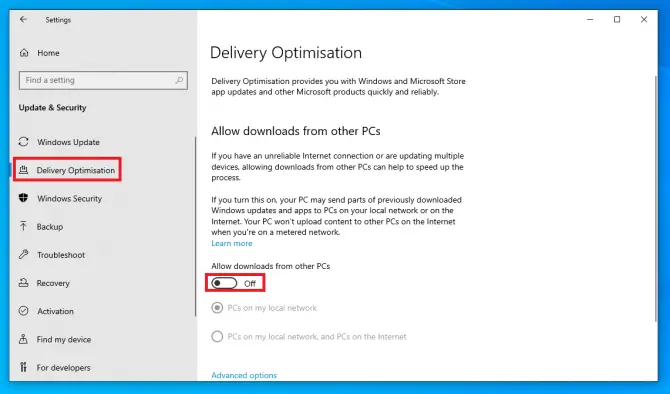
これは、Microsoft からの更新ダウンロードにのみアクセスできることを意味します。これにより、CPU 使用率が高い問題が解決するかどうかを確認します。そうでない場合でも、いくつかのオプションを試すことができます。
バックグラウンド アプリを無効にする
バックグラウンド アプリケーションが、CPU 使用率が高くなる原因になることがあります。次の簡単な手順に従って、無効にしてみてください。
- 按Windows + I開ける設置そして選択プライバシー。
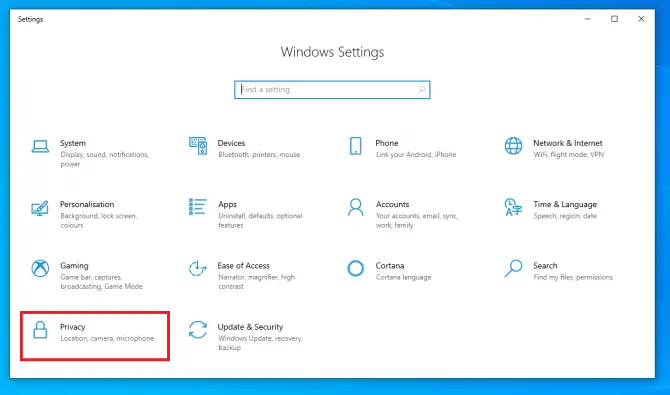
- クリック左バックグラウンドアプリケーション、その後アプリをバックグラウンドで実行する トグル閉じます。
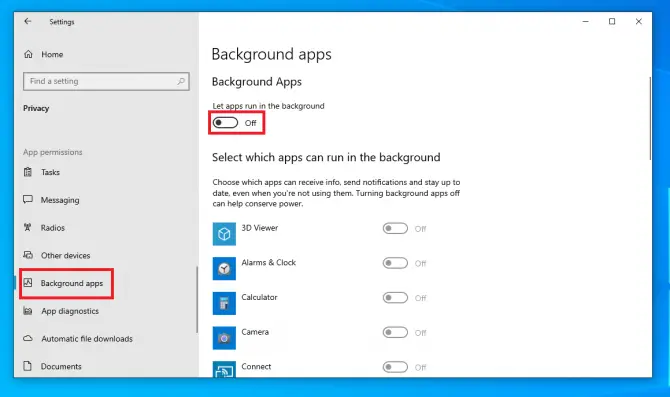
バックグラウンド アプリを無効にしました。これは、ユニバーサル アプリの一部の通知も無効になることを意味します。
CPU 使用率が高い問題が引き続き発生する場合は、まだいくつかのオプションがあります。以下の方法を試してください。
Powershell で Groove Music を削除する
Groove Music は、Microsoft の音楽ストリーミング アプリでした。彼らは Spotify との契約後にサービスを中止し、ユーザーにプレイリストを Spotify に転送するよう勧めました。ただし、このアプリケーションはまだ存在しており、ランタイム エージェントの CPU 使用率を増加させることが知られています。これは汎用アプリケーションであるため、Powershell を使用して削除する必要があります。
- 検索バーに入力します「 powershell」をクリックし、管理者として実行。
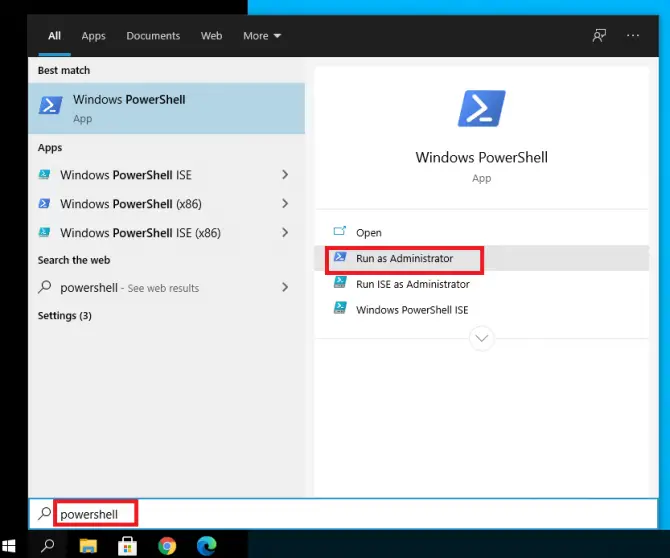
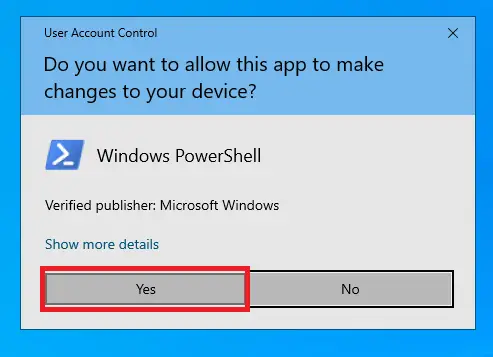
-
- タイプ " get-appxpackage *Microsoft.ZuneMusic* | 削除-appxpackage "、それでEnterキーを押します。
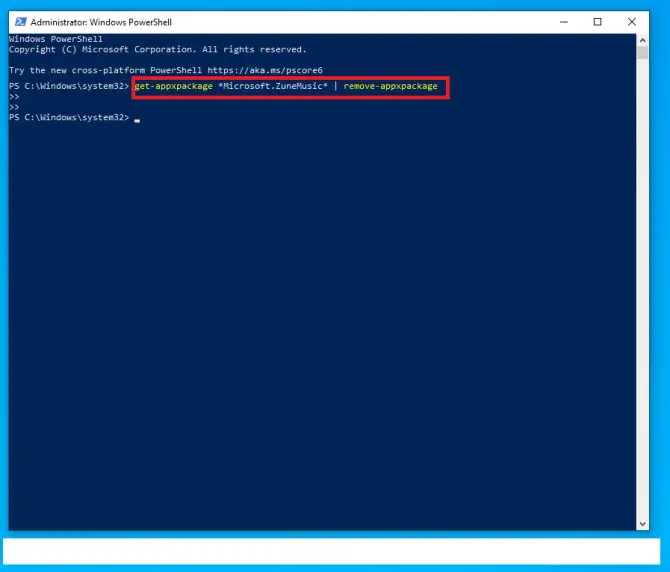
Groove ミュージックを削除しました。これで問題が解決するかどうかを確認してください。そうでない場合は、次の方法を試して OneDrive を削除してください。
OneDrive を削除する
OneDrive は、Microsoft のクラウドベースのストレージ ソリューションです。CPU 使用率が高くなる可能性があるため、それが原因かどうかを確認するために無効にすることをお勧めします。
- 検索バーに入力します「 cmd」をクリックし、管理者として実行。
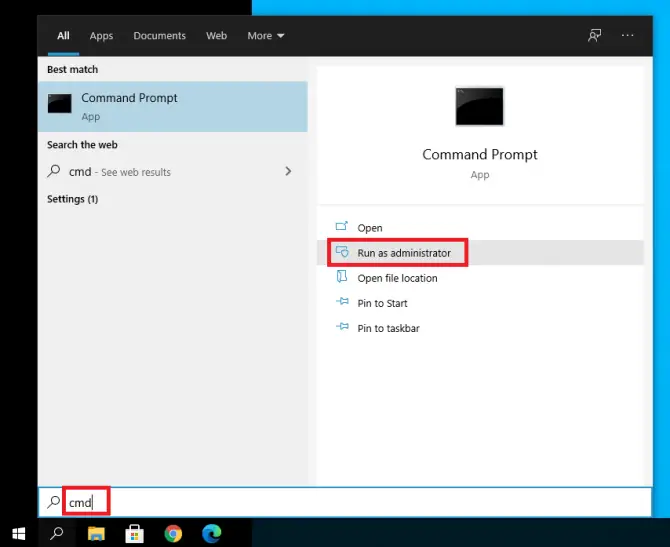
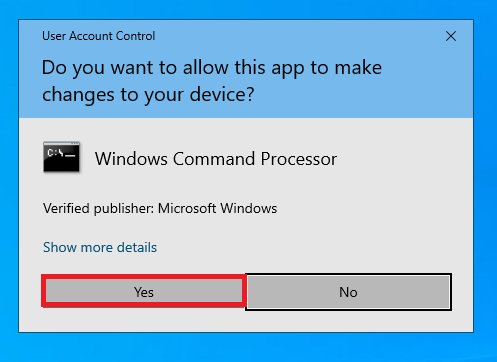
-
- タイプ " タスクキル/ f / im OneDrive.exe "、それでEnterキーを押します。
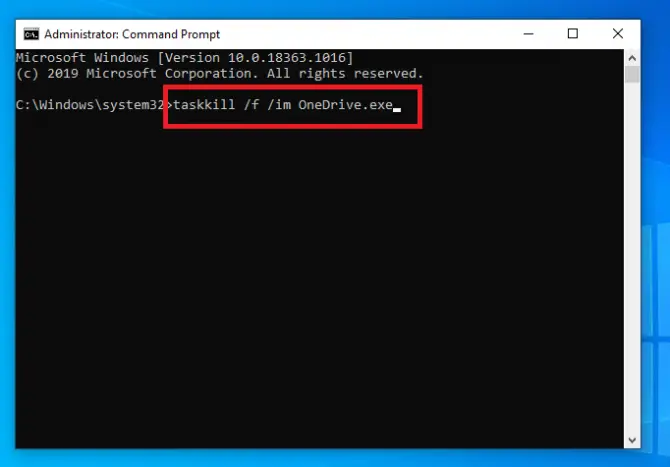
これにより、OneDrive のすべてのプロセスが終了します。それでも不十分な場合は、OneDrive をアンインストールする必要がある場合があります。次のステップでこれを行うことができます。
- 32 ビット システムの場合は、「 %SystemRoot%System32OneDriveSetup.exe / uninstall "、それでEnterキーを押します。64 ビット システムの場合は、「 %SystemRoot%SysWOW64OneDriveSetup.exe / uninstall "、それでEnterキーを押します。
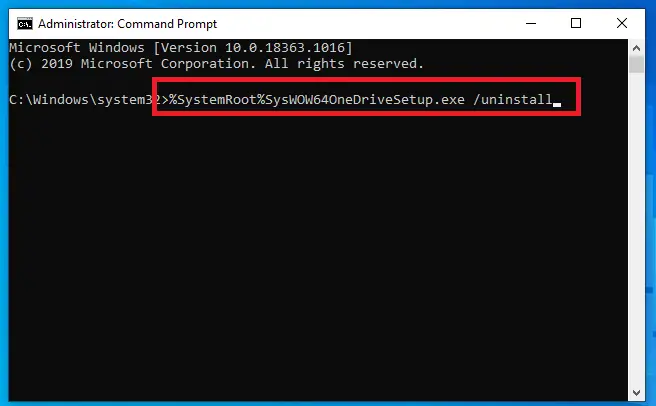
これにより、高い CPU 使用率が解決されたはずです。
結論
上記の解決策のいずれかが機能し、PC が再びスムーズに動作することを願っています。













