Fortnite、PUBG、Crysis、The Witcher 3 などのグラフィックを多用するビデオ ゲーム、または Fusion360 や SolidWorks などのソフトウェア プログラムを実行する場合、ビデオ ハードウェアは最新の DirectX API を処理できる必要があります。
統合カード (CPU を搭載したカード) または古い専用グラフィックス カードを実行している場合、「ランタイム エンジンには DX11 機能レベル 10.0 が必要です」というエラーが表示されることがあります。
此DirectXの エラー とはどういう意味ですか?
DX11 (DirectX11 の略) は、Microsoft によって開発され、Windows コンピューターで実行されるアプリケーション プログラミング インターフェイスまたは API です。その仕事は、グラフィック カード、サウンド カード、オペレーティング システムなどのマルチメディア要素を処理するコンピューター ハードウェアを処理することです。プログラムのハードウェア アクセラレーション サポートを提供し、ハードウェアの機能を判断し、必要に応じて調整して、最高のパフォーマンスを実現します。2021年現在、最新世代はDirectX12です。
「ランタイム エンジンには DX11 機能レベル 10.0 が必要です」というエラーが表示された場合は、コンピューター システム、特にグラフィックス プロセッシング ユニットに、実行しようとしているアプリケーションを実行するための最新または適切な Direct3D ハードウェアがないことを意味します。
DirectX ランタイムと Direct3D ハードウェアに違いはありますか?
はい。古いオペレーティング システムでは最新世代の DirectX API を実行できない可能性があるため、DirectX ランタイム プログラムは、オペレーティング システムが処理できる DirectX のバージョンを決定します。一方、Direct3D ハードウェア機能レベルは、GPU が実行できるものまたは互換性があるものを記述および決定します。
最新の DirectX ランタイム環境をダウンロードしてインストールできるからといって、GPU で最新の Direct3D ハードウェアを実行できるわけではありません。これは、最新のオペレーティング システムを使用している場合でも当てはまります。
どの DirectX がインストールされているかを調べることはできますか?
実行している DirectX のバージョンを確認するには、Windows に直接組み込まれている DirectX 診断ツールを実行する必要があります。次の手順でアクセスできます。
- コンピューターの検索ボックス (スタート メニュー) に入力します。"走る"。
- 開けるダイアログを実行します。
- 入力:" DXDIAG 」をクリックして決定。
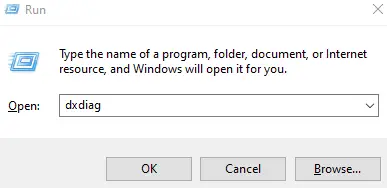
-
- システムの下で、探しますDirectX バージョン。
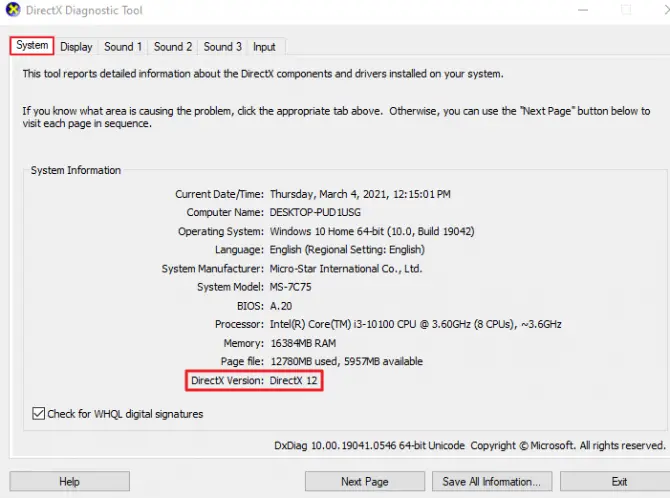
グラフィック カードが最新の場合は、次の手順を実行して、サポートされている Direct3D ハードウェア機能レベルを確認できます。
- に移動[システム] タブの横にある表示」タブ。
- ドライバーで以下をご覧ください。
- 查找機能レベル。
- 確実に有効化DirectDraw アクセラレーション、Direct3D アクセラレーションとAGP テクスチャ アクセラレーション。
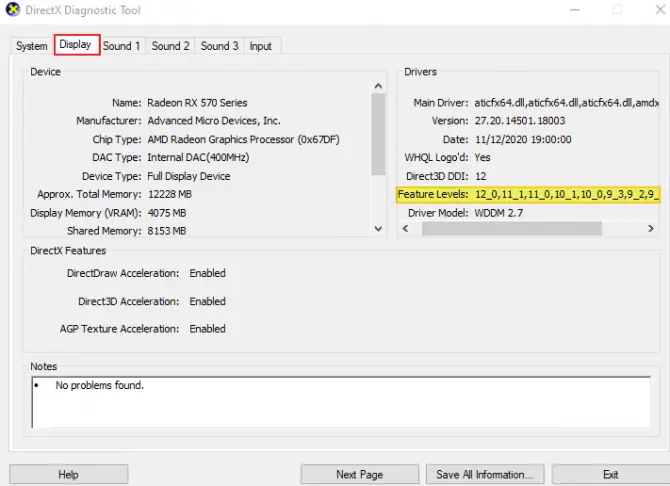
最新の Windows 10 オペレーティング システムを実行している場合は、DirectX12、および DirectX11 と DirectX10 を実行できる必要があります。走っている場合以前のアプリまたはゲーム、これらはおそらくDirectX9のみを必要とし、そのディストリビューションをダウンロードしてインストールする必要があります.
6つの修正エンジンエラーを実行し、必要DX11 機能レベル 10.0 の回避策
1. 専用 GPU を使用してアプリケーションを実行する
お使いのコンピュータ システムに統合グラフィックス プロセッシング ユニットと専用グラフィックス プロセッシング ユニットの両方が搭載されているかどうかを確認します。ラップトップを使用している場合は、トラックパッドの内側のステッカー、またはデバイス マネージャーの [ディスプレイ アダプター] の下に表示されます。リストに統合グラフィックス アダプターと専用 GPU が表示されている場合は、統合を無効にする必要があります。方法は次のとおりです。
-
- コンピューターの検索ボックス (スタート メニュー) に「デバイスマネージャ「。
- デバイスマネージャーを開き、見つけますディスプレイアダプタ。
- 展開するアダプタのリストを表示します。
- 右クリック統合グラフィックユニット。
- 選挙無効にします。
- これにより、専用グラフィックカード。
- これらの手順はいつでも繰り返すことができます再度有効にする一体型ユニット。
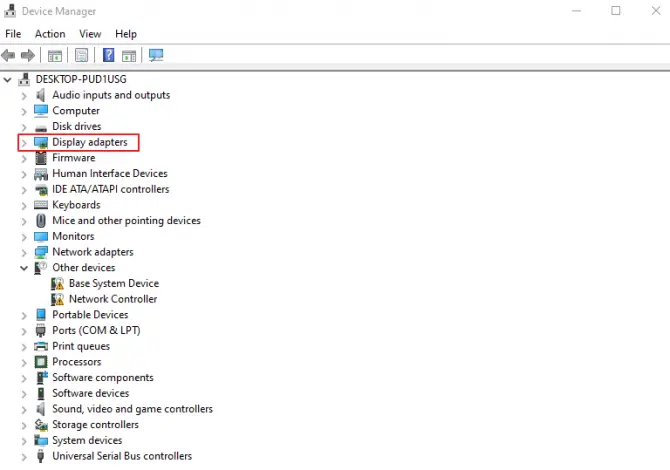
GPU が 10.0 の DirectX11 および Direct3D ハードウェア機能をサポートしている場合、「エンジンを実行するには DX11 機能レベル 10.0 が必要です」というエラー メッセージが表示されなくなります。
2. ゲームのパッチとアップデートをすべてインストールする
実行しようとしているアプリが最近更新されていることがわかっている場合は、アプリをダウンロードしてパッチを適用します。ビデオ ゲームやオンライン ソフトウェア ソリューションの開発者は、プログラミングのバグや見落としを修正するために、常にパッチをリリースしています。最新のパッチに更新しないと、「エンジンを実行するには DX11 機能レベル 10.0 が必要です」というエラー メッセージが表示される場合があります。
3. Windows 10 を最新バージョンに更新する
お使いの Windows 10 オペレーティング システムが最新でない場合、これが「エンジンを実行するには DX11 機能レベル 10.0 が必要です」というエラー メッセージが表示される理由である可能性があります。これは、最新の更新によって確実に最新の DirectX が実行されるためです。Windows 10 が最新かどうかを確認します。最新でない場合は、次の手順に従って更新してください。
- コンピューターの検索ボックス (スタート メニュー) に入力します。設定。
- クリック更新とセキュリティのオプション。
- クリック更新を確認するボタン。
- 更新あなたのWindows 10。
- 再起動コンピューター。
- 再起動あなたの申請。
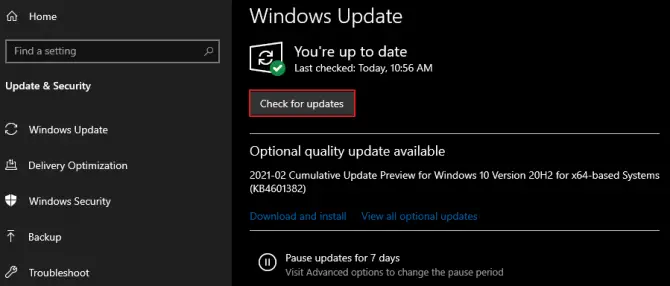
アプリケーションをもう一度実行してみると、「エンジンには DX11 機能レベル 10.0 が必要ですか」というエラー メッセージが表示されます。そうでない場合は続行できますが、そうである場合は、以下の次の解決策に進みます。
4. DirectX の最新バージョンをインストールする
Windows 10 コンピューターが最新の場合は、自動的に最新の DirectX がシステムに統合されるため、ダウンロードは必要ありません。Windows 8/8.1 の DirectX11 と Windows 7/Vista の DirectX10 についても同様です。ただし、何らかの理由で最新の DirectX を持っていない場合は、ここからダウンロード。最も簡単な方法は、ウェブインストーラー。
5. グラフィック カード ドライバーを更新する
お使いの Windows が最新の状態で、最新のアプリケーション パッチをダウンロードし、最新の DirectX を使用している場合は、グラフィック カード ドライバーが最新でないかどうかを確認してください。統合された専用のグラフィック処理ユニット用のドライバーが頻繁にリリースされるため、通常はこれが原因です。グラフィックス ドライバーは、いくつかの方法で更新できます。
デバイス マネージャーを使用してグラフィックス ドライバーを更新する:
- コンピューターの検索ボックス (スタート メニュー) で検索します。デバイスマネージャ。
- 新しいウィンドウで見つけますディスプレイアダプタ。
- そのメニューをプルダウンし、統合ユニットまたは専用ユニットを右クリックします。
- メニューからクリックオプションを更新します。
- 自動検索運転者。
- Windows が新しいドライバーをスキャンしてインストールします。
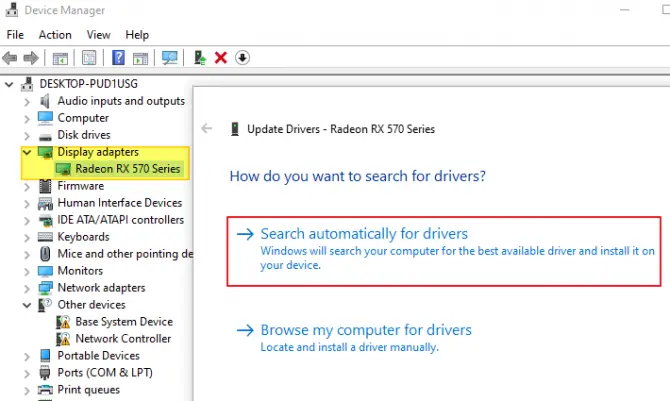
Windows が新しいドライバーを見つけられない場合、最善の方法は次のとおりです。製造元の Web サイトから手動で更新します。
- ラップトップまたはラップトップで実行している場合インテル統合プロセッサー、に行ってくださいここにメーカーに合わせてダウンロードしてください。
- 実行中の場合専用の Nvidia グラフィックス カード、に行ってくださいここに。製品タイプ、ファミリ、製品自体、およびオペレーティング システムを入力する必要があります。
- 実行中の場合専用 AMD グラフィックカード、に行ってくださいここに。
ドライバーを手動でダウンロードしてインストールしたくない場合は、Nvidia と AMD の両方に、ダウンロードして GPU に使用できる公式のドライバー ソフトウェアがあります。信頼性が高く、うまく機能し、インストールを台無しにすることを心配する必要はありません。Nvidiaの場合、使用できますGeForce体験; AMDの場合、使用できますRadeon ソフトウェア Adrenalin 2020 エディション。
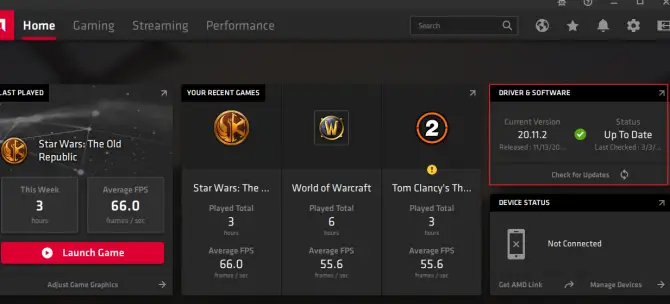
6. DirectX を修復する
DirectX ランタイム環境がウイルスによって破損または破損している場合は、それを修正する必要があります。これが、「DX11 機能レベル 10.0 がランタイム エンジンに必要です」というメッセージが表示される原因である可能性があります。DirectX を修正するには:
- に行くMicrosoft の DirectX エンド ユーザー ランタイム Web インストーラー ページ。
- このページは次の場所にあります。ここで見つかりました。
- あなたを選びます必要な言語ダウンロードボタンをクリックします。
- これにより、DX9/10/11 を使用して多くのアプリケーションやゲームにアクセスできるようになります。ランタイムライブラリ。
- ダウンロード後、管理者権限でインストールしてください。
- フォロー画面の指示に従います。
- 修理後再起動。
これにより、アプリケーションの実行時に「エンジンを実行するには DX11 機能レベル 10.0 が必要です」というメッセージが表示されないように、必要な配布ファイルが提供されます。

![iPhoneのAT&Tメールが正しく機能しない[解決済み] iPhoneのAT&Tメールが正しく機能しない[解決済み]](https://infoacetech.net/wp-content/uploads/2021/06/5811-photo-1616531770192-6eaea74c2456-150x150.jpg)
![[解決済み] BluestacksがWindows初期化エラーでスタックする [解決済み] BluestacksがWindows初期化エラーでスタックする](https://infoacetech.net/wp-content/uploads/2021/11/7919-images1ttyy7-150x150.jpg)
![リモート デスクトップがリモート コンピューターに接続できない [解決済み] リモート デスクトップがリモート コンピューターに接続できない [解決済み]](https://infoacetech.net/wp-content/uploads/2022/08/9579-01_remote_desktop_cant_connect_to_the_remote_computer_error-150x150.png)




