Microsoft Officeは、Microsoftの歴史の中で最も成功したソフトウェアのXNUMXつです。Word、Excel、Powerpointは、Windowsを使用する人々の日常生活の一部になっています。Officeは、これまでで最もクリーンで信頼性の高いソフトウェアのXNUMXつです。ただし、最近、多くのユーザーがコンテンツのエラーを報告しました。「選択がロックされているため、この変更を行うことはできません」。
この記事では、このエラー、その原因、およびその解決方法について学習します。したがって、よく読んで調べてください。
このニュースはいつ見ることができますか?
Microsoft Word 13、Word 16、またはOffice 365で空白のドキュメントを開くと、ドキュメントに変更を加えることができなくなります。このエラーは、上記のMiceMicroOfficeバージョンに固有です。ドキュメントに変更を加えようとすると、「ウィンドウ」に表示される場合があります。
なぜこのメッセージが表示されるのですか?
ドキュメントを表示する新しい方法がWord2013に追加され、ドキュメントを編集できなくなりました。これは、電子書籍リーダータイプのビューとして意図されています。この問題は、Wordが「閲覧ビュー」でドキュメントを開いたことが原因で発生します。これは、ドキュメントを元の状態に保つように設計された読み取り専用環境です。
「選択ロックのため、この変更を行うことができません」エラーを解決するにはどうすればよいですか?
真剣に、これは大きな問題ではありません。以下の手順に従う限り、問題を簡単に解決できます。
通常の「印刷レイアウト」ビューに切り替えるだけで、ドキュメントの編集に役立ちます。
- クリック 上の" 小切手"タブ。
- ちょうど今、ドロップダウンリストから選ぶ" ドキュメントを編集する「。
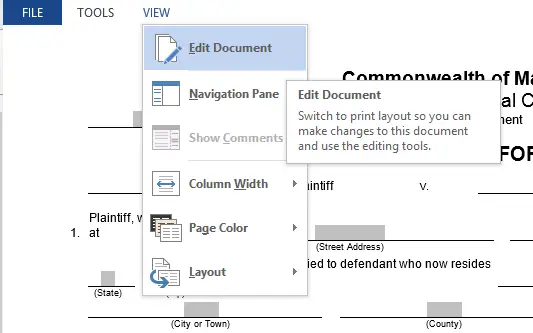
- これは、ウィンドウの右下隅にある[ズーム]コントロールの横にある[レイアウトの印刷]ビューボタンをクリックして行うこともできます。
現在、デフォルトでは、Wordは「表示のみ」または「戻るのみ」モードでドキュメントを開こうとすることができます。それでも大きな問題ではありません。Wordが常に閲覧ビューでドキュメントを開かないようにするには、次の手順に従います。
- クリック 文件 メニュー。
- ドロップダウンリストから選挙 オプション。
- でスタートアップオプション「見出しの下 、「」としてマークのチェックを外しますメールの添付ファイルやその他の編集不可能なファイルを閲覧ビューで開く「の箱。
- クリック 決定する
次の方法を試すこともできます。
方法1。制限付き編集を無効にする
MS Officeの「編集の制限」機能を無効にするには、以下の手順に従ってください。
- 保護地域の任意の場所をクリックします
- 制限付き編集ペインが右側に表示されます。
- 「ステップ保護」ボタンを選択するだけで、ドキュメントの保護された部分のロックを解除できます。
方法2。最終としてマークを無効にする
Word文書が最終文書としてマークされている場合、それを編集することはできません。ページの上部で強調表示されている[とにかく編集]ボタンをクリックするだけです。これはXNUMX回限りの操作であるため、毎回この手順を実行する必要があります。
方法3。Officeをアクティブ化する
2016番目の状況は、使用するOffice XNUMXの試用版が通常、有効期限が切れた新しいコンピューターにプリインストールされていることです。その後、Wordのオプションのロックを解除するには、製品版を購入する必要があります。ただし、ライセンスされたコピーをすでに取得している場合は、まだアクティブ化していないことが問題である可能性があります。アカウントをアクティブ化するには、次の手順を実行するだけです。
- ドキュメントの[ファイル]タブを選択します
- 「アカウント」オプションをクリックします。
- 25文字のプロダクトキーを入力して、Office Word2016をアクティブ化します。
方法4.新しいドキュメントを作成します
この問題の解決策は、ロックされたテーブルを持つドキュメントを新しい空白のドキュメントにインポートすることです。この方法では、ドキュメントを保護せずにすべてを別の新しいドキュメントにコピーして、コピーする必要があります。その後、この新しいドキュメントのコンテンツを簡単に編集できます。
これで完了です。これらは、「選択がロックされているため、この変更を行うことができない」を解決するための最良の方法です。この問題は正常に解決されている必要があります。
最終決定!
「選択がロックされているため、この変更を行うことはできません」を正常に解決できることを願っています。





