をしたいWindows10の自動修復ループの問題を解決します?次に、このガイドは、問題なくWindows10の自動修復ループの問題を簡単に修正するのに役立ちます。
Windows 10には、自動Windows修復ツールと呼ばれる、オペレーティングシステムのエラーを修復するための組み込みの修復ツールがあります。ただし、修復ツールですべての問題を解決できず、ループに陥ることがあります。
多くのユーザーからこのエラーが報告されていますが、幸い、この問題を解決するためのソリューションを提供しています。
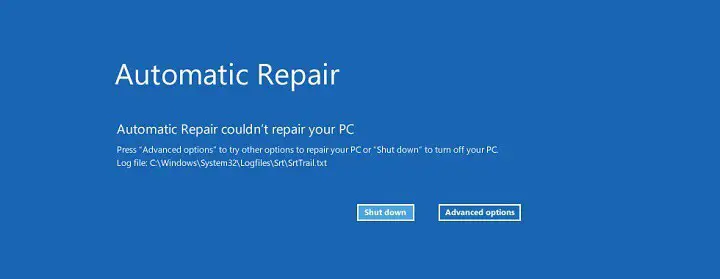
Windowsの自動修復ループエラーが発生すると、次のメッセージが表示される場合があります。
- Windows10の自動修復に失敗しました
- ログファイルc / windows / system32 / logfiles / srt / srttrail.txt Windows 10
- Windows10はbootrec.exe / fixbootアクセスを拒否します
- Windows 10は、PCが正しく起動しないことを自動的に修正します
- bootrec.exe / fixbootアクセスが拒否されました
この記事では、このエラーを解決してWindows10を正常に実行する方法をいくつか紹介します。
自動修復ツールとは何ですか?
自動修復ツールは、エラーが発生したときにWindowsを修復するために使用されるWindows10の組み込み機能です。これは便利な機能ですが、その有用性よりも害を及ぼす場合があります。エラーを修正できず、ユーザーがオペレーティングシステムにアクセスできないため、無限ループに陥ります。これは、多くのユーザーから報告された厄介なバグです。
自動修復ツールがループする原因は何ですか?
修復ツールが機能しているときは、オペレーティングシステムで、システムファイル、ドライバ、レジストリ設定などの欠落や破損がないかどうかを確認します。修復を試み、修復後にPCを再起動します。ただし、このプロセス中に何らかの方法でPCを強制的に停止またはシャットダウンすると、レジストリ内のデータが破壊され、「修復」ツールがループします。
したがって、ループエラーを解決するには、以下の方法に従ってください。
Windows10の自動修復ループの問題を修復する
ここでは、Windows10で自動修復ツールのループを修正する方法を紹介します。
修復方法は次のとおりです。
1.コンピューターを再起動します
このエラーを解決する最も一般的な方法は、PCを再起動して、ループが終了したかどうかを確認することです。これは、Windowsがエラーが修正されていないと判断し、修復ツールを何度も実行するためです。したがって、PCを再起動するとエラーを修正できます。
PCを再起動するには、次の手順に従います。
- PCを強制的に停止しますが、電源ボタンを押し続けます。
- ここで、電源ボタンを8回押し、Windowsブートマネージャーに入るまでfXNUMXを押し続けます。
- Windows 10をクリックして、Enterキーを押します。
これにより、PCが再起動します。サイクルはここで終了するはずです。そうでない場合は、以下の他の方法に従ってください。
2.マルウェア対策保護を無効にします
マルウェア対策保護を無効にすると、自動修復サイクルが終了する場合があります。
以下の手順に従ってください
- Windowsブートマネージャに入るまで、PCを2〜3回再起動します
- に移動トラブルシューティング>詳細オプション>スタートアップ設定。コンピュータが再起動し、リストが表示されます。
- クリック "マルウェア対策保護の早期アクティブ化を無効にする「。
- これにより、マルウェア対策保護が無効になります。ここで、PCを再起動して、ループがまだ存在するかどうかを確認します。
3.破損したファイルを削除します
自動修復ツールは、システム内の破損したファイルを修復できないため、ループに巻き込まれます。したがって、破損したファイルを手動で削除すると、このエラーを解決できます。これを行うには、Windows BootManagerのコマンドプロンプトを使用できます。
以下の手順に従ってください
- Windows BootManagerに移動します
- に移動"トラブルシューティング> 高度なオプション > コマンド・プロンプト"
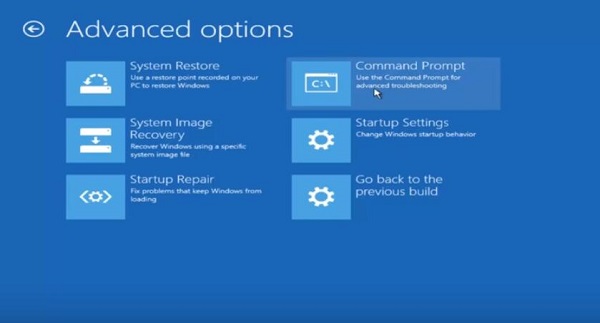
- コマンドプロンプトが開いたら、コードを入力します-'C :CdWindowsSystem32LogFilesSrt。SrtTrail.txt "
- 破損しているファイル名が表示された場合は、コマンドプロンプトに同じ場所を入力して、Enterキーを押します。
- 次に、インクルード破損したファイルを削除します。
破損したファイルがシステムから削除されたため、これによりループエラーが修正されます
4.自動修復を無効にします
ステップ1:Windows BootManagerに入る
ステップ2:に移動しますトラブルシューティング> 高度なオプション > コマンド・プロンプト。
ステップ3:コマンドプロンプトが開きます。
ここで入力しますbcdedit / set {default} recoveryenabled 、を押します 入力します。
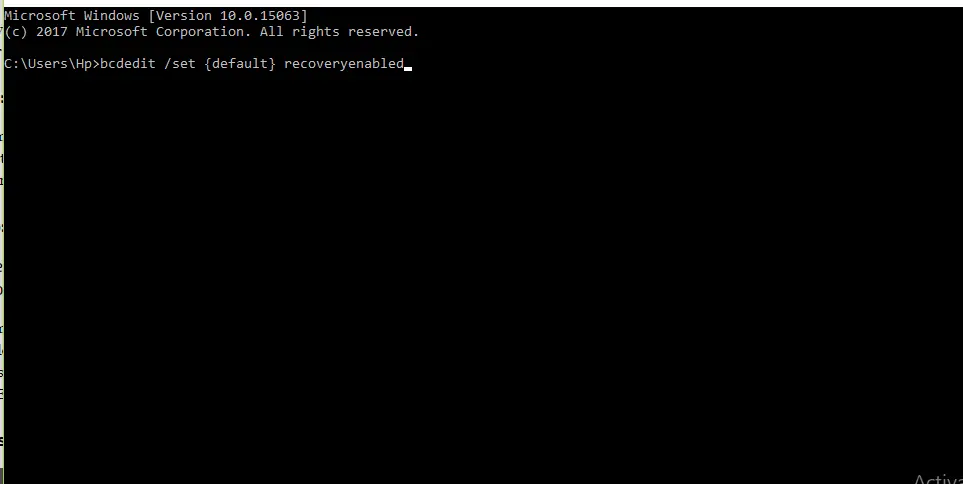
ステップ4:コンピューターを再起動します
このコードは自動修復機能を無効にし、ループを終了します。
5.デバイスパーティションとオペレーティングシステムのデバイスパーティションを確認します
デバイスパーティションの値が正しくないため、自動車修理ループに入る可能性があります。デバイスパーティションの値をリセットするには、以下の手順に従います。
- Windowsブートマネージャからコマンドプロンプトに移動します
- 次のコードを入力してください
ます。bcdedit / set {default}デバイスパーティション= c:
ます。bcdedit / set {default} osdevice partition = c:
次にを押します入力。
これにより、パーティション値が正しく入力され、自動修復ツールサイクルが終了します。
6.Windowsレジストリを修復します
Windowsレジストリの修復は終了する可能性があります」自動修復ツールのサイクル。
これを行うには、以下の手順に従います。
- Windowsブートマネージャからコマンドプロンプトに移動します。
コードを入力する-
コピーc:windowssystem32configRegBack * c:windowssystem32config;
次に、Enterキーを押します。
- 入る' すべて '設定を上書きして、Enterキーを押します。
- タイプ "終了する"、その後、PCを再起動します。
これによりレジストリファイルが修復され、ループが終了するはずです
7. コマンドプロンプトを使用して、BCD修復プログラムを起動および再構築します
この方法でループエラーを修正できます。所定の手順に従ってください。
- Windows Boot Managerを使用して、コマンドプロンプトに移動します。
- タイプ EXE /再構築bcd、を押します キーを入力してください。
- タイプexe /fixmbrそしてを押します キーを入力してください。
- もう一度入力してくださいexe /フィックスブート 、を押します 入力します。
- XNUMXつのコードをすべて入力したら、次のように入力します出口そしてPCを再起動します
サイクルエラーは、この方法で解決する必要があります。
結論
これらはWindows10の場合置換自動修復ループ最良の方法。エラーを修正する手順を明確に理解して実行できることを願っています。




