多くの人がラップトップで外部キーボードを使用しています。あなたはその一人ですか?はいの場合、あなたはしたいですかノートパソコンのキーボードを無効にしますか?
私はあなたを助けるためにここにいます。この記事では、他の方法を使用してラップトップキーボードを無効にする方法を説明します。
ノートパソコンのキーボードを無効にする方法は?
ラップトップこれは新世代で最も人気のあるデバイスであり、仕事やあなたと一緒に使用できます。これは、軽量でサイズが小さく、うまく機能し、小さなバックパックでどこにでも持ち運べるからです。所有硬件都ビルトインラップトップで。ただし、これはラップトップを所有することにも悪影響を及ぼします。當デスクトップコンピューターのハードウェアに障害が発生した場合、引き出して新しいものと交換するだけです。でもいつラップトップコンピューターのハードウェアに障害が発生した場合、このプロセスは、時間と費用がかかります。ラップトップの蓋を開けてから、組み込みのハードウェアを取り外す必要があります(キーボード、マウス、モニター)、そして新しいものを入れます硬件。
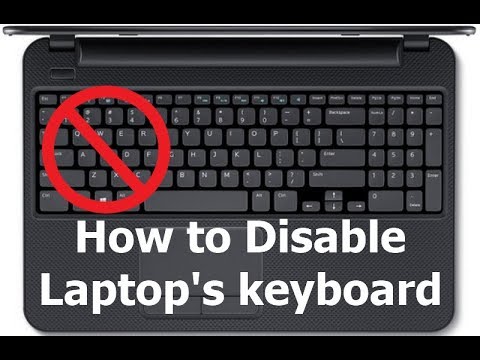
ノートパソコンのキーボード故障して故障し始める可能性が最も高いのはハードウェアです。場合によっては、部分的または完全に機能しなくなることがあります。新しいキーボードをラップトップに固定するには、多くの費用と時間がかかります。したがって、人々はしばしばラップトップのキーボードを無効にしてラップトップでそれを使用することを選択します外付けUSBキーボード。Windows 10を使用している場合、完全な機能を備えていないキーボードは動かなくなったように感じることがあります。誰もがラップトップキーボードを無効にする方法を知っているわけではありません。これが、ラップトップキーボードを無効にする方法を説明するガイドをここに書いている理由です。
デバイスマネージャを使用してキーボードを閉じます
ラップトップのデバイスマネージャを使用して、キーボードを無効にすることができます。プロセスを学ぶために以下のステップに従ってください:
ステップ1:按Windows + Rキー引き金"走る"ダイアログボックス。初期化タイプdvmgmt.mscその後、按キーボード上入力しますキーを押すか、「決定"。これにより、デバイスマネージャが起動します。
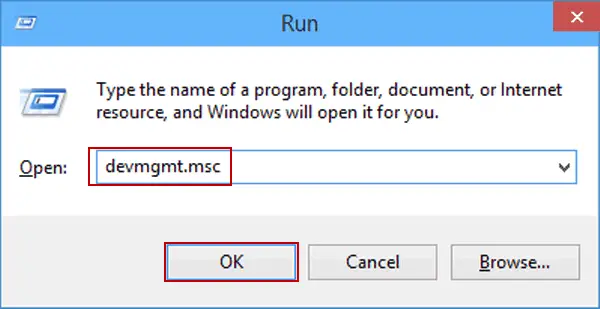
ステップ2:でデバイスマネージャ"、キーボードを見つけてカーソルを置きます。
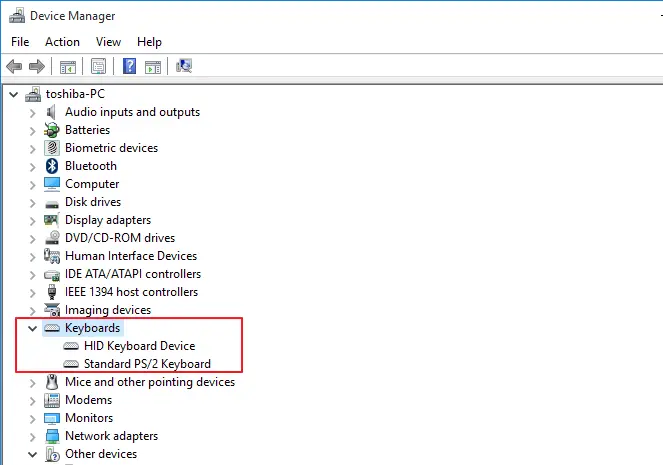
ステップ3:ちょうど今、右クリックそれとに行きますプロパティ。
ステップ4:次に、「運転者"タブ、次にこのメニューから選ぶ"無効"。
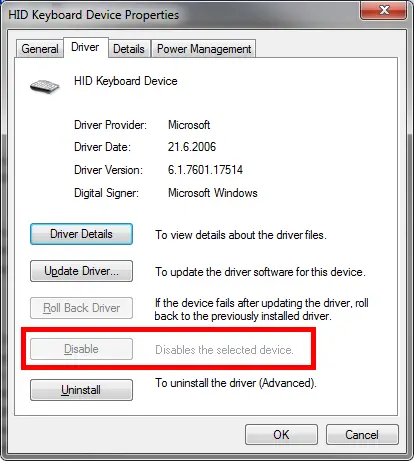
ステップ4:再起動あなたの決定を保存するためのラップトップ。
同じ方法で決定を変更すると、キーボードを再度有効にできます。
互換性のあるドライバーを削除して、キーボードを無効にします
ラップトップの内蔵キーボードを無効にし、他のワイヤレスキーボードを無効にしたい場合は、この方法を使用して完璧を実現できます。以下の手順に従って、何をする必要があるかを確認してください。
ステップ1:按Windows + Rキー引き金"走る"ダイアログボックス。初期化タイプdvmgmt.mscその後、按キーボード上入力しますキーを押すか、「決定"。これにより、デバイスマネージャが起動します。
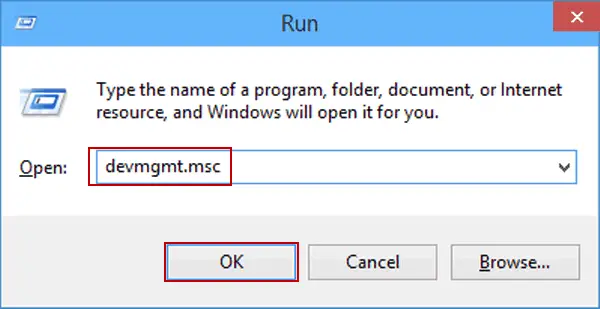
ステップ2:でデバイスマネージャ"、あなたを見つけるキーボードそしてそれを右クリックします。今クリック「ドライバソフトウェアの更新」オプション。
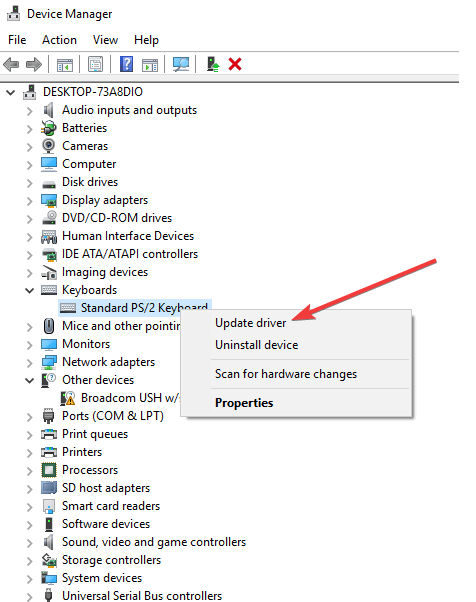
ステップ3:Windowsがプロンプトを表示するとき「オンラインチェック」或「既存のドライバーのみを使用する」オプションを選択するときは、「既存のドライバーのみを使用してください」。
ステップ4:次、選択をキャンセル「互換性のあるドライバーのみを使用してください」続行するオプション。次に、いずれかを選択します非互換運転者。
ステップ5:再起動ラップトップ。
ノートパソコンのキーボードが機能しなくなったかどうかを確認します。
注:選択した場合で"ステップ2"上アンインストールキーボードドライバー、その後ラップトップを再起動するたびに、ドライバーが再度インストールされます。したがって、これは一時的な解決策です。
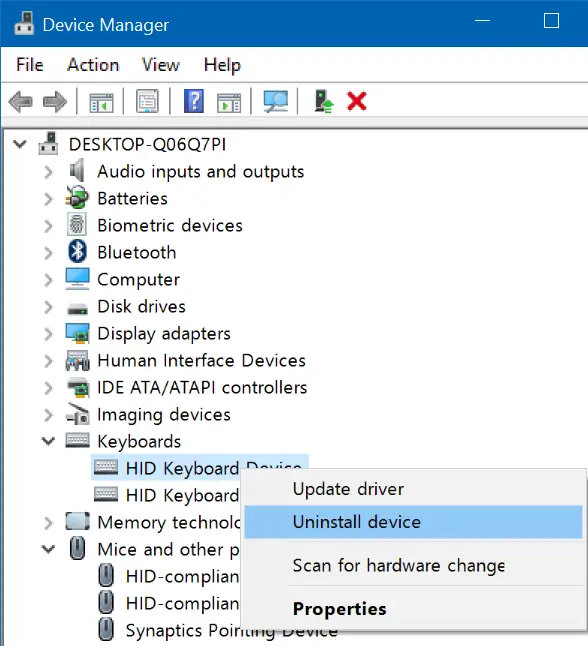
気が変わってラップトップキーボードを有効にしたい場合は、同じ手順に従いますが、最後に選挙互換性がありますドライバーを起動し、ラップトップを再起動します。
サードパーティのツールを使用して、Windows10のキーボードを無効にします
ウェブ上で沢山ありますサードパーティのツール、必要に応じてラップトップキーボードを効果的に無効にすることができます。ここでは、最も効果的な方法をリストします。それらのいずれかを選択し、状況を緩和するためにそれらを使用することができます。これはノートパソコンのキーボードを無効にするための5つの最高のツール。
1. キッドキーロック
キッドキーロックこれは、特定のキーボードおよびマウスの機能をロックするための優れたツールです。それは無料で、非常に簡単に使用できます。このプログラムは元々、子供がラップトップやコンピューターのキーを誤って押して、不要なアクションを起こさないようにするために設計されました。また、と呼ばれるより多くの機能を提供する高度なバージョンがありますプロキーロック。
2. キーフリーズ 1.4
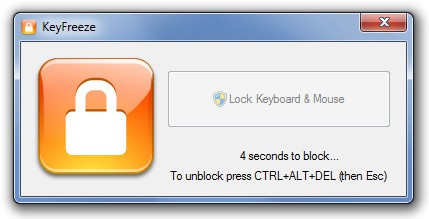
キーフリーズ 1.4画面をロックせずにキーボードとマウスをロックできるもうXNUMXつの優れたツールです。この機能は、お子様が特定のキーを押さないようにしたい場合や、特定のキーボードの使用をやめたい場合に非常に便利です。このプログラムがアクティブなときは、キーボードの任意のキーを押したままにすることもできますが、何も起こりません。システムのロックを解除するには、長押しするだけですCTRL + ALT + DEL鍵。
3. クレイジーリトルフィンガーズ

クレイジーリトルフィンガーズこれは無料で使いやすいツールで、幼児が無意識のうちにキーボードのキーを押して不適切な操作をトリガーするのを防ぎます。また、数回クリックするだけでラップトップのキーボードを無効にするために使用することもできます。プログラムは使いやすく、軽く、操作も簡単です。あなたは間違いなく他のツールを選ぶことができます
4. Bluelife キーフリーズ
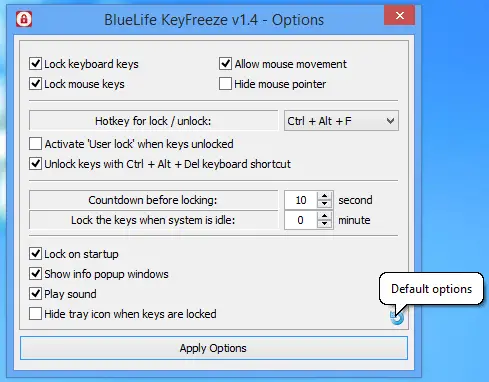
BlueLife キーフリーズこれは、キーボードとマウスが操作を実行できないようにすることができるもうXNUMXつの優れたツールです。子供がラップトップでビデオや漫画を見ているとき、またはキーボードやタッチパッドを無効にして外部キーボードを使用したいときに非常に便利です。あなたは押すことができますCTRL+ALT+F鍵キーボードまたはマウスのロックを解除するには。さらに、PCまたはラップトップのシステムトレイからプログラムを操作できます。
5.キーボードとマウスのクリーナー
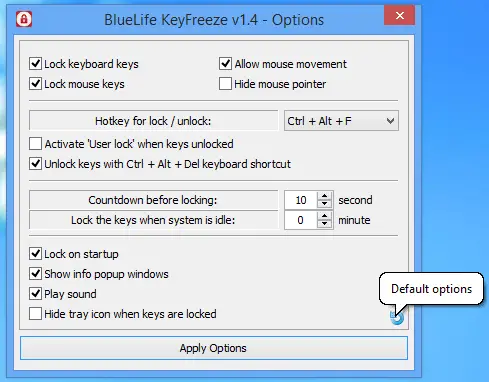
キーボードとマウスのクリーナーこのリストの他のすべてのツールとは少し異なります。キーボードとマウスが一定時間内に操作を実行できなくなる可能性があります。このツールの本来の目的は、ブロワーでラップトップを掃除するために、ラップトップのキーボードとマウスを無効にすることでした。したがって、このプログラムを使用してキーボードを永続的に無効にすることはできません。いずれにせよ、それは何度も役立つことが証明できる無料でシンプルなツールです。
また読む:Windows10用の最高のメディアプレーヤー
結論
したがって、これはラップトップキーボードを無効にする方法です。これらは、ラップトップまたはデスクトップキーボードを無効にする3つの方法です。同様に、同様の方法でラップトップのタッチパッドを無効にすることもできます。ご質問、ご質問、ご提案がございましたら、コメント欄をご覧ください。





