Windows 10パーソナルコンピューターで管理者権限を取得する方法がわかりませんか?まあ、心配しないでください、私たちはあなたのためにそれをカバーしました。
この記事では、Windows10で管理者権限を取得する方法について説明します。
PCにWindows10を初めてインストールするとき、またはWindows 10を再インストールするとき、またはWindows 10がプリインストールされた新しいコンピューターを使用している場合は、その過程で最初のユーザーアカウントが作成されます。
最初に作成するアカウントはシステムのメインアカウントであり、デフォルトで管理者アカウントとして構成されています。ただし、このプロセスで作成されるアカウントはこれだけではありません。
Windows 10は、他のXNUMXつのユーザーアカウントを自動的に作成します。これらはすべてデフォルトで非アクティブです。
彼らです:
- ゲストアカウント
- 管理者アカウント
さまざまな種類のWindowsアカウントは何ですか?
前述のように、Windowsアカウントには、ゲストアカウントと管理者アカウントのXNUMX種類があります。それでは、それらとその違いについて詳しく学びましょう。
1.ゲストアカウント
最初のタイプのアカウントはゲストアカウントです。ゲストアカウントは、デバイスにアクセスするが永続的なアカウントを持っていないユーザー向けにMicrosoftによって設計されています。ゲストアカウントは厳しく制限されています。システム設定の変更はもちろん、ソフトウェアやハードウェアのインストールも許可されていません。
2.管理者アカウント
Windows10デバイスにプリインストールされているXNUMX番目のアカウントは管理者アカウントであることがわかります。ゲストアカウントと同様に、管理者アカウントもデフォルトで非アクティブになっています。使用する前に有効にする必要があります。日常の使用にはまったく必要ありませんが、通常はトラブルシューティングやその他の管理目的で使用されます。
管理者アカウントとゲストアカウントの違い
違いについて言えば、ユーザーの管理者アカウントと組み込みの管理者アカウントの主な違いは、前者はUACプロンプトを受信し、後者は受信しないことです。
システムが最初に起動されたときにシステムの実際のユーザーによって作成された最初のユーザーアカウントは昇格されていない管理者アカウントであり、組み込みの管理者アカウントは昇格されたアカウントです。
なぜ管理者権限が必要なのですか?
管理者 アカウントにより、ユーザーはコンピューターを完全に制御できます。このタイプのアカウントにアクセスできる場合は、設定をグローバルに変更したり、プログラムをインストールしたり、タスクを実行するためのアクセス許可を昇格する必要があるときにユーザーアカウント制御(UAC)などを実行したりできます。
使用しているアカウントが管理者アカウントであるかどうかを確認するにはどうすればよいですか?
すでに管理者アカウントを使用している場合の対処方法。この場合、すでに管理者権限を持っているので、管理者権限を取得しようとしても意味がありません。以下の手順に従って、使用しているアカウントが管理者アカウントであるかどうかを確認してください。
- スタートボタンをクリックしてスタートメニューに入ります。
- 右クリック 現在のアカウントの名前(またはWindows 10のバージョンによってはアイコン)。アイコンは「スタート」メニューの左上にあります。
- クリック アカウント設定の変更。
- 「管理者」と表示されている場合は、管理者アカウントである「アカウント」名の下に「設定」ウィンドウが表示されます。
Windows10で管理者権限を取得する方法
以下は、実際にテストされたいくつかの方法であり、Windows10で管理者権限を取得するのに役立つことが保証されています。あなたがする必要があるのはこれらの方法を段階的にたどることです、そしてあなたはうまくやるべきです。
1.アカウントタイプを変更します
管理者アクセスを取得する最も簡単な方法は、アカウントの種類を変更することです。指定された手順に従います。
- Windowsキー+ Iを押します。
- アカウントに移動します。
- 「家族とその他」オプションを選択します。
- 次に、ユーザーアカウントをクリックします。
- アカウントタイプの変更を開きます。
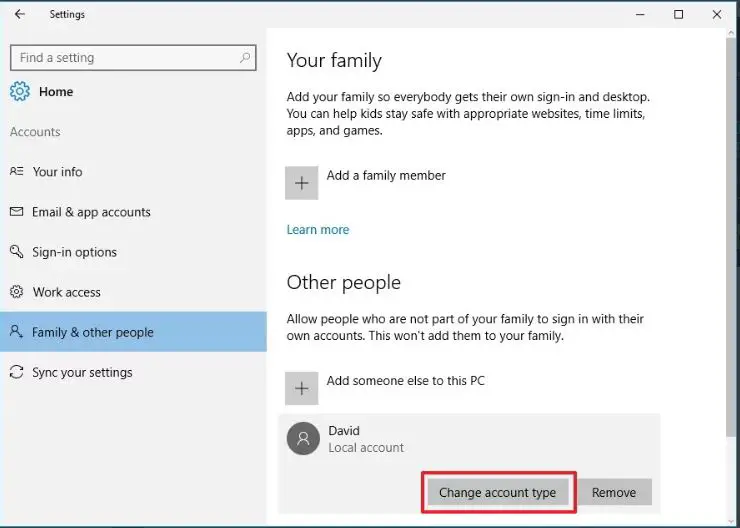
- [アカウントの種類]で、ドロップダウンメニューから[管理者]を選択します。
- 「OK」を選択します。
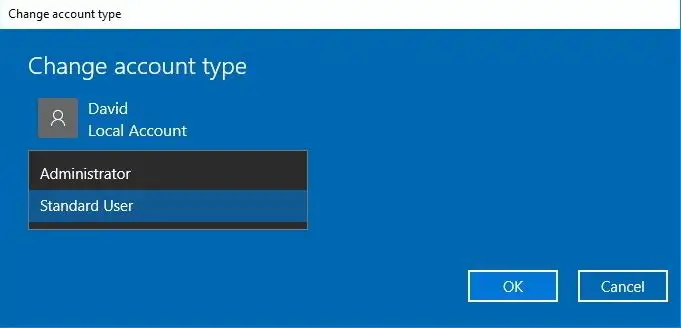
2.コマンドを渡します
上記の方法が何らかの理由で機能しない場合でも、心配する必要はありません。コマンドプロンプトを使用して、まったく同じ操作を実行できます。
Windows 10の管理者権限を取得するには、以下の手順に従ってください。
- Windowsキー+ Rを押します。
- これにより、[Windowsの実行]ダイアログボックスが開きます。
- テキストボックスに「netuseradministrator / active:yes」と入力します。
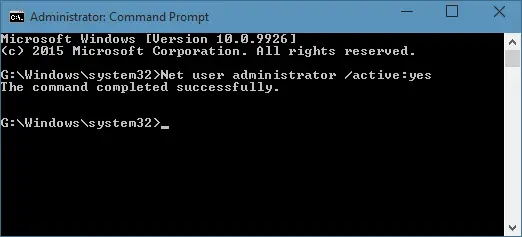
- 「Enter」を押します。
- ここで、「はい」オプションを「いいえ」オプションに置き換えて、管理者アカウントを無効にします。
3.管理ツールから
各ユーザーのすべての詳細を表示する場合は、ユーザーマネージャーツールを使用できます。この組み込みツールを使用すると、任意のユーザーに管理者権限を割り当てることができます。同じツールを使用して、ルールやその他の権限を定義できます。
4.グループポリシー
Windows 10で管理者権限を有効にする別の方法は、グループポリシーエディターを使用することです。
- Windowsキー+ Rを押します。
- テキストボックスに「gpedit.msc」と入力します。
- Enterキーを押します。
- 「ローカルコンピューターの構成」に移動します。
- 「Windowsの設定」を選択します。
- 「セキュリティ設定」を選択します。
- 「ローカルポリシー」をクリックします。
- 「セキュリティオプション」を開きます。
- [アカウント]で、[管理者アカウントのステータス]をオンにします。
- 必要に応じて、このオプションを選択または選択解除します。
5.レジストリから
上記の手順で管理者権限を取得できますが、機能しない場合は、レジストリを編集するだけです。
- Windowsキー+ Rを押します。
- テキストボックスに「regedit」と入力します。
- Enterキーを押します。
- 「HKEY_LOCAL_MACHINE」に移動します。
- 「ソフトウェア」に移動します。
- 「Microsoft」を開きます。
- 「WindowsNT」をクリックします。
- 次に、「CurrentVersion」をクリックします。
- 「Winlogon」を開きます。
- [SpecialAccounts]オプションで、[UserList]をクリックします。
- [新規]、[DWORD値]の順に移動します。
- 新しい値を「Administrator」と入力します。
- Enterを選択します。
- 再起動して変更を確認します。
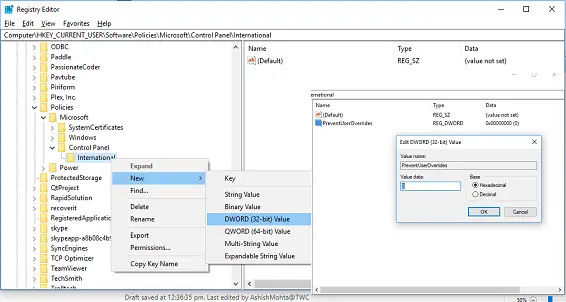
この方法は、単純な間違いを犯すと次のようになるため、危険であることに注意してください。多くの破損したレジストリエントリ。
管理者アカウントを使用している場合、どうすれば別のアカウントに変更できますか?
管理者アカウントを使用していて、別のアカウントに切り替えたい場合は、以下の手順に従ってください。
- スタートボタンをクリックしてスタートメニューに入ります。
- 右クリック 現在のアカウントの名前(またはWindows 10のバージョンによってはアイコン)。アイコンは「スタート」メニューの左上にあります。
- クリック アカウント設定の変更。
- クリック 他のユーザー。
- 変更するアカウントの名前をクリックします
- クリック アカウントタイプを変更し、 次に、目的のタイプを選択します。
- クリック決定する。
最終決定!
Windows10で管理者権限を取得する方法を学んでいただければ幸いです。問題が発生した場合は、遠慮なくコメントしてお知らせください。お早めにご連絡いたします。





