Outlookデータファイルにアクセスできないというエラーは、非常に一般的なエラーです。最悪の部分は、エラーの処理方法がわからないことですが、心配する必要はありません。この記事では、「修正方法」について簡単に説明します。 出力データファイルにアクセスできません」間違い。
Exchangeサーバーに接続したままMSOutlookを使用すると、サーバーに存在するすべてのメールボックスデータが「」という名前のファイルに保存されます。オフラインストレージテーブル(OST)」文件地元ファイル。
このファイルは、サーバー上の使用可能なアカウントのすべてのレコードをローカルに保存するため、Exchangeメールボックスのコピーと見なすことができます。
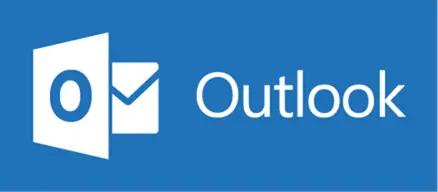
Exchangeサーバーでダウンタイムが発生した場合(おそらくメンテナンスや技術的な問題などが原因)、このデータファイルの主な役割が表示されます。これが発生した場合、邪魔されることなくローカルでOSTファイルを引き続き使用でき、サーバーが再び正常に実行された後、アカウントに加えた変更がExchangeアカウントに追加されます。
ただし、OSTファイルを介してExchangeメールボックスデータにアクセスしようとすると、エラーが発生する場合があります。これらのエラーは、OutlookとExchangeの間の同期エラー、またはOSTファイルに関するその他の問題が原因である可能性があります。通常、OSTファイルの問題により、メールボックスアクセスエラーが発生する可能性があります。ここでは、一般的なOSTエラーの解決を支援します0x8004010F、そして問題を解決する方法。
エラー0x8004010fは、重要なOutlookデータファイルにアクセスできなくなるため、非常に苛立たしいものです。「送信/受信」操作中に正常にポップアップし、次のメッセージを表示します。
「レポートの送信エラー(0x8004010F):「Outlookデータファイルにアクセスできません」」
「0x8004010F:操作に失敗しました。オブジェクトが見つかりません」
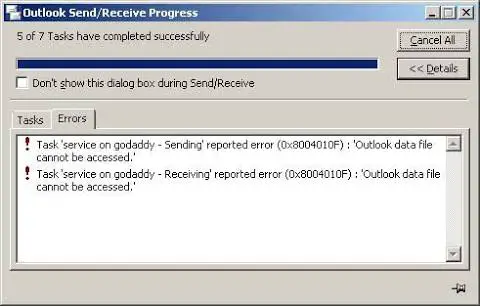
これらのエラーは通常、次のことを実行しようとしたときに発生します。
- Outlookで電子メールを送受信します。
- メールアカウントを設定する
- オフラインのOutlookデータファイルを同期する
- オフラインアドレス帳を同期します。
引き起こす0x8004010F正しくない理由
システムが異なれば、このエラーが発生する理由は異なる場合があります。ただし、平等に扱います。「Outlookデータファイルにアクセスできません」および「操作に失敗しました」というエラーのいくつかの考えられる理由。オブジェクトが見つかりません」は次のとおりです。
- PSTファイル間違った場所
- PSTファイルは別の場所に移動されます。
- Outlookをアップグレードする
- 保存された情報には、クライアントがコンテンツをダウンロードしないフォルダを指す無効なエントリIDがあります。
- OSTファイルが破損しているか使用できません。
- MSOutlookプロファイルは正しくテストされていません。
「Outlookデータファイルにアクセスできません」エラーを修正する方法
いくつかの試行錯誤された方法と、数回クリックするだけで「Outlookデータファイルにアクセスできません」エラーを修正する手順を次に示します。それらを賢くフォローすれば、クリックエラーを簡単に取り除くことができます。
1.構成ファイルメソッドを保持して修復します
多くのメールアカウントをお持ちの場合は、これを試すことができます。以下の手順に従ってください。これで問題は解決しますが、それでも問題が解決しない場合は、新しいプロファイルを作成する必要があります。次のように実行します。
ステップ1:最初Outlookでに移動"資料"。次に、"アカウントの設定"または「アカウント情報」。こちらをクリック"アカウントの設定"。
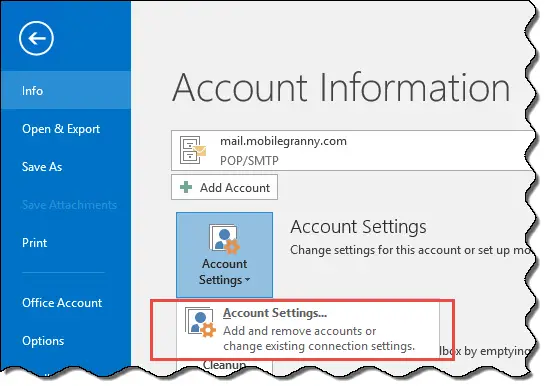
ステップ2:検索してクリックします「フォルダの変更」。
ステップ3:クリック「新しいOutlookデータファイル」一時的に使用するための新しいデータファイルを作成します。ファイルに「サンプル」、「テストファイル」などの名前を付けて、["決定"。
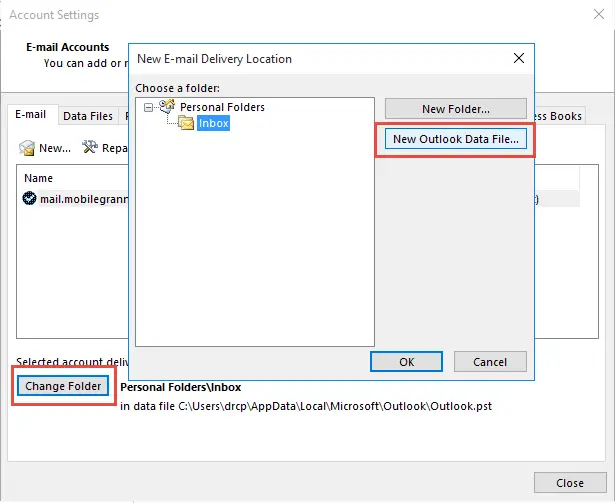
手順4:新しく作成したデータファイルのサブフォルダーを展開し、[「受信トレイ」(選択されていない場合)。次に、をクリックします"決定"そしてに戻る"アカウントの設定"。その後、再びステップ2のようにクリック「フォルダの変更」。
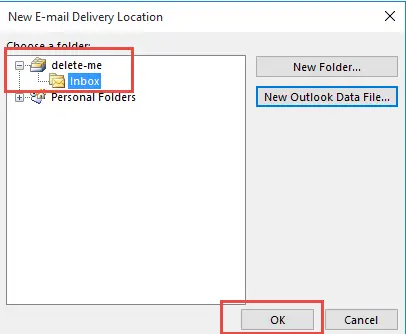
ステップ5:ここで、データファイルを再選択し、サブフォルダーを展開します。ちょうど前のように選挙「受信トレイ」そしてクリック"決定"。
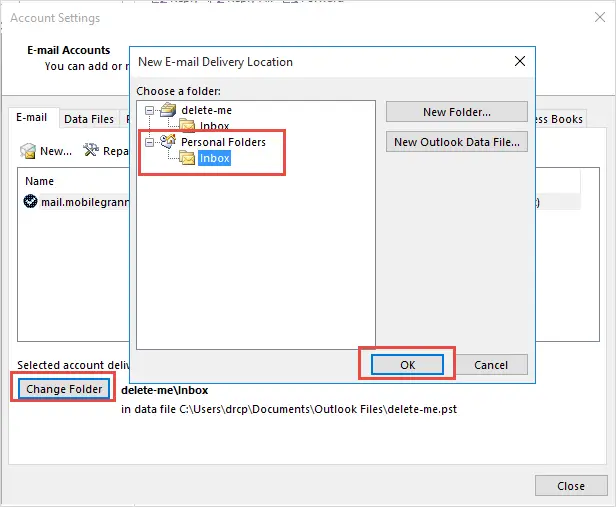
ステップ6:ここで、慎重にに切り替えます"データファイル"タブをクリックし、プロファイルから一時PSTファイルを削除します。
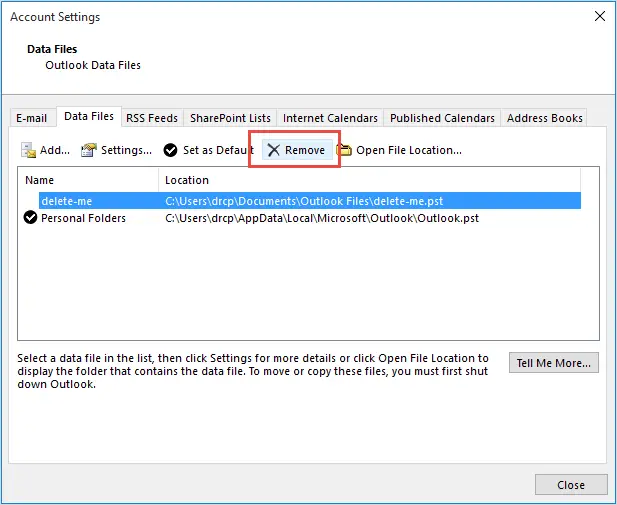
手順7:アカウント設定を終了し、Outlookを使用します。
完了。これでプロセスは正常に完了しました。これで、「Outlookデータファイルにアクセスできません」というエラーが発生することなくOutlookを使用できます。これで問題が解決しない場合は、上記の他の方法までスクロールしてください。これは間違いなくあなたが他のみんなのように役立つでしょう。
2.新しい構成ファイルを作成して修復します
新しいOutlookプロファイルを作成して、エラーを解決するだけです。以下の手順に従ってください。
ステップ1:まず、"コントロールパネル"、見つけます"郵便物"、そしてそれをクリックします。メールアプレットを開いたら、をクリックします「プロファイルの表示」。
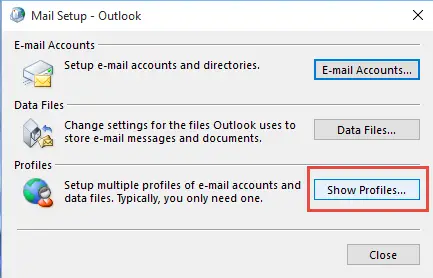
ステップ2:クリック"追加"新しいプロファイルを作成します。新しいプロファイルを作成した後、古いプロファイルを削除できます。同様に、新しい構成ファイルに一意の名前を使用している限り、最初に古いファイルを削除することもできます。問題はありません。
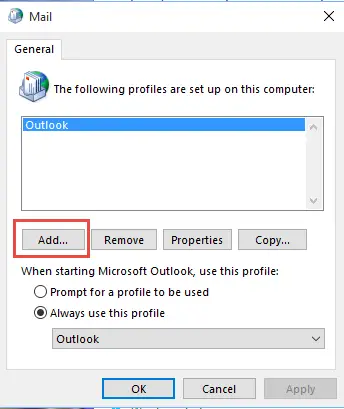
ステップ3:今、あなたは使用する必要があります「自動アカウント設定」新しく作成したプロファイルにアカウントを追加します。
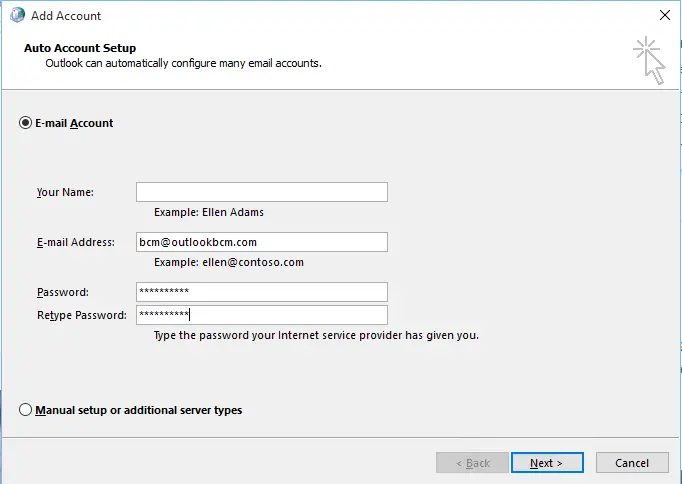
ステップ4:POP3ユーザーの場合は、アカウントを追加した後、次のことを確認してください。「アカウント設定の変更」框そしてクリック"次の一歩"。これにより、古いPSTファイルを使用できるようになります。
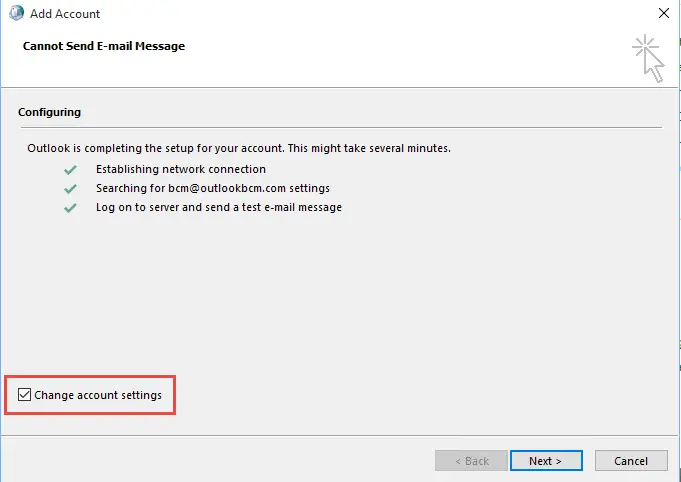
手順5:古いPSTファイルを選択して続行します。その後、終了せずにダイアログを終了します"郵便物"ダイアログボックス。IMAPを使用すると、新しいデータファイルが作成されます。
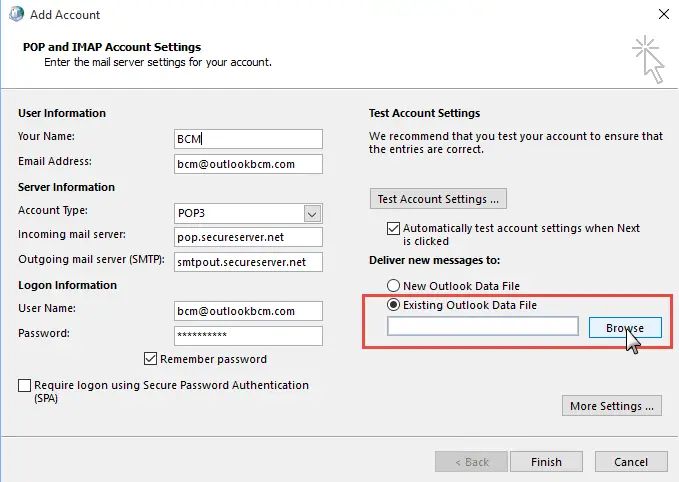
ステップ6:ここで、[メール]ダイアログボックスを削除する前に、古いプロファイルを削除してから、「常にこのプロファイルを使用してください」オプション新しい構成を選択してください文件。
手順7:Outlookを再起動し、辛抱強く待ちます。
それだけです。これでプロセスは正常に完了しました。これで、画面に「Outlookデータファイルにアクセスできません」というエラーが表示されることなく、Outlookを自由に使用できます。エラーが続く場合は、以下の次の方法を試してください。
3.Outlookデータファイルを見つけて修復します
結論として、試してみたい場合は、これが最も簡単な方法です。この操作を試すことができます。問題の解決に役立つ場合があります。次の手順を実行します:
ステップ1:に移動します"コントロールパネル"、次に"郵便物"。
ステップ2:検索してクリックします「プロファイルの表示」。
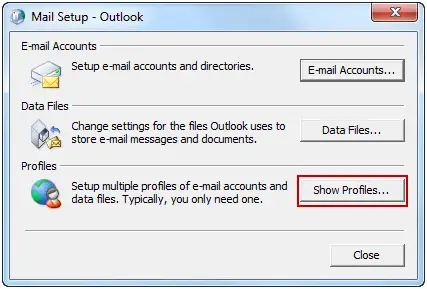
手順3:現在のOutlookプロファイルを選択し、「属性」オプション。
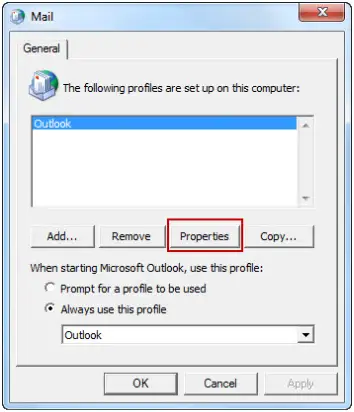
ステップ4:チェックされていない場合は、チェックしてください「常にこのプロファイルを使用してください」オプション。次に「OK」をクリックします。
手順5:[メール設定-Outlook]ダイアログボックスに戻り、["データファイル"。
手順6:アカウント設定にアクセスした後、「データファイル」タブ。Outlookプロファイルのデフォルトデータファイルの正しい名前と場所に注意してください。
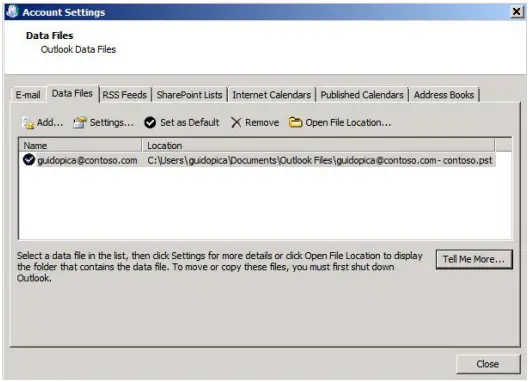
ステップ7:クリック"閉鎖"オプション。
それだけです。この方法を使用すると、数回クリックするだけでデータファイルにアクセスでき、「Outlookデータファイルにアクセスできません」というエラーが解決されます。
結論
これらは、「Outlookデータファイルにアクセスできません」エラーを解決するための最良の方法です。あなたが探しているものを見つけたことを願っています。




