Windows 10これは、新しい時代のすべてのPC愛好家のお気に入りです。あなたがオフィスで働いているか、個人的な娯楽を求めているかどうかにかかわらず、それは素晴らしい経験を提供することができます。Windows10はあなたのものになることができます工作相棒、になることもできますレジャーパートナー。ただし、Windows10がパートナーやパートナーに不快感を与える場合があります。これはいくつかの問題が原因で発生します。
この記事では、非常に有名なWindows10の問題について説明します。マウスの矢印がありません問題。

作成アップデートその後、多くのユーザーがこの問題に遭遇しました。この情報に関するすべての重要な情報を紹介し、紹介します問題のXNUMXつの解決策。
Win 10でマウスカーソルが機能しないエラーとは何ですか?
問題を解決する前に、私は最初にそれを理解する必要があると思いますカーソル与矢印或ポインタ同じ。あなたがそれを何と呼びたいかに関係なく。マウスパッド上でマウスを動かすと、画面上で何かが動きます。
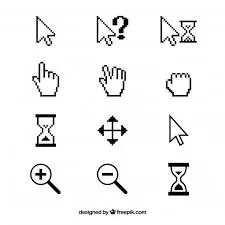
Windows10のマウスカーソルが消える問題モニター画面からカーソルが消えるのが問題です。これは通常使用されていますクリエイター10のWindows Update或Windowsの10クリエイターはアップデート秋コンピューターを更新した後。
PCのアップデート後すぐにこの問題が発生しない場合があります。ただし、スリープ後にコンピューターがウェイクアップすると表示されます。これは非常に苛立たしく深刻な問題です。カーソルがないと、物やファイルにマークを付けたり選択したりすることができないからです。カーソルが多くのアクションを妨げることはありません。この問題は、新しくアップグレードされたコンピューターで一般的であるため、多くのWindows10ユーザーを悩ませています。場合によっては、カーソルが一定期間消えてから自動的に再表示されます。ただし、カーソルが永久に消えると状況が悪化する人もいます。
マウスカーソルが消えた原因は何ですか?
窓 10マウスの矢印がありませんこの発生は、新しくインストールされたアップデートのバグが原因です。このエラーにより、マウスドライバと新しいアップデートの間に非互換性が発生しました。これにより、カーソルが消えます。ただし、場合によっては、ハードウェアの問題、ソフトウェアの問題、または古い/破損したドライバーが原因で問題が発生することがあります。物語の良いところは、致命的な理由はありません、問題を簡単に解決できます。
マウスカーソルが消える問題を解決するにはどうすればよいですか?
「カーソル」はすべてのPCユーザーにとって不可欠なコンポーネントであるため、煩わしい「カーソルの消失」の問題を排除することは非常に重要です。幸い、このエラーにはいくつかの解決策があります。私が選んで提案した問題を解く的XNUMXつの解決策。これらの方法とそれらステップバイステップのチュートリアル統合。特別なスキルは必要ありません。以下の手順に従って、カーソルを再表示してください。
1.マウスを再度有効にします
マウスを再度有効にすることは、Windows10のカーソルが消える問題を取り除く最も簡単な方法です。問題を解決するには、以下の手順に従ってください。
注: ノートパソコンを使用している場合は、ノートパソコンのキーボードのキーの組み合わせを押して、マウスのオン/オフを切り替えてみてください。通常は Fn キープラス F3、 F5、 F9 或 F11 (ラップトップの開発者によっては、ラップトップのマニュアルを確認して見つける必要がある場合があります)。
ステップ1: 按キーボード的 Windows キー、次に検索バーでタイプねずみ 。當 マウスの設定 結果に表示されたら、を押しますキーボード的 上矢印または下矢印 それを強調表示してから Enterキーを押します。
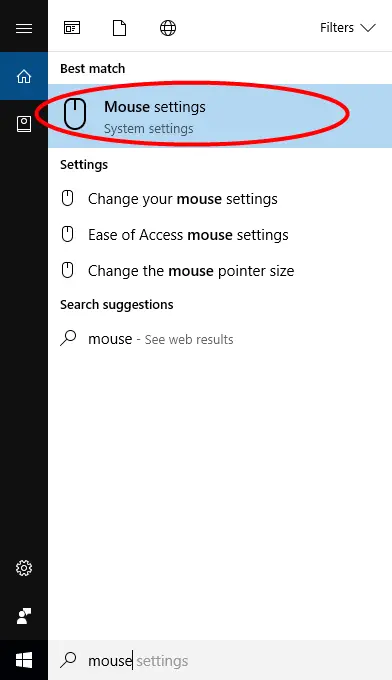
ステップ2: 「マウス設定」ウィンドウで、をクリックします キーボード上タブまでキー ハイライト」関連設定」 下に存在 その他のマウスオプション。打つ 入る キーボードで選択します。
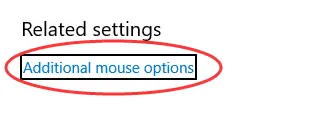
ステップ3: で マウスのプロパティ」 ウィンドウで、を押す必要があります キーボード上タブ までキーウィンドウ内「ボタン" ラベルを付ける点線の境界線ハイライト それまで 。
![]()
ステップ4: 今プレスキーボード的右矢印までキー ウィンドウ内 "デバイスの設定" 開ける。によるあなたが使う的ねずみ、このタブの名前は異なる場合があります。
![]()
ステップ5: デバイスが無効として表示されている場合は、を押します キーボード上タブ「までキー有効" ボタンのハイライト それまで 、を押します キーを入力してください デバイスを有効にします。
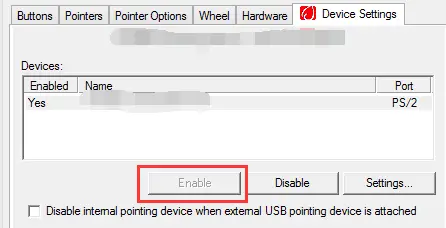
これで、カーソルが画面に再表示されます。
2.マウスドライバーを更新します
古いデバイスドライバーがコンピューターのマウスカーソルの消失の理由である場合、この方法が役立ちます。問題を解決するには、以下の手順に従ってください。
ステップ1: 按 Windows キー、タイプ デバイス管理、結果に「デバイスマネージャー」が表示されたら、 Enterキーを押します。
ステップ2:按 キーボード上タブ「」に切り替えるためのキー装置"一覧
ステップ3:使用キーボード上矢印到達するための鍵 マウスおよびその他のポインティングデバイス、 次にを押しますキーボード上右矢印 展開します。
ステップ4:今プレスキーボード上下矢印キーを押してマウスを選択します。
ステップ5:次に、を押します キーボード上+ F10シフトコンビネーションキーシミュレーション右クリックそして開くコンテキストメニュー。
ステップ6: キーボードの矢印キーを使用する選挙 ドライバの更新その後、 Enterキーを押します。
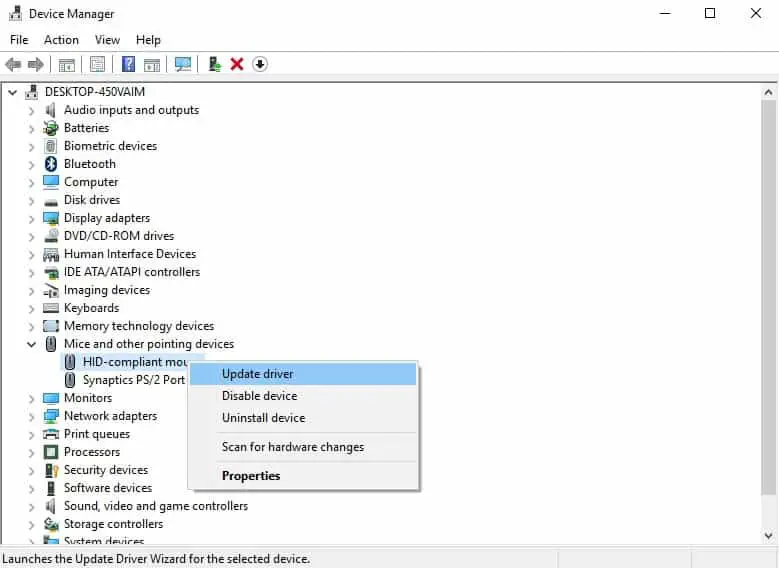
ステップ7:キーボードの矢印とEnterキーを使用して、フォロー画面に表示その他のインストール操作手順、そしてプロセスを完了します。
これで、カーソルを再び使用できます。
3.マウスドライバーをロールバックします
最新のドライバが非互換性を引き起こす場合があります。この場合、この方法が役立ちます。問題を解決するには、以下の手順に従ってください。
ステップ-1:フォロー1至4のXNUMX番目の方法それらのために。
ステップ2:现在按キーボード上入力します鍵。
ステップ3:次に、を押します キーボードで数回タブキー四角が「 レギュラー」に。
ステップ4: キーボードの右矢印キーを押して、「 運転者"。
ステップ5:最後に、を押します キーボードで数回タブキーまで 選挙「ロールバックドライバー」その後、 Enterキーを押します。
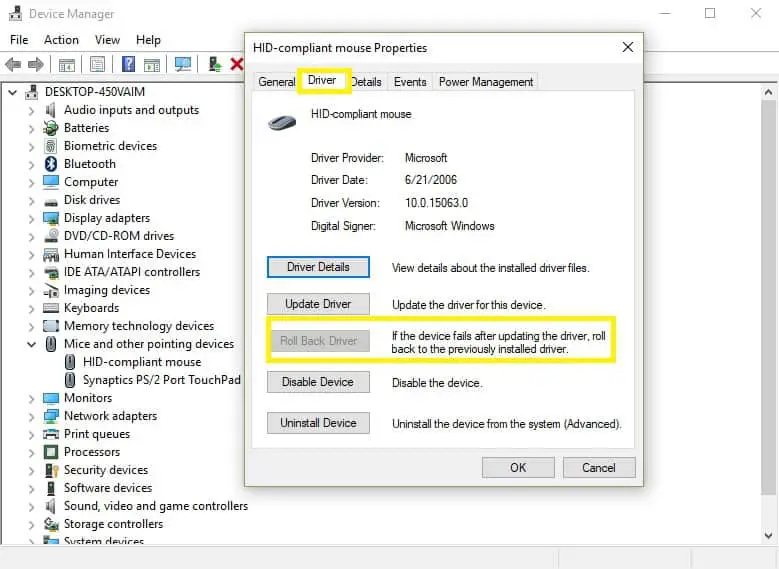
ステップ6:フォロー矢印とキーボードのEnterキーが画面に表示されます的说明、そしてプロセスを完了します。
これで、カーソルが再び表示されます。
結論
Windows 10 CreatorsまたはFallCreatorsが更新された後、Windows10のマウスカーソルが消えるこれはかなり一般的な問題です。これらは問題を解くXNUMXつの解決策。あなたは公式を訪問することができますマイクロソフトフォーラムさらに助けを求める。




