Windows 10の起動時に迷惑なエラーメッセージが表示される場合は、「更新を完了できませんでした。変更を元に戻します。コンピュータの電源を切らないでください。"、自動的に再起動し、同じエラーが再び表示されます(このサイクルが続きます)。このページは、この厄介な問題を取り除くのに役立ちます。
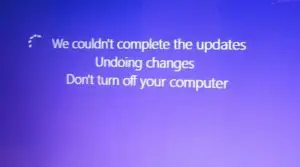
Windows 10の上級ユーザーにとって、更新は間違いなく終わりのないプロセスです。ただし、アップデートをインストールすると、画面に「更新を完了できませんでした。変更を元に戻します。コンピューターの電源を切らないでください。"、そしてあなたは自分自身を見つけます終わりのないガイダンスのサイクルで。
心配しないで、座ってリラックスしてください。このページでは、この問題を解決するための複数の方法を含む、問題に関連するすべての操作について説明します。
「更新に失敗しました、変更を元に戻す」エラーの背後にある理由
まず第一に、なぜこの問題が発生するのですか?この問題には潜在的な理由があり、ユーザー側で回避できる場合と回避できない場合があります。
- アップデートを正しくダウンロードできませんでした。
- オペレーティングシステムファイルが破損しているか、正しくありません。
- 更新プログラムのインストール中にバッテリーが消耗したか、ユーザーが誤ってコンピューターをシャットダウンしたため、Windowsへのインストール中に更新プログラムが中断されました。
- ディスクに十分な空き容量がありません。
の解き方"更新を完了して変更を元に戻すことができませんでした。」
この問題を解決することは面倒なプロセスではありません。この問題に関しては、次のXNUMXつの可能性があります。
NS) Windowsにログインできます
これは、マルチブートシステムを使用している場合、つまり、コンピューターに複数のオペレーティングシステムがインストールされている場合に当てはまります。これは、他のオプションまたは他のバージョンのオペレーティングシステムを使用してシステムを起動できるため便利な場合があります。正しく起動すると、特定のファイルとプロパティを次のように変更できます。
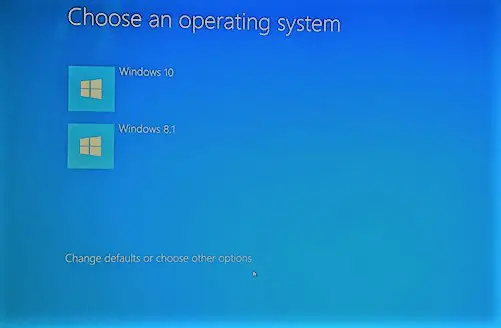
方法#1.1:ソフトウェア配布フォルダーを削除する
该 ソフトウェア配布フォルダ 一時ファイルを含むWindowsディレクトリ内のフォルダのXNUMXつです。これらのファイルは、コンピューターにWindowsUpdateをインストールするために必要です。したがって、これらの最近の更新ダウンロード補助ファイルをコンピューターの内蔵ハードドライブから削除して、Windowsを再起動し、更新を再度ダウンロードすることができます。
これは、次の手順で実行できます。
- 最初のプレスWindowsキー+ Xその後、 ポップアップウィンドウからクリックコマンドプロンプト(管理者)またはWindows Power Shell(管理者)。
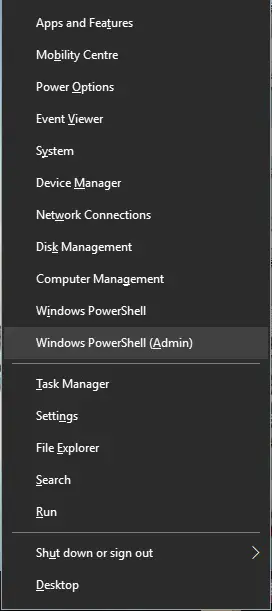
- 青いコマンドプロンプトコンソールウィンドウが開きます。入るこれらのコマンドとクラッシュ入る各コマンドの後。
NS) ネットストップwuauserv
NS) ネットストップビット
NS) ネットストップcryptSvc
NS) ネットストップmsiserver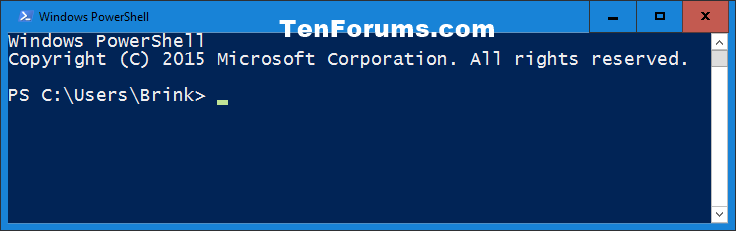
- 次に、「コンピュータ」の次のパスに移動します。
C: WindowsSoftwareDistribution. - 鵺除このフォルダ内のすべてのファイルとフォルダ。
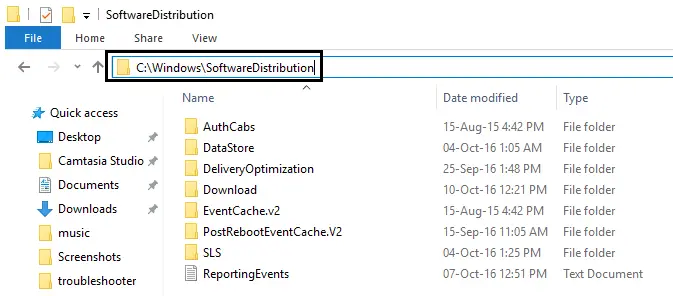
- この方法のステップ1を繰り返します。つまり、もう一度押します。
Windowsキー+ X、それからポップアップウィンドウから選ぶ"コマンドプロンプト(管理者) 「。 - 手順2と同じように、コマンドプロンプトパネルでこれらの同じコマンドをもう一度入力し、覚えておいてくださいそれぞれに命令その後按入力します。
NS) ネットストップwuauserv
NS) ネットストップビット
NS) ネットストップcryptSvc
NS) ネットストップmsiserver - 再起動コンピューター。
- 最後に、アップデートを再度インストールします。問題が解決しない場合は、コントロールパネルのシステムの復元オプションを使用してアップデートをダウンロードする前の日付にPCを復元するか、方法#2.1の手順に従ってください。
方法#1.2:合格 WindowsUpdateのトラブルシューティング
「更新を完了して変更を元に戻すことができません」というエラーを解決するもう10つの簡単な方法は、公式のWindowsXNUMX更新のトラブルシューティングツールを使用することです。
同じベンダーが提供する診断ツールで問題をより正確に解決できるため、Windowsのサポートが役立つ場合があります。次の手順を実行する必要があります。
-
- ワンクリック開ける このリンク。
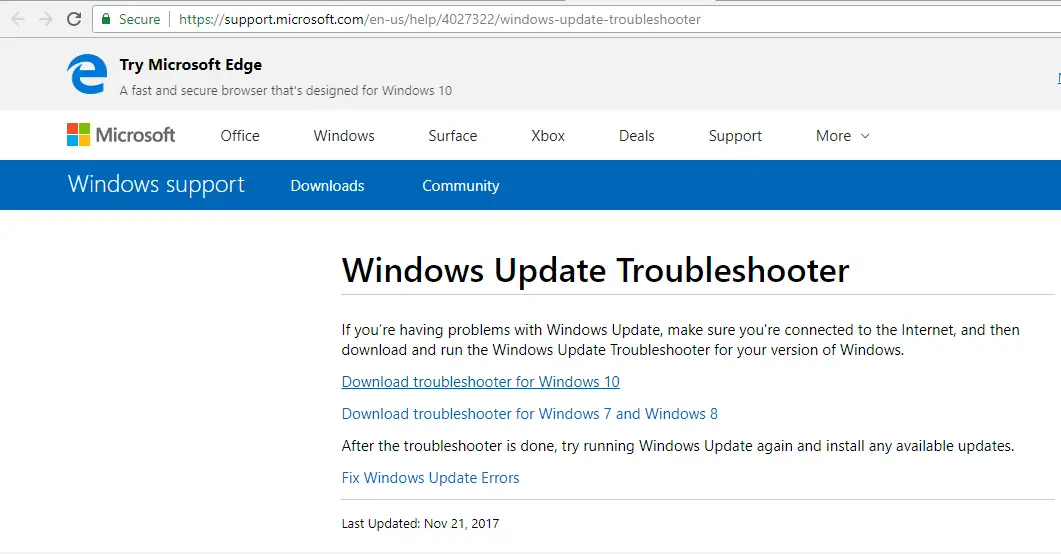
- 選ぶ" Windows10トラブルシューティングツールをダウンロードしてください」 (Windows 7、8、8.1などの他のWindowsバージョンでも使用できます)。
- ダウンロードしたファイルを開いて実行します([はい]をクリックして許可を与えます)。
- 開いたウィンドウでクリック下一步。これが始まりますWindows Updateに関するトラブルシューティング。
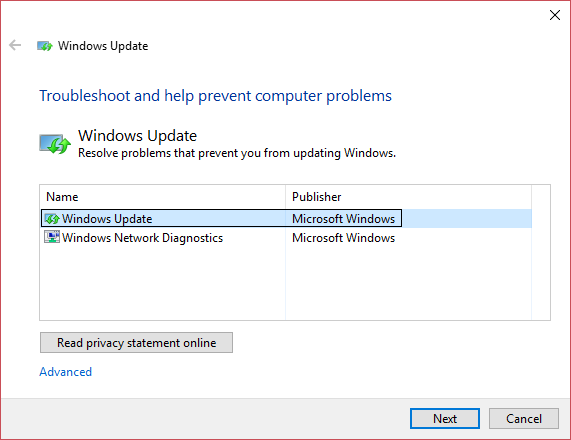
- その後、画面の指示に従って、診断プロセスとさらなるトラブルシューティングを完了します。
- 最後に、このプロセスを正常に完了した後、更新を再インストールしてみてください。
- ワンクリック開ける このリンク。
方法#1.3:アプリ対応を有効にする
App Readiness Serviceを使用すると、ユーザーはWindows Updateをインストールできるため、オンにする必要があります。ただし、何らかの理由で無効になる場合があります。有効にするには、以下の手順に従ってください。
- まず、同時に押す Windowsキー+ R 「実行」を開いてから「実行」を開くには「テキストフィールドでタイプ " services.mscと 「。

- その後、「 アプリケーションの準備ができました」 選ぶ " 属性」。
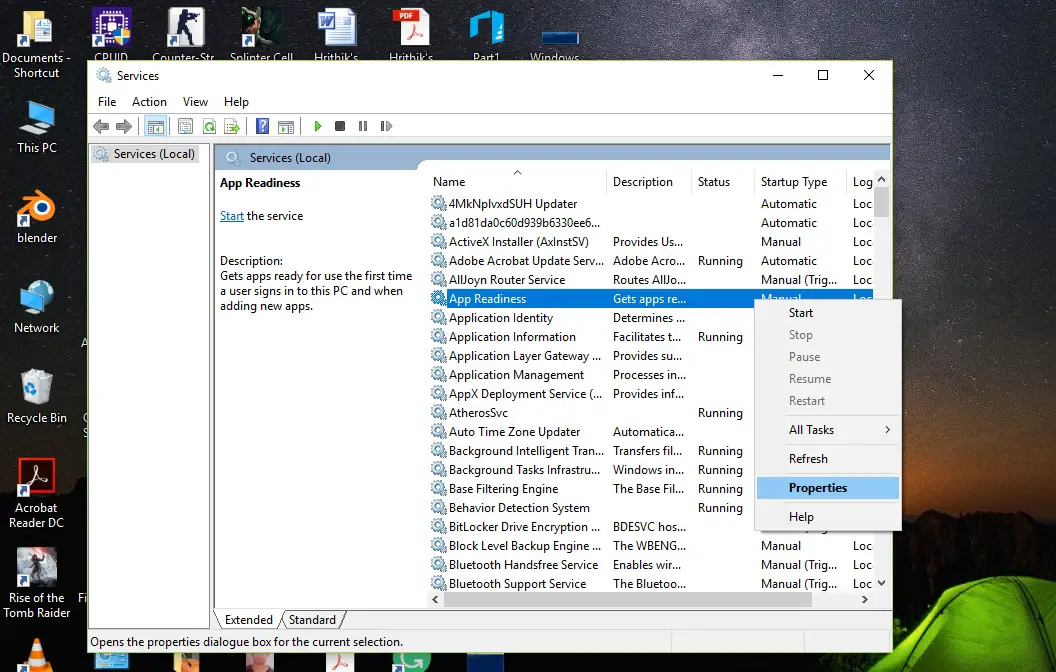
- 次に、起動タイプをに設定します 自動 そしてクリック 起動 オプション。
- クリック 決定、 次に、をクリックします アプリケーション 、次にサービスウィンドウを閉じます。
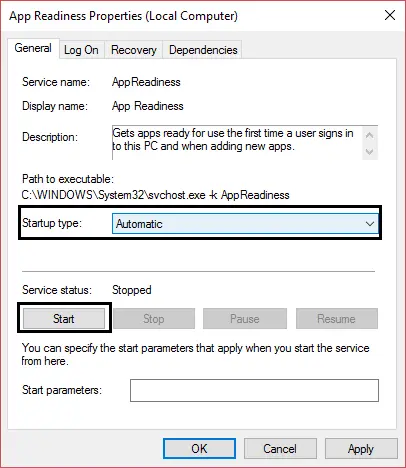
- やっと、再起動あなたのPC。
- 解決したかどうかを確認します 「更新を完了できず、変更を元に戻すことができません」という問題。
方法#1.4:自動更新を無効にします。
Windowsを更新することが優先されない場合は、自動更新を無効にすることでこの問題を確実に解決できます。次回PCを起動したときに、表示されないためです。"更新プログラムをインストールします"。だからもう必要ない 「更新を完了できませんでした。変更を元に戻します 。この自動更新を無効にするには、次の簡単な手順に従います。
- 按 Windowsキー+ R ランを開きます。スタートメニューからランを検索することもできます。
- タイプ サービス.MSC そして、Enterキーを押します。

- 検索して右クリック Windows Update、 次に、「 属性」。
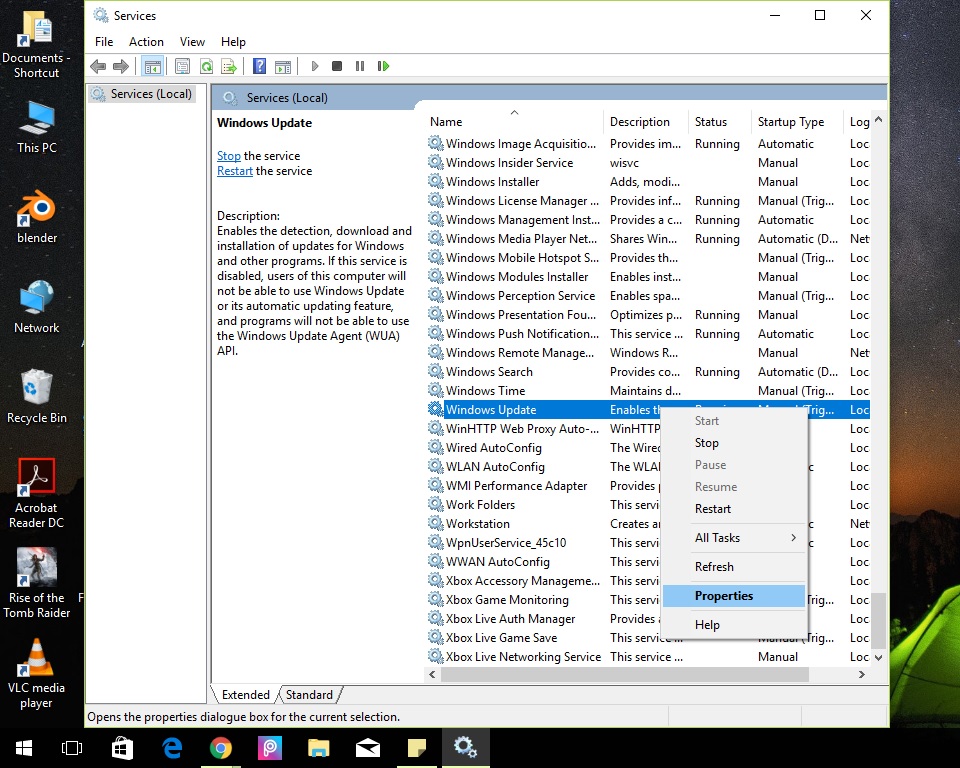
- クリック停止そして、スタートアップタイプを選択します無効。
- クリック "申し込み"、それからクリック "決定"。
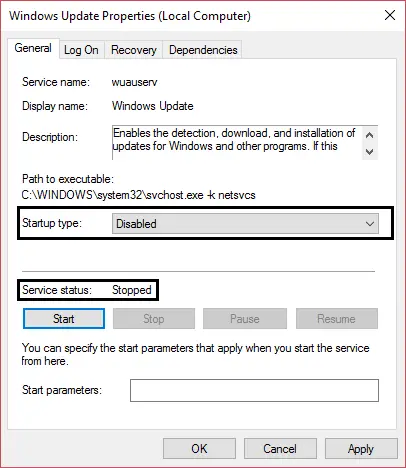
- 再起動コンピュータ、エラーメッセージは表示されなくなります。
- また、20〜30日後、または新しいアップデートが到着したときに、アップデートを再インストールしてみてください。
これらのソリューションは、おそらくこの問題を解決します。もしWindowsにログインして再起動ループでスタックすることはできません。次の解決策をお読みください。
b)Windowsにログインして、再起動ループでスタックすることはできません。
注:Windowsにログインできたら、上記のすべての方法を試してください。
これは別の状況です。起動コンピュータが必要なく、「ドーマムゥ、更新を完了して変更を元に戻すことができませんでした。」奇跡をするだけ。私たちが破産することを心配しないでください。このサイクルは、以下の方法で実行されます。
方法#2.1:実行 システムの復元。
Windowsには、「システムの復元」と呼ばれるチェックポイントの日付にPCを復元するロールバックオプションがあります。ブートローダーからのシステムの復元は、実際のログインとはまったく異なります。ただし、以下の手順に従うだけで実行できます。
- 強制的に再起動し、合格プレス了電源スイッチ。
- メーカーのロゴが表示されたら、F8またはF2を押します(使用しているコンピューターによって異なります)BIOSプログラムを設定します。
- 複数の入力があります高度なスタートアップオプションメソッド、しかし、この場合、Windows10をインストールするためのUSBまたはDVDとても参考になります。(または、PC上にPCを作成した場合は、リカバリドライブからPCを起動することを選択できます)
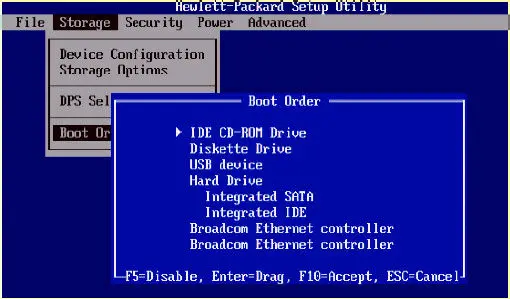
- 選挙言語、次に「」をクリックします次のステップ"。
- クリック左下コンピューターを修理する。
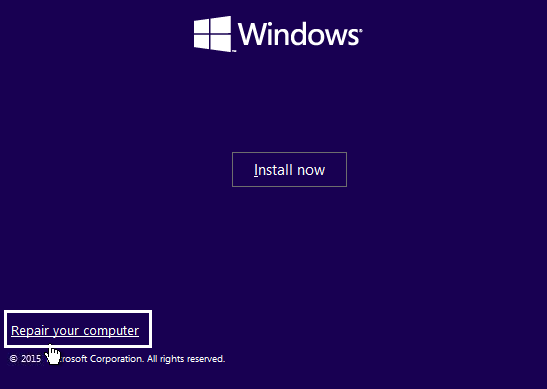
- 次のウィンドウで、「 「トラブルシューティング」オプション。
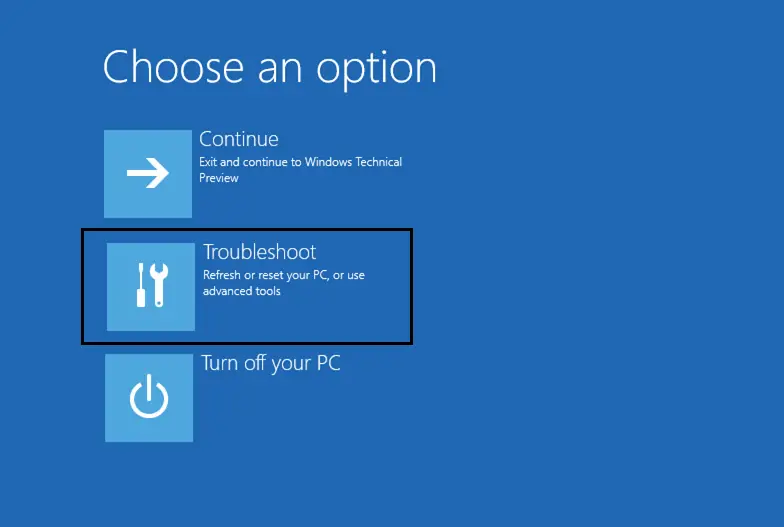
- この画面で、高度なオプション。
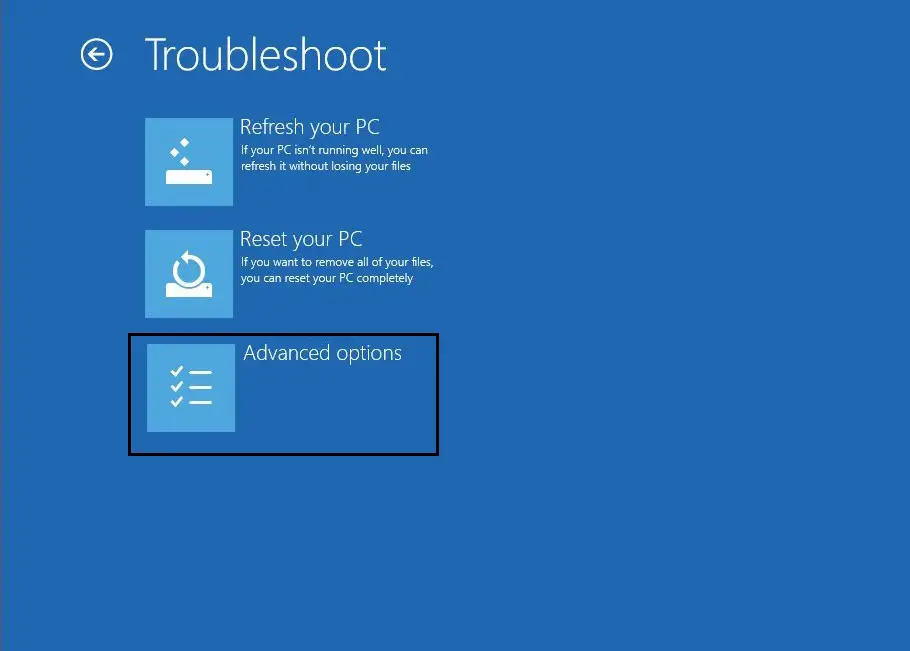
- 正常に入力されました "高度なスタートメニューの後、クリック "システムの復元"。
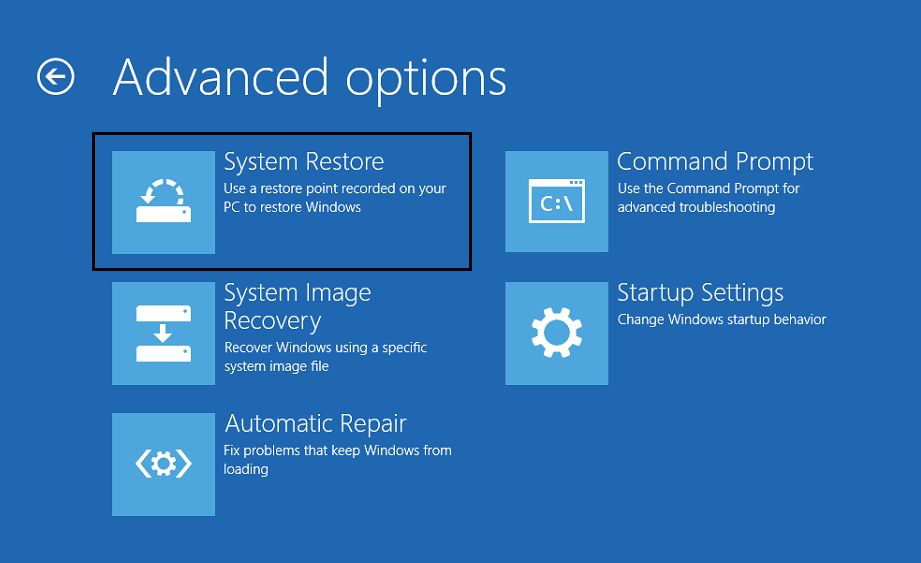
- アップデートをダウンロードする日より前、または問題がない日より前選挙復元ポイント、そしてコンピュータを復元します。
- そのため、アップデートを再インストールする場合、Windowsは成功リブートそして、使用してみてください方法 #1.1。
方法 #2.2: CMDを介して更新ファイルを削除します。
システムが復元ポイントを作成できない場合、上記の方法は失敗します。このため、この問題を解決する別の方法は、更新ファイルを削除して再度ダウンロードし、エラーを修正してから再インストールすることです。同様の方法が方法#1.1:ソフトウェア配布フォルダーの削除で実行されました。
- フォローする方法 #2.1で説明されていますステップ1から7。
- XNUMX番目のステップとして、「詳細オプション画面、 クリック "コマンド・プロンプト"、システム回復ではなく。
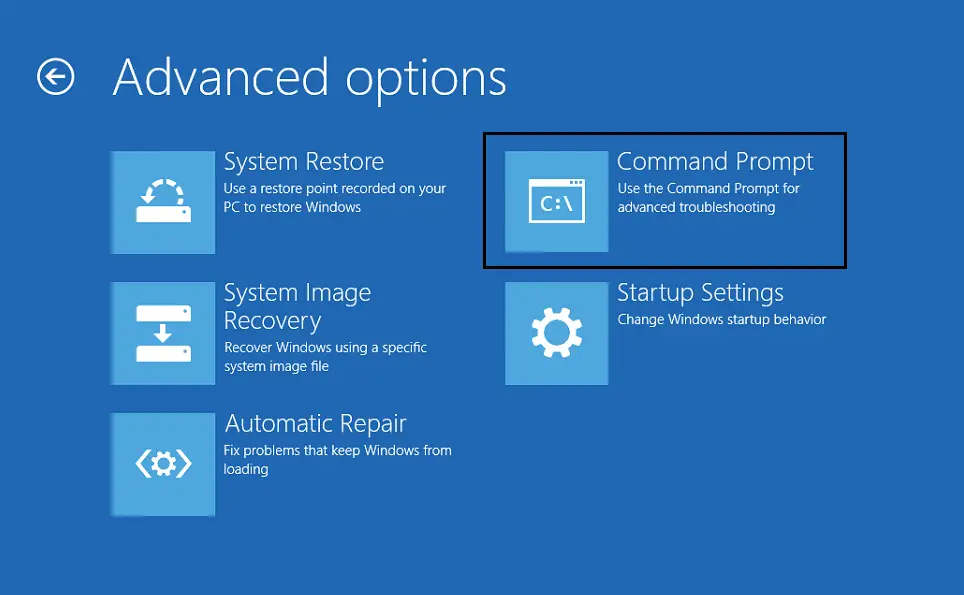
- コマンドプロンプトウィンドウが表示されます。順番に次のコマンドを入力します。そしてそれぞれにコマンド後按E 間もなく:
a) cd C: Windows
b)デルC:WindowsSoftwareDistribution *。 * / s / q - 閉じるコマンドプロンプトウィンドウ
- 再起動コンピューター。
- その結果、通常はループでWindowsにログインできるようになります。
- 最後に、アップデートを再インストールしてみてください。今回はおそらく削除します。「更新を完了して変更を元に戻すことができませんでした。」 間違った情報。
方法 #2.3: セキュアブートを無効にする。
上記の方法が機能しない場合は、セキュアブートを無効にする方法のXNUMXつです。セキュアブートを無効にする手順:
- まず、BIOSセットアッププログラム、と方法#2.1手順1と2は同じです。
- 案内する "セーフブート」設定(通常は[セキュリティ]タブ"[認証]タブまたは」 スタートアップタブ この設定を見つける。 )、「」に切り替えます無効"。
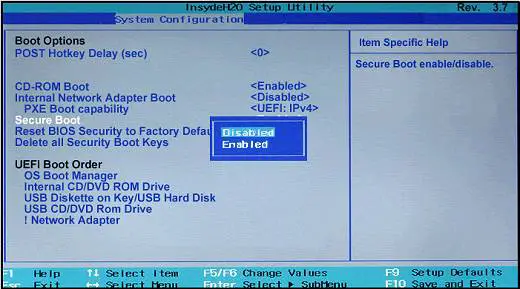
目:セキュアブートを無効にした後、PCを工場出荷時の状態に復元せずに再度有効にすることは困難です。
- やっと、再起動あなたのPC。
- したがって、アップデートは、次のようなエラーメッセージなしで正常にインストールされます。「更新を完了して変更を元に戻すことができませんでした。」
- プロセス全体が完了したら、忘れないでください BIOS設定から「セキュアブート」を有効にするオプション。
その他の方法
- 最近ダウンロードしたファイルが問題の原因であることがわかっている場合は、問題のあるファイルを削除してください。
- 不要なデータを削除するか、システムによって予約されているパーティションを増やすことにより、更新に対応するためにコンピューターのハードドライブの空き容量を増やしてください。
- また、Windowsファイアウォールとウイルス対策を無効にしてから、更新プログラムを再インストールしてください。
- SFCとDISMを実行する
結論
要するに、これらすべての方法を試した後、あなたが排除できることは確かですコンピューターへの変更を元に戻す個人データを削除せずに。
問題が解決しない場合は、PCでWindowsをフォーマット/再インストールする(Cシステムドライブに重要なコンテンツがないことが確実な場合)。PCをフォーマットする必要がある場合があるため、Cドライブに重要なデータを保持しないことをお勧めします。




