コンピュータが煩わしいので、速度を落としたりフリーズしたりするのは誰も好きではありません。あなたが遭遇したときディスクまたはCPUの使用率が高い場合のサービスホスト配信の最適化、PCの速度が大幅に低下します。この記事では、あなたを紹介しますこの問題を解決しますXNUMXつの解決策。さらに、「サービスホスト配信の最適化」に関するいくつかの重要な情報も提供します。これにより、それに関連する問題が発生した場合でも慌てる必要はありません。続けましょう。
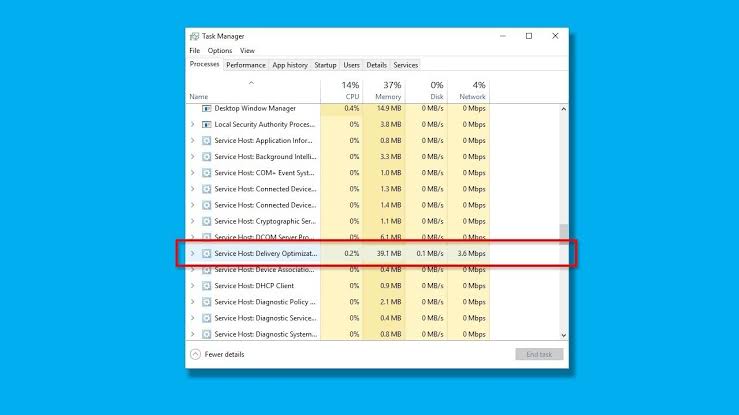
あなたが知る必要があるすべて:サービスホスティング配信の最適化
あなたがすでに知っていると仮定してWindowsサービスと処理する是何、そしてそれらがどのように機能するか、私は高度な情報を直接移動します。配信の最適化これはWindowsサービスであり、クライアント更新サービスのピアツーピアに使用されます。このサービスは、インターネットを介してコンピューターのローカルメディアと非ローカルメディアを使用します。サービスに割り当てられた主なタスクは更新することですWindowsビット配信組織のネットワークコンピュータ。
サービスホスト配信の最適化されたディスクまたは高いCPU使用率の問題は何ですか?
配信の最適化から組み合わせるローカルコンピュータいくつかデータ値そしてからMicrosoftデータセンター的一部データ値、完全なアップデートを提供するため。このように機能して、更新時の帯域幅の問題を減らし、更新速度も向上させます。ただし、さまざまな理由により、サービスが友人ではなく敵のように振る舞う場合があります。特定の状況下で、サービスホスト配信の最適化消費または消費を開始しますディスク或CPU利用方法。これにより、システムの速度が低下します。最悪の場合、コンピューターがフリーズします。
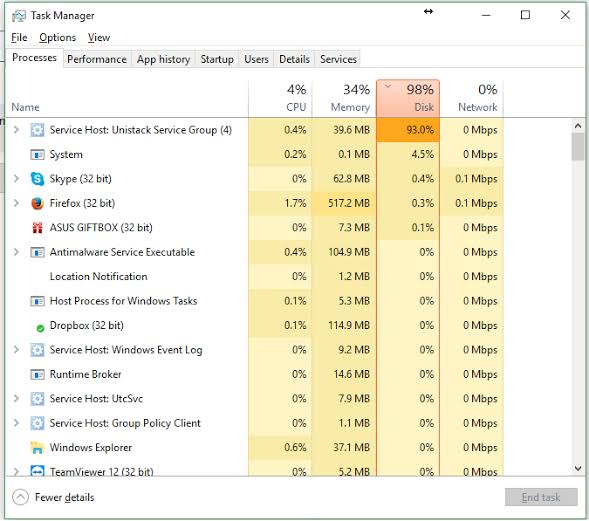
あなたのケースに関連する上記の状況を見つけた場合、あなたは正しい場所に来ています。さあ、この厄介な問題に行きますXNUMXつの解決策。
3解決策:サービスホストは、最適化されたディスクまたは高いCPU使用率の問題を提供します
最適化されたディスクの配信またはサービスホストによる高いCPU使用率で問題が発生している場合は、適切な場所に来ています。これらの5つのソリューションは、システムのめまいを解消することができます。複雑なことは何もありません。いくつかの簡単な手順に従うだけです。
1.自動更新を無効にします
場合によっては、Windowsストアがバックグラウンドで更新のダウンロードを自動的に開始します。次に、これにより、サービスホストが最適化されたディスクまたは過剰なCPU使用率を提供する可能性があります。私たちがWindowsStoreを頻繁に使用するとき、私たちはそれを認識できないことがよくあり、それが間違った方法で機能することを疑うことはありません。この場合は、以下の手順に従って問題を解決してください。
ステップ1:同時に按Windows + Sキーウィンドウを開く検索。ちょうど今、初期化タイプ "ストレージ"、を押しますキーボード的入力します鍵。同様に、Storeアプリケーションを起動するための多くの代替方法があります。
ステップ2:ストアアプリで、をクリックします電流的アカウント画像その後、ここからに移動"設定"。
ステップ3:今、あなたは見ることができます「アプリケーションを自動的に更新する」オプション。ただオフにするだけです。次に、変更を保存してアプリケーションを閉じます。
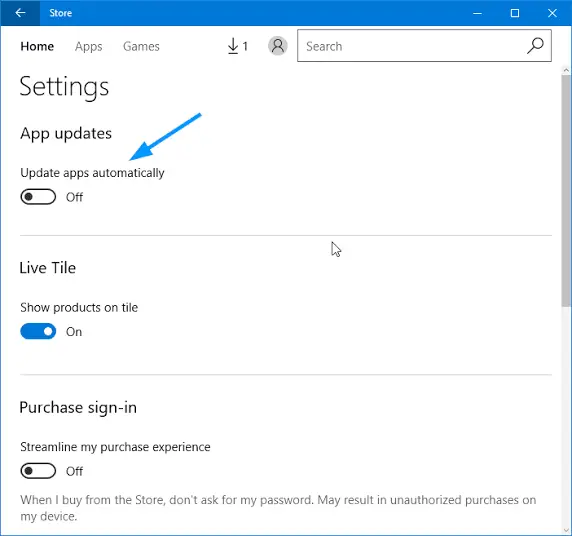
ステップ4: 再起動コンピューター。
注: アプリケーションの自動更新はオフになっているため、更新はすべてのアプリケーションまたはオペレーティングシステムに不可欠であるため、常に手動で更新することを忘れないでください。
終了した
2.複数の場所からの更新を無効にします
これも前のソリューションと同様のソリューションです。最近の更新は複数のソースを介して行われるため、多くのディスクとCPUスペースを消費します。この機能を無効にして、最適化されたディスクを提供するサービスホストまたは高いCPU使用率の問題を解決できます。これらの順序で:
ステップ1:同時に按Windows + Sキーウィンドウを開く検索。ここで「」と入力します WindowsUpdate設定」、次にEnterキーを押します。結果のリストからWindowsUpdate設定を開きます。
ステップ2:で設定"アプリケーションで、ページの下部に移動し、検索してクリックします高度なオプション。
ステップ3:次に、[更新された配信方法を選択します 「次のページ。
ステップ4:ここに「複数の場所からの更新」オプション。それを閉じて変更を保存するだけです。
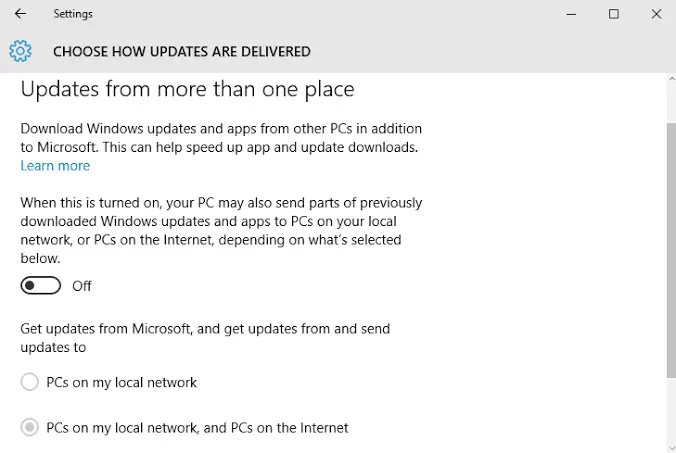
ステップ5:やっと、再起動コンピュータを起動し、問題が解決したかどうかを確認します。
終了した
3.クリーンブートを実行し、問題のあるサービスを見つけます
クリーンブートを実行すると、コンピューターは最も重要なドライバーとプログラムでのみ開くことができます。不要なプログラムやサービスがすべて無効になっているためです。このモードを使用して、問題の原因となっているサービスまたはプログラムを見つけるだけです。このモードでも問題が発生し始めるまで、プログラムをXNUMXつずつ有効にするだけで済みます。問題を見つけたら、それを無効にするだけです。これらの順序で:
ステップ1:同時に按WindowsとR鍵、開ける"走る"ダイアログボックス。ちょうど今、初期化タイプMSConfigのそしてを押します入力します。
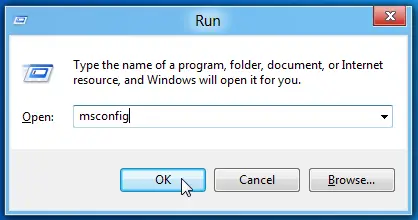
ステップ2:今すぐ「サービス"タブ、「すべてのMicrosoftサービスを非表示にする」。クリックして。これにより、Microsoft関連のすべてのサービスが無効になり、サードパーティのサービスのみがアクティブになります。
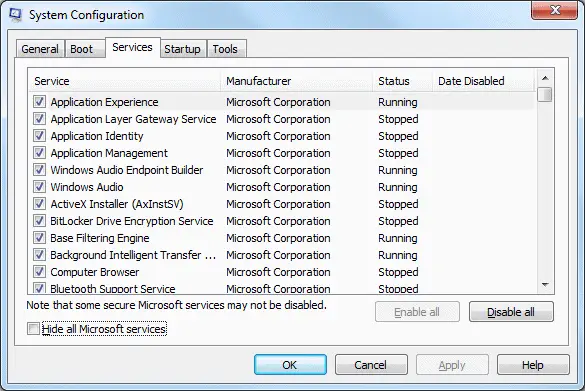
ステップ3:次に、をクリックしますすべて無効にしますオプション。これにより、すべてのサードパーティサービスが無効になります。次に、[申し込み" 変更を保存します。
ステップ4:次切り替える "起動"ラベル。次に、[タスクマネージャを開く」それを開始するには。ここでは、起動時に実行されているすべてのプログラムとサービスを確認できます。
XNUMX番目のステップ:今すぐ選択それぞれの 服務一度にXNUMXつずつクリックします無効。
ステップ6:終了後、再起動コンピューター。ここで、問題が解決したかどうかを確認します。
もしそうなら、問題を引き起こしている外部サービスがあります。それを見つけて、それがどれであるかを判断し、問題を解決するためにそれを無効にするだけです。
終了した それでおしまい。
サービスホスト配信の最適化の最終決定は、ディスクまたはCPU使用率の高い問題です。
したがって、これにより、「サービスホスト配信の最適化」ディスクまたはCPU使用率の問題を簡単に解決できます。「インターネット上には、問題を解決すると主張するいくつかの簡単な修正もあります。グループポリシーの編集"またはバックグラウンドのダウンロードと更新を確認する待って。まだ試していませんが、お試しいただけます。それが魅力のように働くかもしれないことを誰が知っていました。でもお願いします評論パート教えてそれらは効果的ですか。また、訪問することができますこの質問に関連する公式Microsoftスレッド。私があなたを助けることができることを願っています。
また、チェックしてください:PC固有Snapseed:Windows 10、8、7用の無料ダウンロード





