インターネットは私たちの世代の日常のニーズになっています。エラーが発生してインターネットが使えなくなると、大変迷惑になります。この記事では、そのような問題のXNUMXつを研究します。
知られているからDNSアドレスが見つかりませんエラー。この問題について簡単に説明し、問題を解く的トップ5ソリューション。はじめましょう。
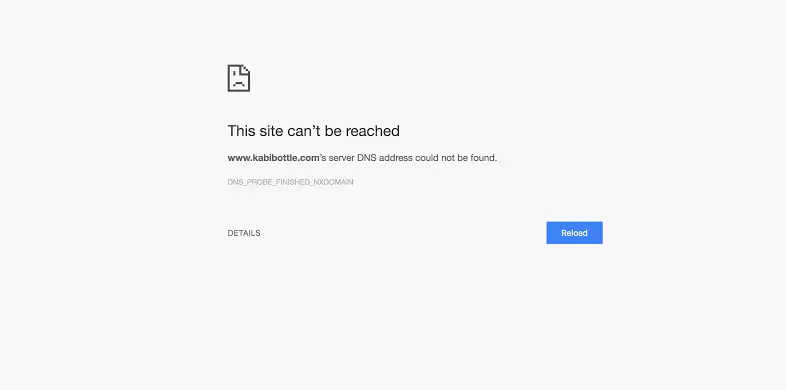
問題について:DNSアドレスが見つかりませんでした
基本から始めると、ドメインネームシステム(DNS)インターネットの電話帳のように。ユーザーが合格そのようなindiatimes.com、wwe.comなど。ドメイン名オンラインで情報にアクセスする。 インターネット ブラウザパスインターネットプロトコル(IP)アドレス続行インタラクティブ。DNSはドメイン名をIPアドレスに変換して、ブラウザがインターネットリソースをロードできるようにします。Google Chromeブラウザは、無料のオープンソースWebブラウザであり、最も人気のあるオプションのXNUMXつです。我慢必要な目的のためにほぼ毎日使用クロム。ただし、これを使用すると、ユーザーがWebサイトにアクセスしようとしたときに問題が発生することがあります。これが発生すると、エラーメッセージが画面に表示されて通知されますサーバーのDNSアドレスが見つかりませんでした。メールに記載されているように、DNS(ドメインネームシステム)アドレスに問題があり、Chromeはそれを見つけることができません。
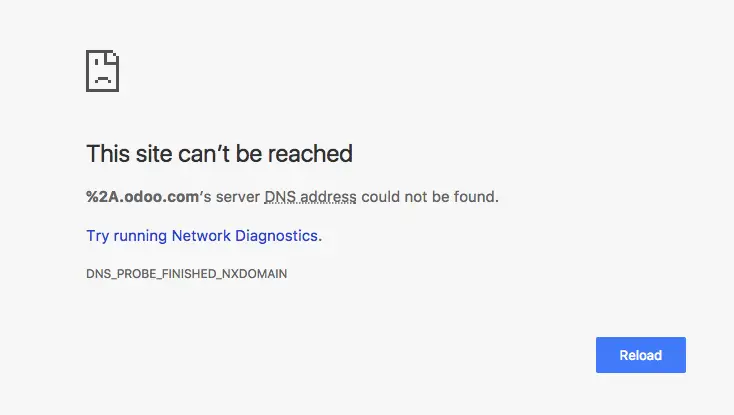
DNSアドレスが見つからないのになぜ問題が発生するのですか?
Google Chromeのアクティブユーザーとして、あなたはしなければなりませんインターネットを閲覧する場合会いましたDNSアドレスが見つかりません間違い。これはドメインネームサーバー(DNS)が利用できない場合に発生する非常に一般的なエラーであるため、心配する必要はありません。Webサイトにアクセスすると、バックエンドで最初に発生するのはブラウザーの連絡先です。DNSサーバー。しかし時々これDNSルックアップおそらく失敗したため、このエラーが発生します。この情報は、このエラーを理解するのに十分です。今、私たちはそれをさらに解決します。
DNSアドレスを修正する5つの方法が見つかりません
紹介します問題を解く5つの主要なソリューション。これらは長期的な調査の後に収集されたものであり、盲目的に信頼することができます。それらすべてを使用する必要はありません。自分に合ったものが見つかるまで、XNUMXつずつ調べてください。簡単な手順に従うだけで、画面に表示されているDNSアドレスが見つかりませんというエラーメッセージを取り除くことができます。
1.Chromeのホストキャッシュをクリーンアップします
Chromeまたは他のブラウザのホストキャッシュが破損しているか、いっぱいになっていると、どのWebサイトにもサービスを提供できない場合があります。これは、「DNSアドレスが見つかりません」という問題の非常に一般的な原因です。この状況で問題を解決するには、以下の手順に従ってください。
ステップ1:起動クロム、それから アドレスバー内入るchrome://net-internals/#dns、キーボードのEnterキーを押して、[ホストキャッシュをクリアする」 ボタン。
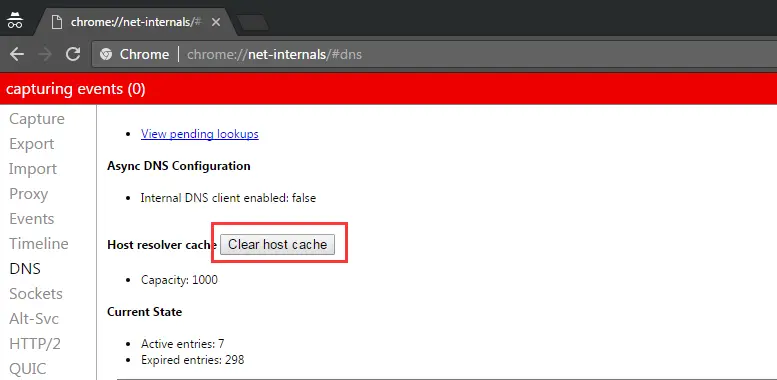
ステップ2: 閉じるChrome、次に再起動。ここで、問題が解決したかどうかを確認します。
2.DNSサーバーの設定を変更します
DNSサーバーの設定が正しく構成されていないと、インターネットにアクセスできません。したがって、それらを優先値として構成する必要があります。これは、問題に対する最も実行可能な解決策でもあります。問題を解決するには、以下の手順に従ってください。
ステップ1:同時に押し続けるキーボード的Windows + Rキートリガーするには走る"ダイアログボックス。それから初期化タイプコントロールパネル、それからEnterキーを押します。
ステップ2:さて、「コントロールパネル」で、「查看 に従い"サブセクション、次に「小さなアイコン」。
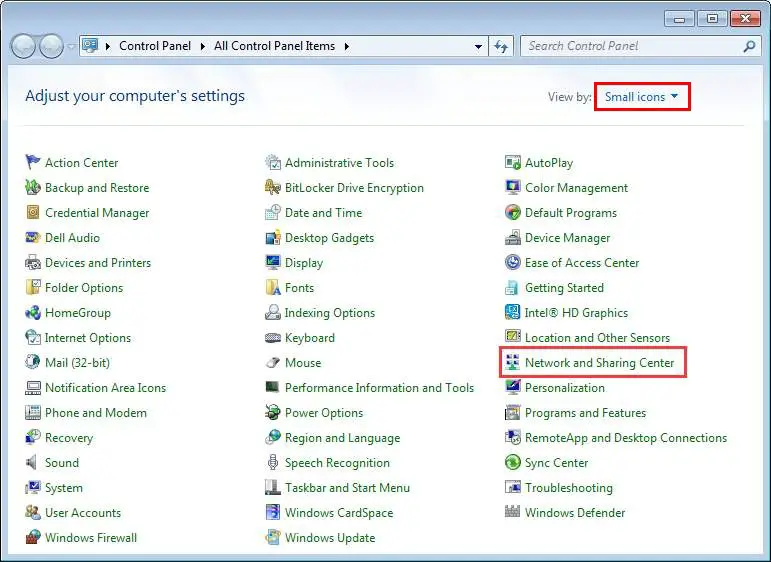
ステップ3:次に、「ネットワークと共有センター」。
ステップ4:次に、「アダプター設定を変更する"。ちょうど今、 右クリック该接続アイコン(またはLANまたはワイヤレスネットワーク接続)、をクリックします属性。
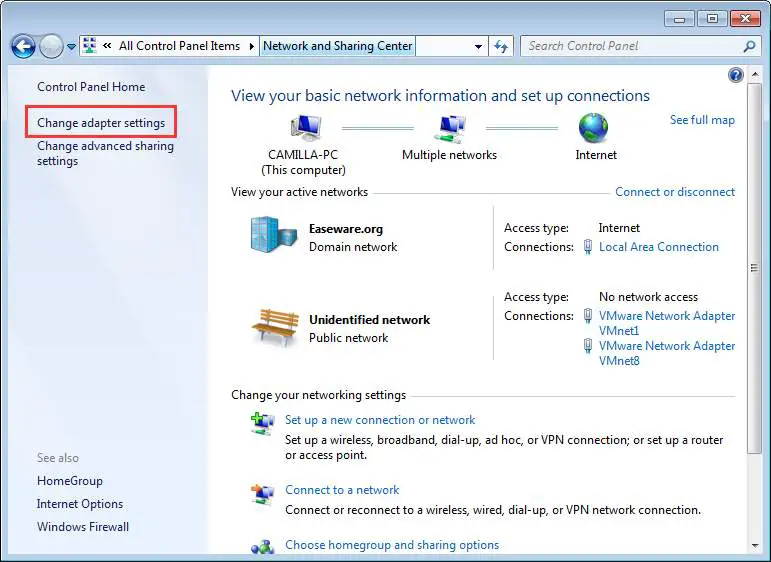
ステップ5:クリックインターネットプロトコルバージョン4(TCP / IPv4)そしてクリック属性。
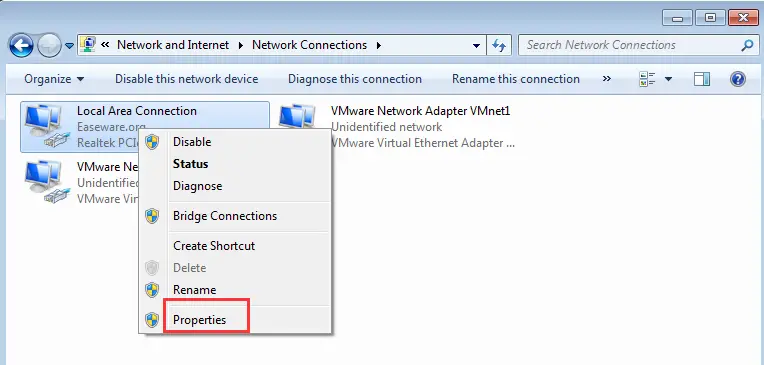
ステップ6:切り替える "従来型"タブをクリックし、「DNSサーバーアドレスを自動取得する」の選択の有無に応じて、以下のいずれかの操作を行ってください。誰でも:
- もしまだ選択されていません "DNSサーバーアドレスを自動的に取得する」、選択して「」をクリックしてください決定"。
- もしすでに選択済みDNSサーバーアドレスを自動的に取得する、選択がに変更されます次のDNSサーバーアドレスを使用します 、次に次のサーバーアドレスを入力してクリックします決定。
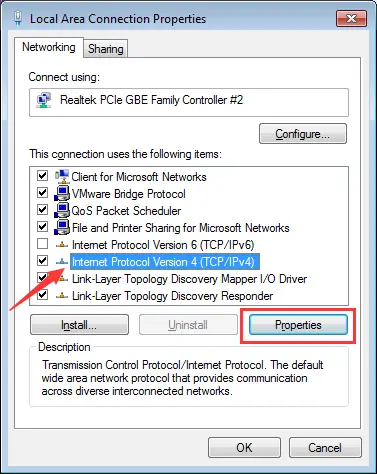
優先DNSサーバー:8.8.8.8
代替DNSサーバー:8.8.4.4
Chromeを起動して、問題が解決したかどうかを確認します。
3.「etc」フォルダをクリアします
これが最も簡単な方法ですが、「DNSアドレスが見つかりません」エラーを解決することもできます。あなたはそれを試すことができます。次の手順を実行します:
ステップ1:開けるファイルエクスプローラー、次に、C:WindowsSystem32driversなど。
ステップ2: 鵺除ここに表示されているすべてのファイル。
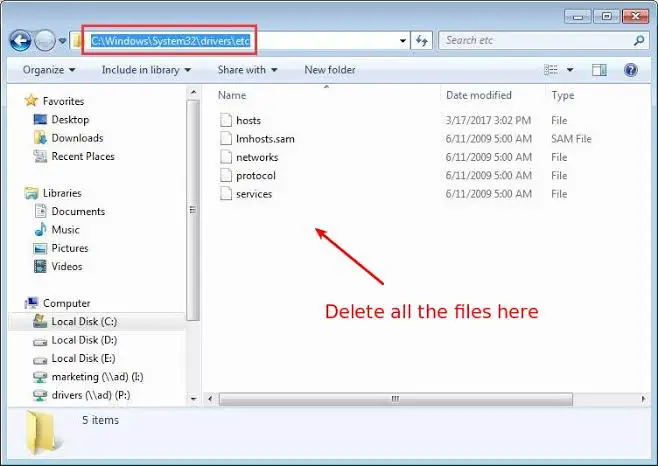
次に、Chromeブラウザを起動して問題が解決したかどうかを確認します。
4.ネットワークアダプタードライバーを更新します
古い、正しく構成されていない、または破損したネットワークアダプタドライバも、「DNSアドレスが見つかりません」エラーを引き起こす可能性があります。これを修正するには、ネットワークアダプタドライバを更新する必要があります。手動またはサードパーティを介して行うにはXNUMXつの方法があります更新するドライバーアップデーターソフトウェア。以下の手順に従って、ドライバーを手動で更新してください。
ステップ1:按キーボード的Windowsの+ X 鍵「上級ユーザー」メニューにアクセスし、「デバイスマネージャ"。
ステップ2:今すぐ展開ネットワークアダプター。
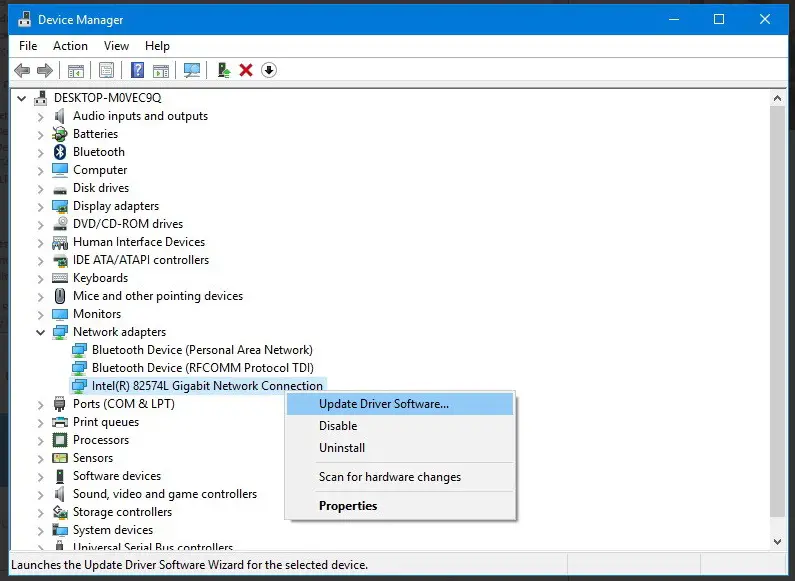
ステップ3:アダプターの名前を選択して右クリックし、「」をクリックします。ドライバソフトウェアを更新してください」。
ステップ4:次に、をクリックします更新されたドライバーソフトウェアを自動的に検索する オプション。
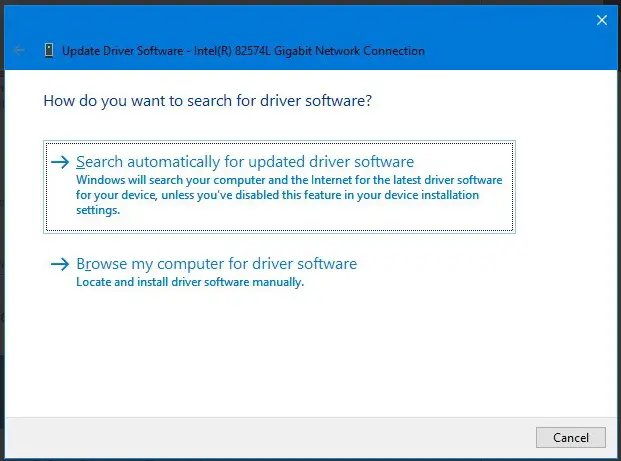
ステップ5:フォロー画面に表示的操作手順、およびドライバを更新します。
更新が成功したら、問題が解決したかどうかを確認してください。
5.コマンドプロンプトを使用します
これがこの問題の究極の解決策です。特定のコマンドを使用してコマンドプロンプトを使用して、DNSを更新および更新できます。これで問題が解決します。「DNSアドレスが見つかりません」の問題を解決するには、以下の手順に従ってください。
ステップ1:同時に押し続けるキーボード的Windows + Rキートリガーするには走る"ダイアログボックス。それから 初期化タイプCMDそして同時にCtrl + Shift + Enterを押します。これにより、管理者としてコマンドプロンプトが起動します。
注:Enterをクリックするだけでは、コマンドプロンプトは管理者として起動されません。
ステップ2:现在「コマンドプロンプト"にタイプ次のコマンド、およびで各命令後按入力します:
1. ipconfig / flushdns
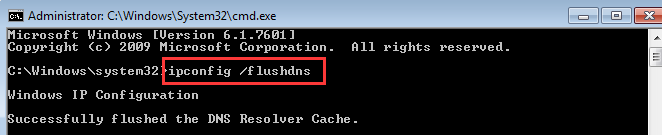
2. ipconfig / renew
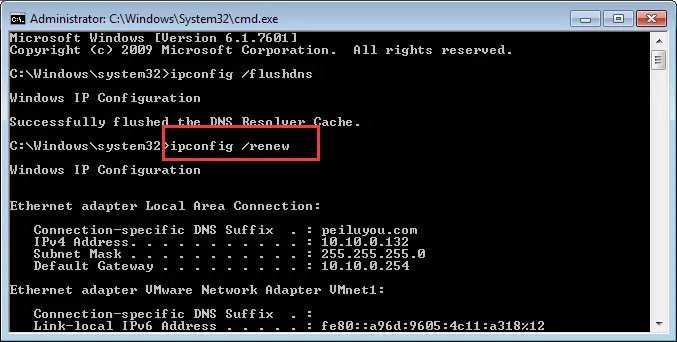
3. ipconfig / registerdns
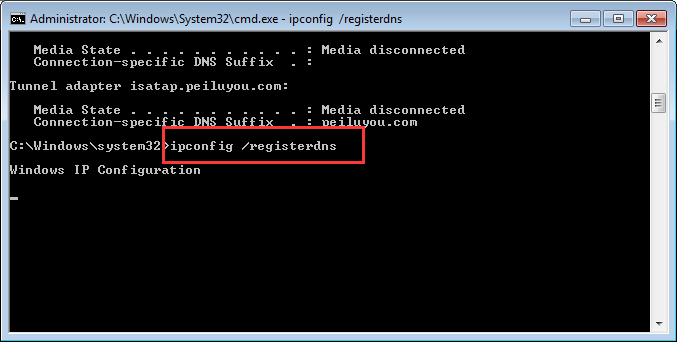
ステップ3: 再起動コンピューター。ここで、問題が解消されるかどうかを確認します。
最後の言葉
これらは、「DNSアドレスが見つかりません」問題の上位5つの解決策です。もうこれに悩まされないことを願っています。まだ痛みがある場合は、試すことができますVPN、Chromeを再インストールするか、最終的にシステムをリセットします。




