オーディオファイルやビデオファイルなどのマルチメディアファイルを別の形式に変換する必要があると感じることがよくありますが、適切なツールが不足していると感じています。この記事では、オーディオファイルとビデオファイルを処理および変換するための最適なツールについて学習します。ここで私はガイドあなたWindows10にFFmpegをインストールする方法。また、説明しますFFmpegの是何そしてそれが初心者のためにどのように機能するか。ただし、すでに知っている場合は、直接にジャンプWindows10コンピューターにFFmpegをインストールする部分について説明しました。それでは始めましょう。
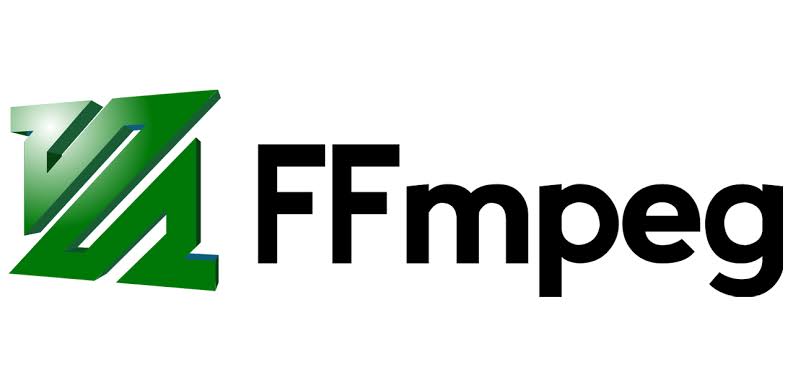
あなたが知る必要があるすべて:FFmpeg
簡単に言えば、FFmpegのは自由ソフトウェアとオープンソース処理、変換、操作するように設計されたソフトウェアオーディオと視頻度文書。それはユーザーの間で非常に人気があり、その人気はその信頼性と効率的な処理能力に起因しています。FFmpegは、ほぼすべてのマルチメディア形式を別のマルチメディア形式に変換できます。ビデオファイルをさまざまな利用可能な形式に変換することもできます。
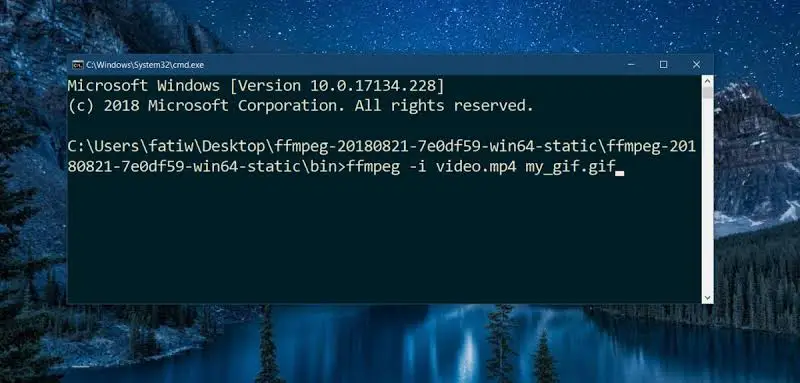
プログラムコマンドラインに基づくマルチメディアファイル扱うコンセプト。この機能を使用すると、基本的な編集にXNUMX行のコマンドを使用できます。方法を理解すれば、使い方はとても簡単です。FFmpegの他のいくつかの機能が含まれます
- ビデオファイル変換
- オーディオファイル変換
- オーディオ処理
- ビデオズーム
- エンコードとデコード
- 木星と木星外
- ストリームメディア
- 抱選
- リアルタイムのオーディオ/ビデオを記録および処理する
もっとたくさんあります。最良の部分は、これらのタスクのほとんどが、単純なXNUMX行のコマンドで短時間で完了できることです。FFmpegを使用したことがない場合は、少なくともXNUMX回は使用することを強くお勧めします。
Windows 10にFFmpegをインストールするにはどうすればいいですか?
そうしない場合FFmpegに精通している、それからそれはしなければならない使いやすく強力です。各関数に使用する必要のあるコマンドがわからない場合にのみ、複雑さがあります。それでは、いくつかの簡単な手順で、Windows10コンピューターにFFmpegをインストールする方法を見てみましょう。まず第一に、FFmpegは、ダウンロード、セットアップ、インストール、使用するだけの日常的なソフトウェアではありませんが、 種類コマンドラインツール。したがって、あなたはしなければなりません使用コマンド・プロンプト或PowerShellの手動でFFmpegフォルダーそして、あなたは使用することができますffmpeg.exeファイルは適切なコマンドを実行します。
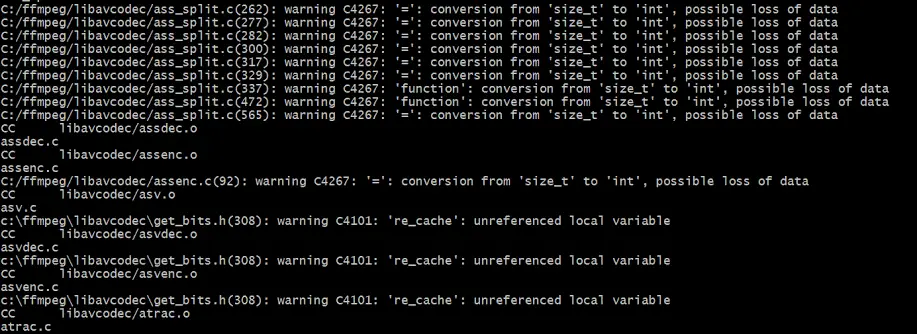
ただし、Windows 10コンピューターにFFmpegをインストールすることは、Rocket Scienceとは関係がないため、それを実現することはできますが、ユーザーフレンドリーでもありません。したがって、私はWindows10にFFmpegをインストールする方法についてのヘルプを提供するためにここにいます。プロセス全体を単純な章に簡略化しました。各章には、実行する手順が含まれています。したがって、以下の手順に従うだけで、数分でWindows10にFFmpegをインストールできます。
第1章:お使いのバージョンのWindows 10(32ビットまたは64ビット)用のFFmpegをダウンロードする
ステップ1:まず、FFmpeg公式サイトそしてダウンロードFFmpegのの現在の安定バージョン。Windows 10のバージョンに応じて、32ビットまたは64ビットバージョンをダウンロードします。
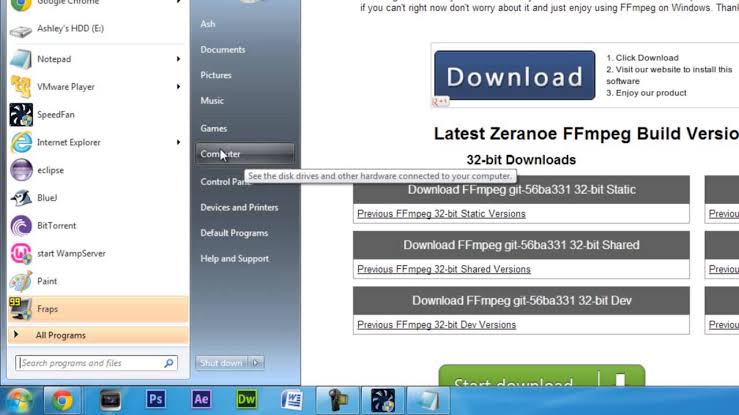
注:Windows 10のバージョンがわからない場合は、以下のパスに従ってください。-
クリック開始ボタンを押して設置。今すぐに行きますシステムそしてクリック約。次に、機器仕様タブをクリックし、クリックしますシステムタイプそしてチェック、万一に備えてあなたは走っているA 32 –ビット 或 64 –ビット 版本 ウィンドウズ。
ステップ2:後で下載FFmpeg実行可能ファイル、解凍する選択したフォルダまたはドライブに。あなたの快適さのために、可將抽出されたフォルダ名前を変更FFmpegの場合。Cドライブのルートディレクトリに解凍することをお勧めします。
第2章:Windows10パスにFFmpegを追加する
私たちの次の動機は環境変数を使用するWindows10パスにFFmpegを追加します。追加に成功すると、コマンドプロンプトまたはPowerShellを介して、または任意のフォルダーやディレクトリからアクセスできます。
ステップ1:「検索」に移動し、「システム環境変数の編集」。結果から開きます。
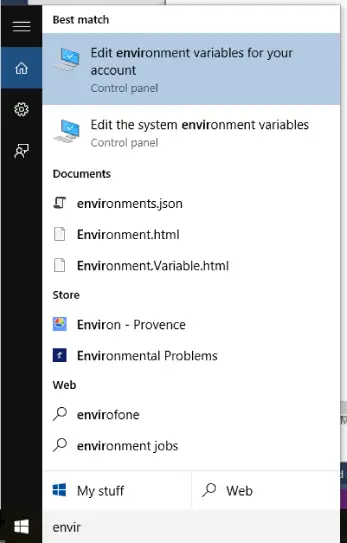
ステップ2:次に、をクリックします下部ウィンドウの"環境変数"オプション。次、選ぶ" パス 「変数をクリックして、編集。次に、C舔新建。
ステップ3:このウィンドウで、次のように入力しますC:ffmpegbinそしてクリック決定する。 FFmpegファイルを別のドライブまたはフォルダーに抽出する場合は、それに応じてディレクトリパスを変更する必要があります。
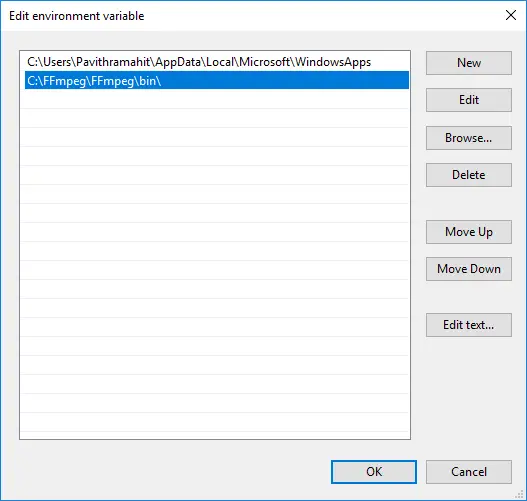
注意事項:Windows 7および8を使用している場合は、ディレクトリパスの最後にセミコロン(;)を追加してください。パスは「C:ffmpegbin;」のようになります。
さらに、値フィールドに追加する各パスは、セミコロンで区切る必要があります。
ステップ4:最後に、をクリックします決定するカスタマイズを保存します。これでこのウィンドウを閉じることができます。
第XNUMX章:FFmpegパスを確認する
ここで、FFmpegがWindowsパスに正しく追加されているかどうかを確認する必要があります。以下の手順に従ってください。
ステップ1:从パワーユーザーメニューで開けるコマンド・プロンプト或PowerShellの。あなたは押すことができますキーボード的Windowsキー+ Xキー高度なユーザーメニューにアクセスするには。必ず管理者としてコマンドプロンプトを実行してください。
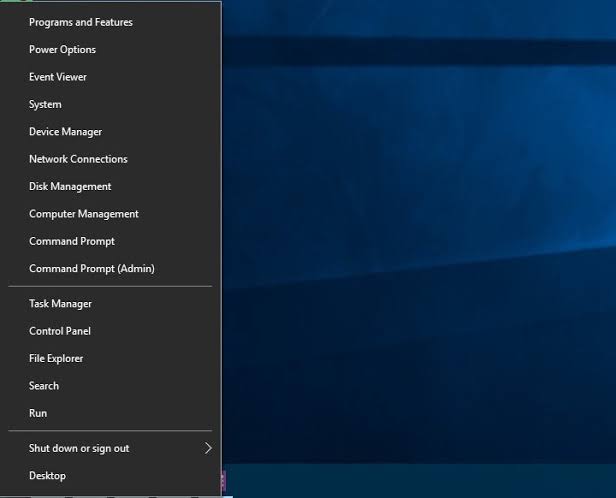
ステップ2:现在、ウィンドウ内入るFFmpegのその後、按キーボード上入力します。すべて問題がなければ、バージョン番号、デフォルト構成などのFFmpegの詳細が表示されます。Windows7およびWindows8の場合、同じ手順に従うこともできます。
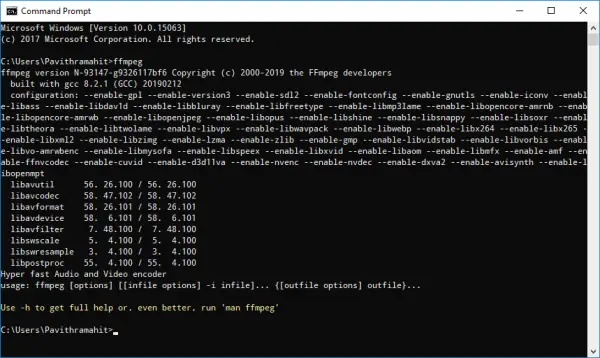
終了した それでおしまい。
結論
だからこれはでWindows 10コンピューターとラップトップ上インストールFFmpegの方法。オーディオファイルやビデオファイルを変換または処理する必要があることが多い人にとって、これは非常に便利で信頼性の高いユーティリティです。今、あなたは単に理解するために動くことができますFFmpegを効果的に使用するために必要コマンドのリスト。これがよくわからない場合は、すぐに使用できますGoogle検索。
また、「コメント"パート私に聞いて。ご質問、ご質問、ご提案がございましたら、コメントボックスにアクセスしてご連絡ください。喜んでお手伝いさせていただきます。これで、Windows 10 PCにFFmpegをインストールする方法を理解し、多くのユーザーに先んじています。私があなたを助けることができることを願っています!





