新しいシステムパーティションを作成するのに問題がありますか?これは私を悩ませます。インストールプログラムが新しいシステムパーティションエラーを作成できないことを解決する方法を学ぶためにこのガイドが利用できることを嬉しく思います。
外部USBを使用してWindowsオペレーティングシステムをインストールしようとすると、オペレーティングシステムがブートドライブの場所を見つけられないため、このエラーが発生する可能性があります。エラーが発生したときに表示される場合があります。
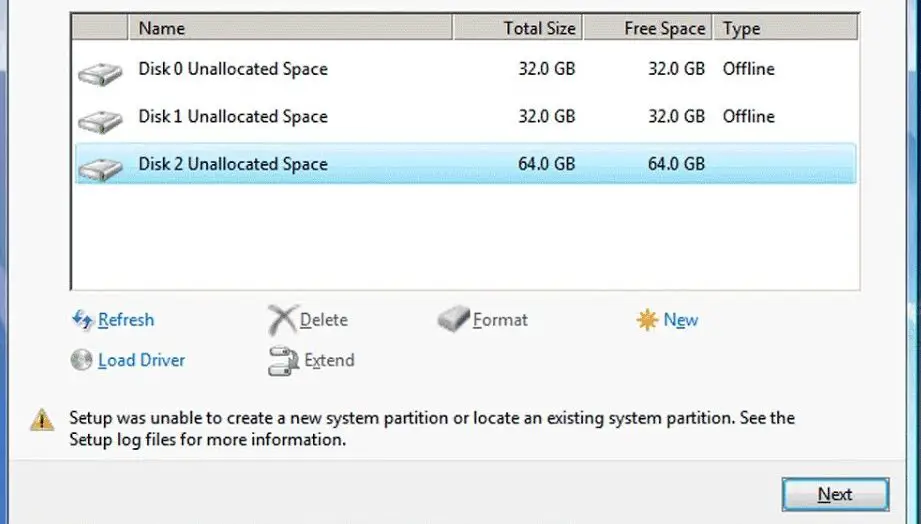
この記事では、インストーラーがPC上に新しいシステムパーティションを作成できないというエラーを修正するいくつかの方法を紹介します。
システムパーティションエラーとは何ですか?
ユーザーが外部USBドライブを介してWindowsオペレーティングシステムをインストールしようとすると、オペレーティングシステムがブートドライブを見つけられず、システムファイル用のパーティションを作成できない場合があります。このエラーはハードウェアベースであり、マザーボード、Windowsのバージョン、PCにWindowsをインストールするために使用されるUSBまたはCDの種類によって異なります。
「セットアップで新しいシステムパーティションを作成できません」エラーの原因は何ですか?
パーティションエラーはハードウェアベースです。このエラーは、Windowsオペレーティングシステムがパーティションをインストールする必要のあるディスクを見つけられない場合に発生します。エラーの主な理由のXNUMXつは
- USBを使用すると、巨大なストレージ容量があります– USBドライブを使用して大容量のPCにWindowsをインストールする場合、オペレーティングシステムは、どのドライブが外部ストレージで、どのドライブがローカルディスクであるかを認識しません。この場合、オペレーティングシステムはインストールするドライブにパーティションを作成できず、エラーが表示されます。
「インストーラーは新しいシステムパーティションエラーを作成できません」を解決するにはどうすればよいですか?
ここでは、PCのパーティションエラーを修正する方法をいくつか紹介します。エラーを修正するには、以下の方法に従ってください。
1.コマンドプロンプトを使用して、パーティションを手動で作成します。
注: この方法を試す前に、必ず外付けハードドライブのプラグを抜いてください。
- 開始して入力します 'cmd '
- コマンドプロンプトが表示されます。今、それを右クリックしてクリックします "管理者として実行" オプション。
- コマンドプロンプトを開いた後、次のように入力します 'diskpart 'そしてEnterを押します
- 次に、 「リストディスク」。これにより、PCのオペレーティングシステムで使用可能なすべてのドライブが表示されます
- ここで入力します 'ディスク0 'を選択 または、オペレーティングシステムをインストールするその他のディスクで、Enterキーを押します。
- タイプ '掃除' オペレーティングシステムがインストールされる選択されたディスクを完全に消去します。
- 選択したドライブをクリーニングした後、次のように入力します 'c reateパーティションのプライマリサイズ-10000 '、 次にEnterキーを押します
- ちょうど今、入る 'フォーマットfs = ntfs quick ' そして、Enterキーを押します。
- 次に、 '割当' そしてEnterキーを押して、もう一度入力します 'アクティブ' そして、Enterキーを押します。
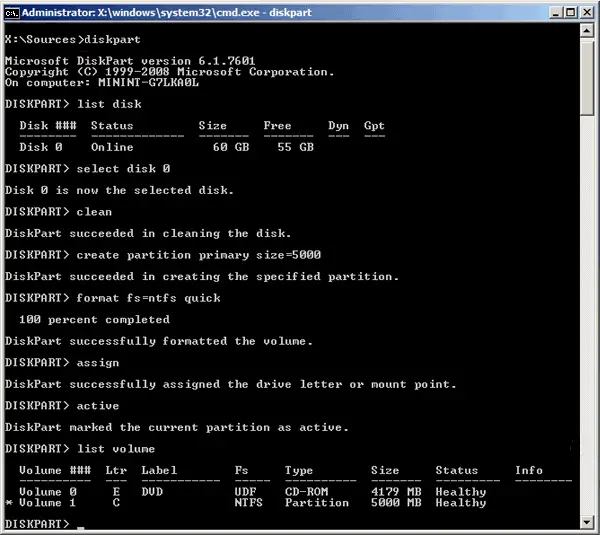
- 最後に、 "出口" 出口DISKPART設定。
これで、新しいパーティションを手動で作成しました。
USBまたはCDからシステムファイルをコピーするには、以下の手順に従ってください
- タイプcd e :(CDドライブの名前にちなんで名付けられたドライブ名)
- 次に、CDから新しく作成したパーティションにファイルをコピーするには、copyと入力します。e:c:/ e / h/k。
- これにより、CDからCドライブへのファイルのコピーが開始されます。コピー後、次のように入力します終了するそして、PCを再起動します。
これでWindowsのインストールが開始され、パーティションを作成するオプションが表示されます。
2.USBまたはCDを取り出して挿入します
Windowsがローカルディスクと外部USBドライブを認識してパーティションを作成できない場合があります。したがって、これが発生すると、エラーが発生します。したがって、USBドライブまたはCDを再挿入すると、この問題が解決する場合があります。
与えられた手順に従ってください-
- このウィンドウで、PCからUSBドライブを取り外します
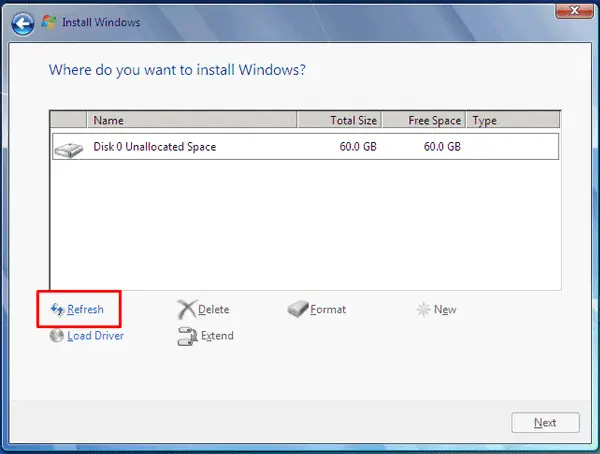
- 次に、USBドライブを挿入し、[更新]をクリックします
- 次に、パーティションエラーが修正されているかどうかを確認します
3.SATAモードをIDEとして構成します
SATAディスクはIDEディスクよりも新しいため、古いシステムがそれらをローカルディスクとして認識できない場合があります。したがって、SATAモードをIDEに変更すると、システムはそれをローカルディスクとして認識できるようになります。
これを行うには、以下の手順に従います
- コンピューターを再起動します。
- メッセージの表示を開始したとき「f2を押してBIOSに入ります」、次に、f2を押して、できるだけ早くBIOSモードに入ります。
- 「Advanced」または「IntegratedPeripherals」というオプションを探し、矢印キーを使用してナビゲートし、Enterキーを押します。
- 次に、「ストレージ構成」オプションとチェック「SATAは「オプション、次に選ぶ" IDE」オプションとして、Enterキーを押します。
- 次に、ESCを押してメインメニューに入ります。変更を保存して、PCを再起動します。
これにより、SATAドライブがIDEとして使用され、コンピューターが起動され、システムがそれをローカルディスクとして認識します。したがって、これらのメソッドでエラーを解決する必要があります。
4.USBインストールの代わりにCDを使用します
インストーラーはローカルディスクと外部USBデバイスのどちらであるかを認識できないため、CDからWindowsをインストールしてみてください。これにより、システムはローカルディスクとCDを区別できるようになり、エラーが修正されます。この方法を試す前に、接続されているすべてのUSBデバイスを取り外してください。
結論
これらは修正ですインストール程序新しいシステムパーティションを作成できません間違い可能な方法。エラーを修正する手順を明確に理解して実装していただければ幸いです。





