该バックライト付きキーボードそれは私たちの世代のトレンドです。次に表示されるすべてのラップトップにはキーボードがあり、キーボードのLEDライトがキーの周りで点滅します。この機能は、美しいだけでなく、夜にゲームをするのが好きな私のような人にとっても非常に便利です。
ただし、キーボードのライトをオフにする必要があると感じる場合があります。
さらに、新しく購入したラップトップに付属のマニュアルを見ることは決してありません。
したがって、私はあなたに提供するためにここにいますさまざまなラップトップの電源を切る方法(デル、HP、ソニー、レノボなど)キーボードライトヘルプ。
この記事を読んだ後、ラップトップのキーボードライトをオフにする方法を学びます。

バックライト付きキーボード機能:便利かどうか
甲 バックライト付きキーボード 別名 照らされたキーボード 鍵盤内部にライトが付いた鍵盤です。内部ライトはキーの後ろと周りを照らすので、暗い場所や暗い場所でも見ることができます。光源は通常ミニチュアで作られています LED電球の構成。これは、LED電球がエネルギー効率が高く、明るさが増しているためです。深夜や暗闇の中でラップトップコンピュータを使用するユーザーにとって、照らされたキーは非常に便利です。さらに、それは非常に美しくエレガントに見えます。

バックライト付きキーボードは通常、コンピュータゲームプレーヤー或暗い環境でシステムに取り組むのが好きな人使用。今日、ほとんどのラップトップキーボード、特にゲーム用キーボードにはバックライト機能があります。それ以上拡張せずに、説明を続けましょう。さまざまなブランドのラップトップでキーボードライトをオフにする方法を説明します。
別のラップトップでキーボードライトをオフにする方法は?
さまざまなブランドのラップトップは、さまざまな方法を使用してキーボードのライトをオフにします。人気ブランドをひとつひとつご紹介します。ラップトップのブランドを一覧表示するセクションにスキップできます。ただし、興味があれば、すべて読むことができます。はじめましょう。
1.HPラップトップのキーボードライトをオフにします
バックライト付きキーボード機能を備えた人気のあるHPラップトップには次のものがあります。HPパビリオンx360シリーズ、HP パビリオン 15 AB108AX P4X40PA、HPパビリオンAU003TX待って。バックライト付きキーボードを備えたHPラップトップをお持ちの場合は、正しいセクションを読んでいます。ここでは、HPラップトップのキーボードライトをオフにする方法を学習します。次の手順を正確な順序で実行します。
ステップ1:ノートパソコンのキーボード見つけますバックライトアイコン(次の図)。通常はF5キーで。
![]()
ステップ2:按キーボード的F5キーキーボードライトをオフにします。そうでない場合は、同時に押してみてくださいFNとF5キー 一緒タスクを実行します。同様に、バックライト付きアイコンがラップトップのF5以外のキーにある場合は、XNUMX回押す必要があります。
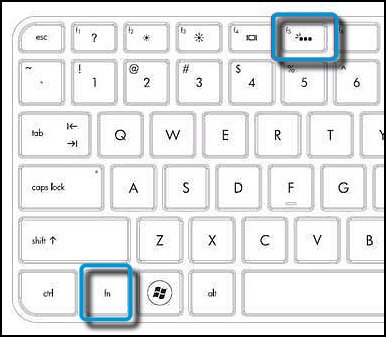
注:キーボードライトをオフにした後、同じ手順を使用して再びオンにすることができます。結局のところ、バックライト付きキーボードは非常に便利です。
終了した このようにして、HPラップトップのキーボードライトをオフにしてから、再びオンにすることができます。
2.Dellノートパソコンのキーボードライトをオフにします
Dell Vostroシリーズ、Precisionシリーズ、Inspironシリーズは、バックライト付きキーボード機能を備えた有名なノートパソコンです。デルのノートパソコンにバックライト付きキーボードが装備されているかどうかを確認する場合は、F10、F6、または右矢印キー(右下隅にあります)をチェックして、照明アイコンが印刷されているかどうかを確認します。 。バックライトアイコンが両方のアイコンに印刷されていない場合は、ラップトップにバックライト機能がないことを意味します。
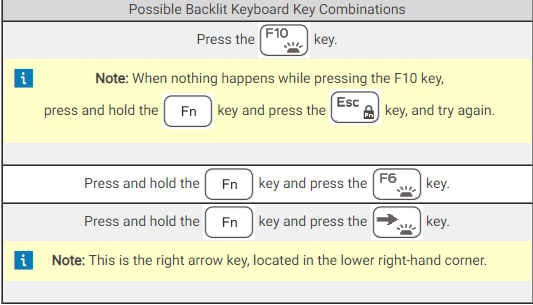
以下の手順に従って、Dellノートパソコンのキーボードライトをオフにすることができます。次の手順を正確な順序で実行します。
ステップ1:覚えておいてくださいBIOS最新バージョンに更新する必要があります。BIOSとは何か、およびBIOSの最新バージョンをダウンロードしてインストールする方法についての簡単な情報については、次のWebサイトにアクセスしてください。ここに。
ステップ2: BIOSで「キーボードバックライト」オプションを有効にし、ラップトップの電源を切った後、を押してください電源スイッチ。すぐに 一秒ごと押し始める F2鍵
注: コンピューターがWindowsで起動したら、コンピューターをシャットダウンして再試行します。
ステップ3:次に、をクリックします システム構成それ以外的+サイン。
ステップ4:次に、をクリックします キーボード照明。
ステップ5:これで、次のオプションが表示されます。
- 無効にするか閉じる: キーボードの照明は常にオフになります。
- 薄暗い: キーボードの照明は半分の明るさになります。
- 明るい: キーボードの照明が最大の明るさになります。
選挙無効にするか閉じるそしてクリックアプリケーションその後、出口。
終了した また、からダウンロードすることができますステップ1からステップ5繰り返すそして選択XNUMX番目またはXNUMX番目のオプションキーボードライトを再度オンにします。
3.Lenovoノートパソコンのキーボードライトをオフにします
LenovoThinkpadおよびLenovoIdeapadシリーズは、バックライト付きキーボード機能を備えた人気のあるラップトップシリーズです。 Lenovoラップトップにバックライト付きキーボード機能が装備されているかどうかを確認するには、スペースバーを確認し、バックライト付きアイコンが表示されているかどうかを確認します。そうでない場合、ラップトップにはバックライト付きキーボード機能がありません。Lenovoノートパソコンのキーボードライトをオフにする方法については、こちらをご覧ください。これらの順序で:
ステップ1:同時に按FnとスペースキーLenovoラップトップのキーボードライトをオフにします。
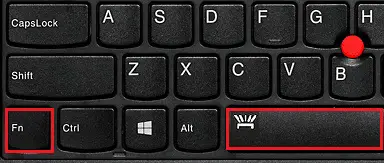
注:できますもう一度按と同じ組み合わせキーボードライトをもう一度オンにします。
終了した
4.ソニーのラップトップのキーボードライトをオフにします
オンラインで確認するか、ユーザーガイドを確認して、Sonyラップトップにバックライト付きキーボード機能があるかどうかを確認できます。以下の手順に従って、Sonyラップトップのキーボードライトをオフにしてください。
ステップ1:クリック " 始める" 、次に「 コントロールパネル"。
ステップ2:で コントロールパネル内、 クリック システムとセキュリティ。
ステップ3:で システムとセキュリティ ウィザードで、をクリックします VAIOコントロールセンター。
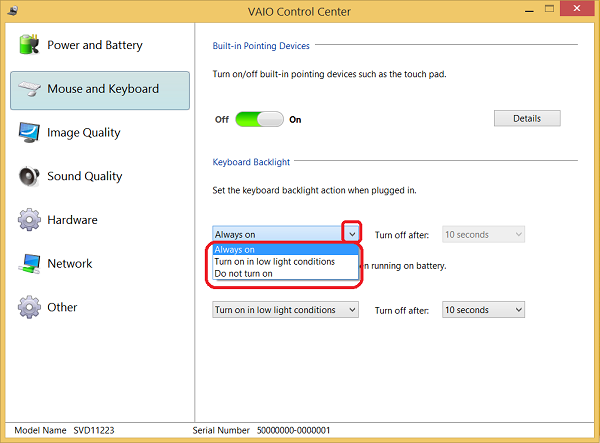
ステップ4:で VAIOコントロールセンター ウィザードで、をクリックします キーボードとマウス、 次に、をクリックします バックライト付きKB。
ステップ5:バックライト機能を無効にするには、でウィザードの下の「キーボードバックライト」選ぶ"開いていません"オプション。また、「暗い場所で箱を開ける。
注:ステップ1からステップ4まで繰り返すことができます。それからキーボードバックライトガイドの下選ぶ"常にオン" キーボードライトを再びオンにするオプション。
それでおしまい。
あなたがラップトップに出くわした場合タッチパッドの問題をお願いしますここに小切手"タッチパッドが正しく機能しない問題を修正してください。」。
結論
これにより、ノートブックのキーボードライトがオフになります。他のブランドがあり、その方法を知りたい場合は、次のWebサイトにアクセスしてください。下の"コメント"パート私にpingを送信します。さらに、質問、質問、提案のためにそこにアクセスすることもできます。




