使用するコンピューターに関する具体的な詳細を知ることが重要です。しかし、多くの人々はまだ彼らが実行しているシステムの正しい仕様を知りません。それどころか、恥ずかしいことは何もありません。それどころか、学ぶ機会として扱うべきです。したがって、スキップせずに最後まで記事を読み続ける限り、私はあなたに教えるだけではありません- コンピュータの仕様を確認する方法は?1つの方法を使用しますが、複数の方法を使用することもできます。この記事を完了すると、次のようになります。コンピュータの仕様をチェックする専門家。
それでは、学習を始めましょう。
コンピュータの仕様を確認する方法
したがって、世界にはXNUMXつの主要なオペレーティングシステムがあります。それらは、Windows、Mac、およびLinuxです。これら3つのOSメソッドすべてを紹介します。
Windowsから始めましょう!
1.Windowsでコンピューターの仕様を確認します
以下で説明する方法は、すべてのWindowsバージョンに適用可能であり、コンピュータ仕様ウィンドウの確認方法の答え?
1.属性を使用する
まず、以下の手順に従って、システムプロパティを使用して仕様を確認してください。この方法は、Windows 10、8、および7のコンピューター仕様を確認するために使用できます。
- 按 Windowsキーを押して、「」を右クリックします。 コンピューター"オプション。
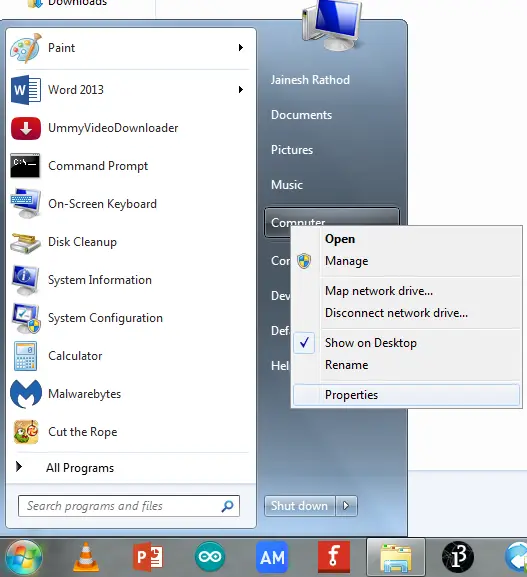
- 次に、をクリックします 属性オプション。
- 新しいウィンドウで、ボックスの指示に従って仕様を確認できます。
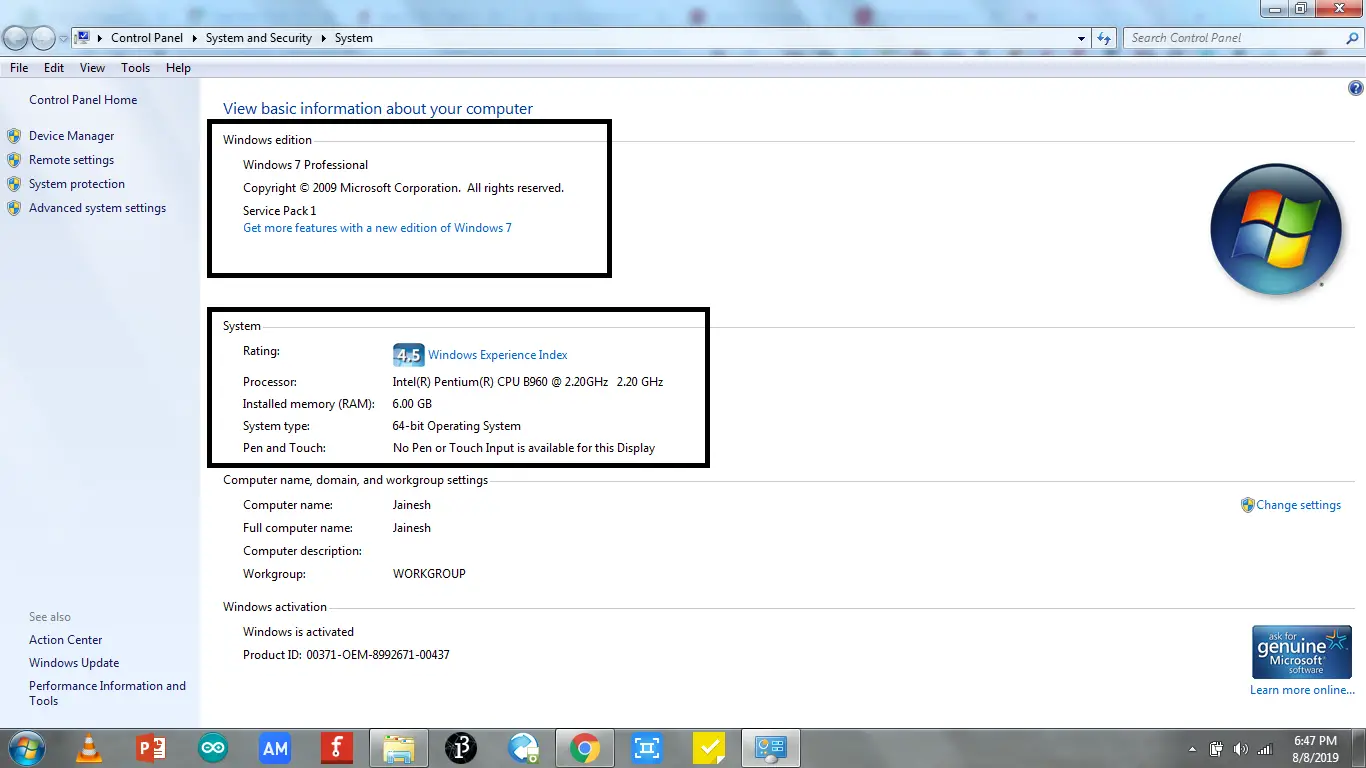
これらは、Windowsのバージョンに関係なく、システムのすべての適切な仕様を表示します。
2.CMDを使用してPCの仕様を確認します
cmdを使ってみましょうWindows 8、7、および10のコンピューター仕様を確認します。以下の手順に従ってください。
- 按 Windowsキーを押して「 コマンド・プロンプト"。
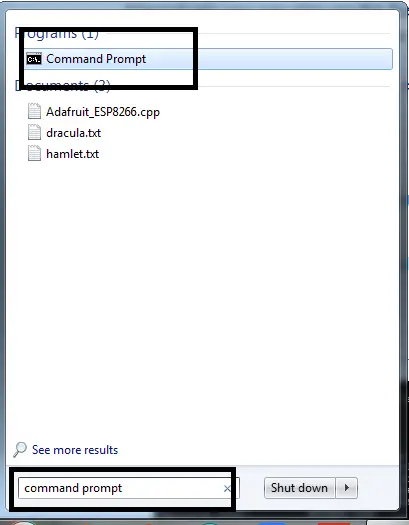
- 右クリック コマンド・プロンプト 結果、次に選択 以管理者として実行オプション。
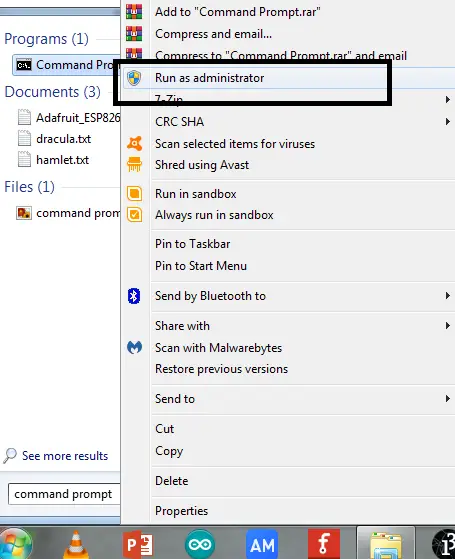
- コマンドプロンプトダイアログで入る SYSTEMINFOコマンド。
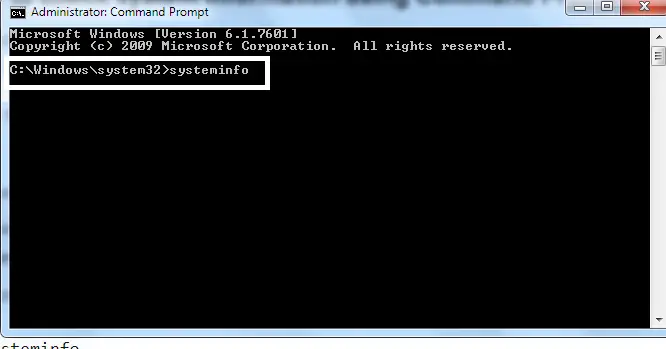
- 按 キーを入力してください以下のように仕様を確認してください。
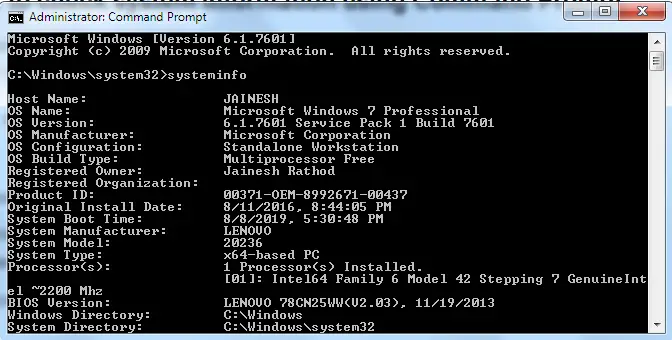
それだけです。他にも方法がありますので、読み続けてください。
3.システム情報を使用する
该 システムメッセージその方法は、試してみる前にWindowsを初めて使用する場合、またはWindowsの新しいトリックを知りたくない場合は、Windowsを使用しないというものです。
- 按 Windowsキー、次に検索ボックス内入るシステムメッセージ。
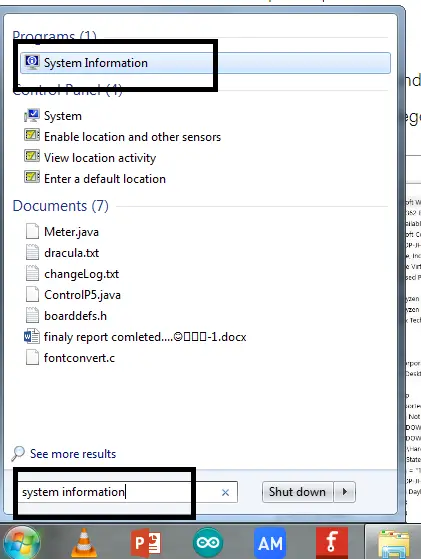
- 按 入力します 結果から最初のオプションをキー入力または選択します。
- 新しいウィンドウで、左側のペイン選ぶ" システムの概要」オプション。
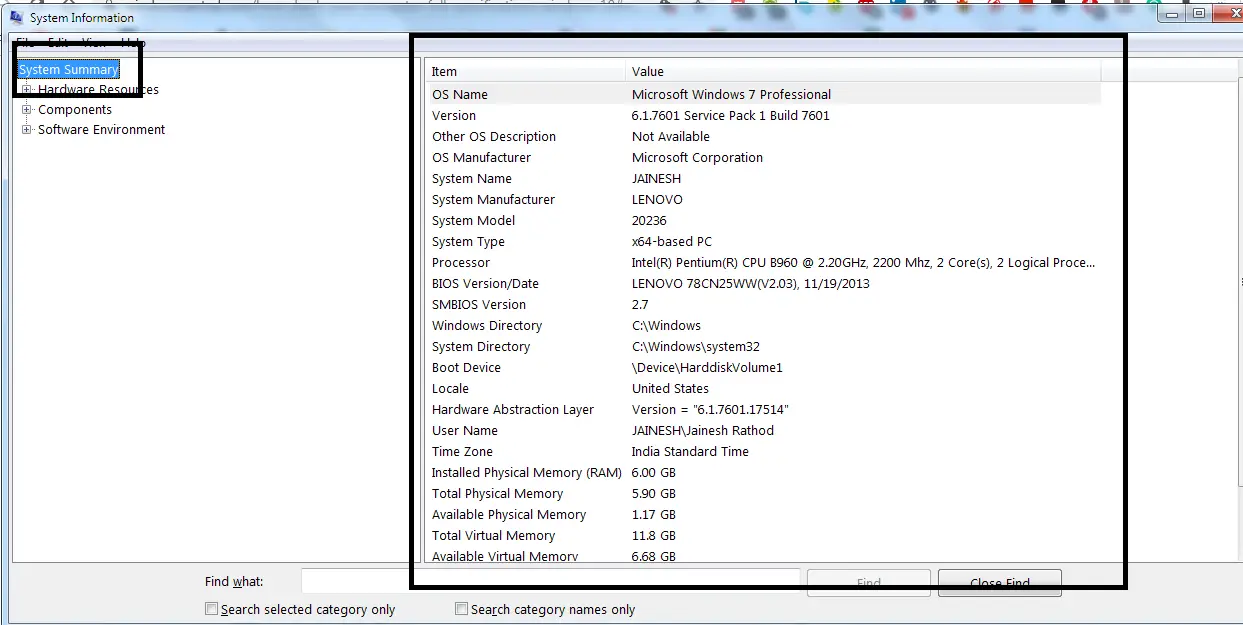
- 右側に結果が表示されます。
- また、より具体的な詳細を表示する場合は、左側のペインで使用可能なオプションを選択してください。
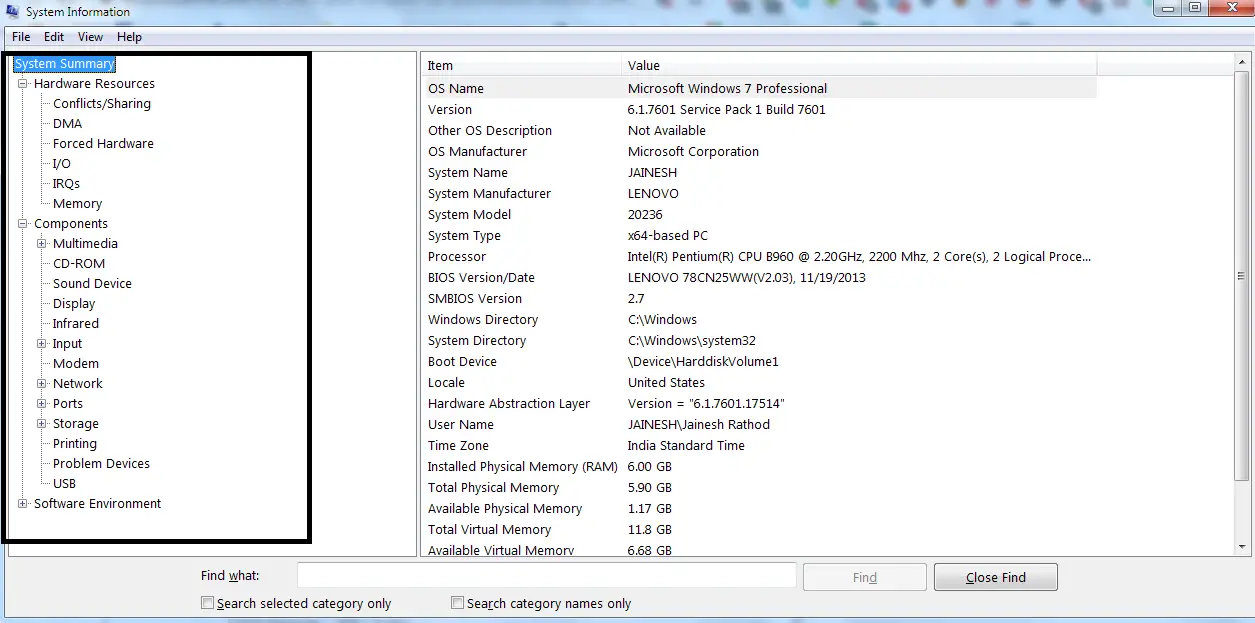
これらのオプションは、選択したデバイスの正しい仕様を示し、結果は右側に表示されます。この方法を使用すると、コンピュータのグラフィックカードの仕様、メモリカードの仕様、およびその他すべての重要な仕様を表示できます。
4.Powershellを使用する
最後になりましたが重要な方法は、 Windows PowerShellのオプション。ここでは、コマンドプロンプトで入力したのと同じコマンドを入力する必要があります。
- を押すWindows鍵その後、検索ボックスで 入る Windows PowerShellの。
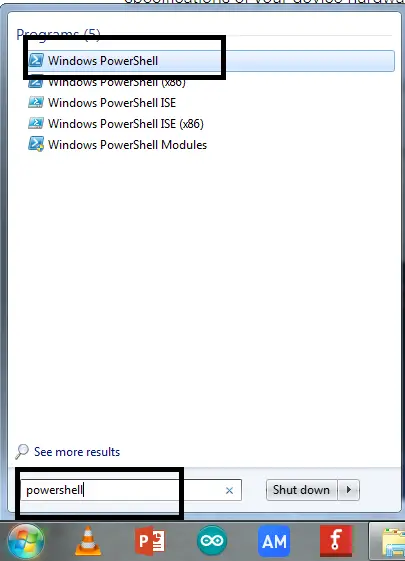
- 結果を右クリックして今すぐ押す 管理者として実行オプション。
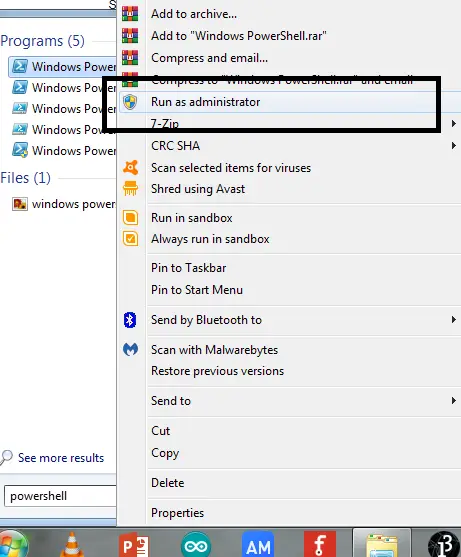
- 新しいウィンドウが開きます Windows PowerShellのダイアログボックス。
- 入る SYSTEMINFOコマンドを押して押します キーを入力してください結果を確認します。
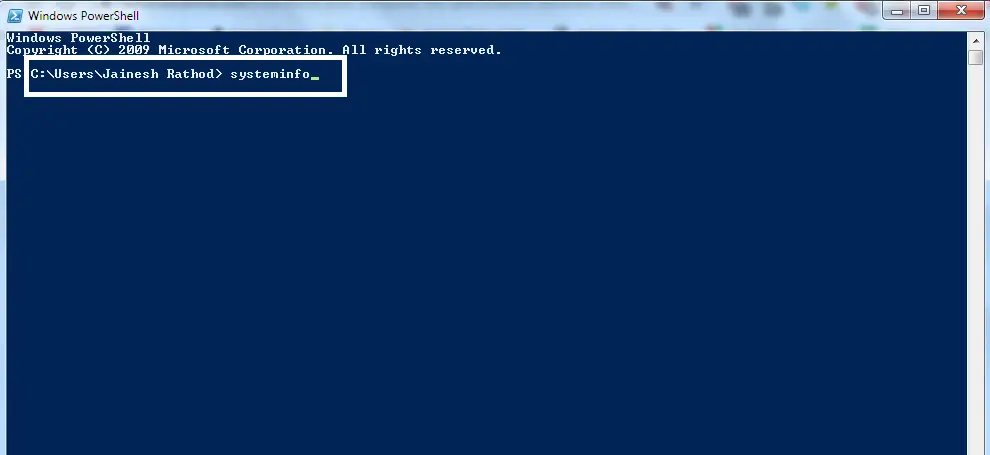
- 結果は下の写真のようになります。
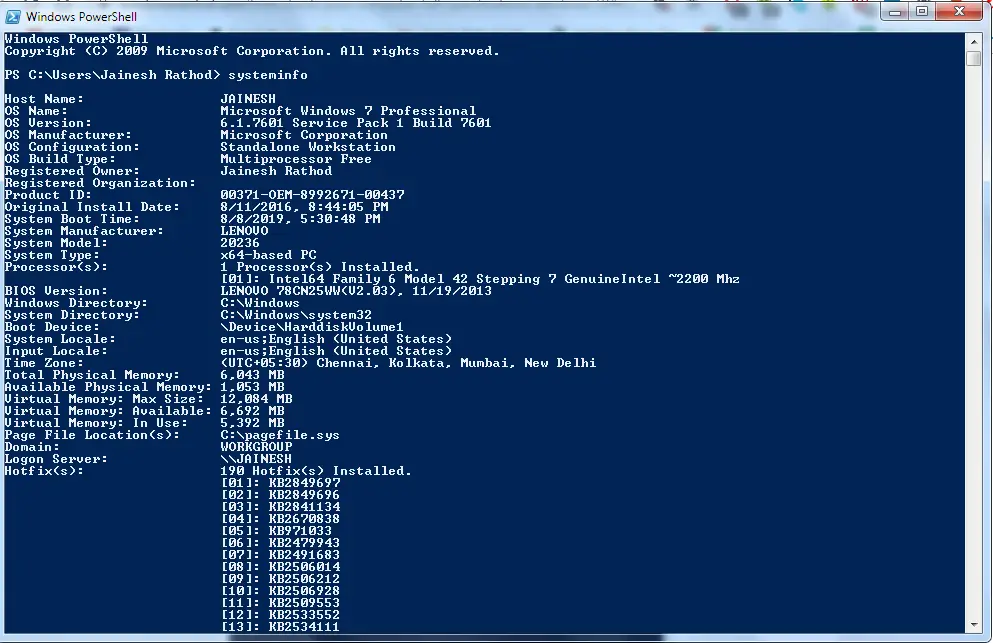
お使いのWindowsのバージョンがWindows7よりも高い場合、および SYSTEMINFOコマンドが機能しない、試してみてくださいでWindows Powershell入る GetComputerInfo命令 以Windowsで仕様を確認してください。
注:ここで言及されていないかもしれない他の方法があるかもしれません。さまざまな方法を共有する目的は、あなたを助けることですコンピュータの仕様を確認してください。あなたがより多くの方法を知っているならば、あなたは他の人を助けるためにコメントセクションでそれらに言及することができます。
2.Macの仕様を確認する方法
Mac OSユーザーは幸運です、彼らは非常に簡単な方法を持っていますMacでコンピュータの仕様を確認する。それで、私たちは何を待っていますか?時間を無駄にすることなく、この方法に直接ジャンプしましょう。
- 左上隅にあるをクリックします Apple アイコン。
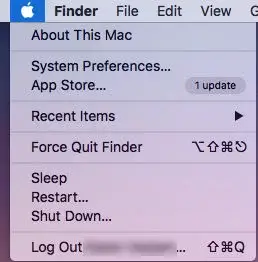
- リストから最初のオプションを選択します。 このMacについて。
- 新しいウィンドウには、Macのすべての仕様に関する詳細情報が表示されます。
より具体的な機能が必要な場合は、ダイアログボックスの上部にある[ストレージ]、[メモリ]、[表示]などの特定のタブを選択できます。ほら、それはそれほど単純ではありません。XNUMX回クリックするだけです。 macOSの仕様を確認してください。
3.Linuxの仕様を確認します
だから、今私はこの質問に答えなければなりません– Linuxでコンピューターの仕様を確認するにはどうすればよいですか?以下の手順に従うだけで、LinuxPCの仕様を簡単に入手できます。
- 沿ってキーボードから入るCtrl + Tキー鍵ターミナルを開く。
- ターミナルに入力しますlshw コマンドを押して押します 入力します鍵。
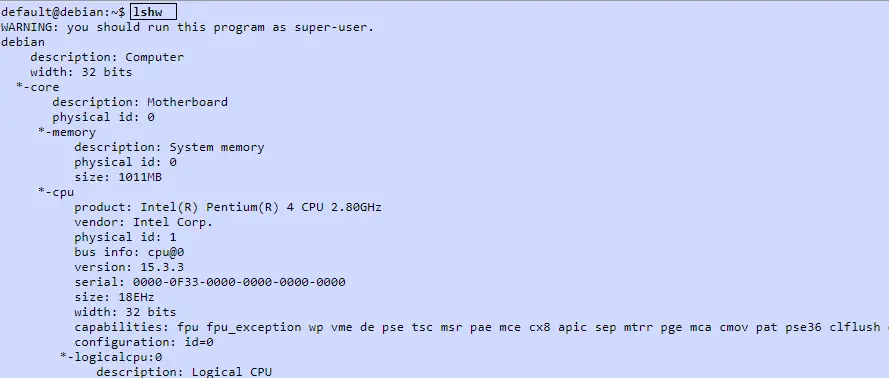
- LinuxPCのすべての仕様を示す結果を見ることができます。
終了した 上記のコマンドを入力すると、コンピューターの仕様が表示されます。結果が表示されない場合は、rootユーザーとしてターミナルを開き、コマンドを入力してみてください。機能します。
最高のPCスペックチェッカーツール
オペレーティングシステムの上記の手順に満足できない場合は、いくつかのツールを使用してこれを実行できます。ダウンロードしてインストールするだけで、すべての詳細が表示されます。次のリストを参照してください。
1.Windowsの場合
2.Macの場合
- マシン プロファイル: 下載
3.Linuxの場合
上記のソフトウェアツールのいずれかをにダウンロードしますコンピューターの仕様を確認する、システムにインストールまたは接続されているすべてのハードウェア仕様の詳細なリストが表示されます。
結論
私はあなたを助けるために記事に様々な方法をリストしました– コンピュータの仕様を確認する方法は?これらは、Windows OSだけでなく、MacOSやLinuxでも言及されています。したがって、上記の手順に従って、PCの仕様を入手する。
また、Windowsを確認してください、MacおよびLinux仕様様々ステップ、 私はあなたが同じことをするのを助けることができるいくつかのツールをリストしました。上記のリンクからダウンロードする必要があります。この記事に記載されていない質問や方法がある場合は、以下にコメントを残してください。私たちはあなたを助けたり、そこからアドバイスを得たいと思っています。




