これまでのほとんどの記事では、グループポリシーエディターまたはGPEdit.mscプログラムの使用方法について説明しました。このプログラムは、Windowsの一部のバージョン(Windows Professional、Enterprise、Ultimateなど)に含まれており、他のプログラムにバンドルされています。
一方、このグループポリシーエディタープログラムには、Home、Home Basic、Home Premium、Starter、SingleLanguageなどのWindowsバージョンは付属していません。
したがって、これらのバージョンのWindowsを使用する場合、ユーザーは、GPEdit.mscの使用を必要とする記事で提供されている方法を使用できません。
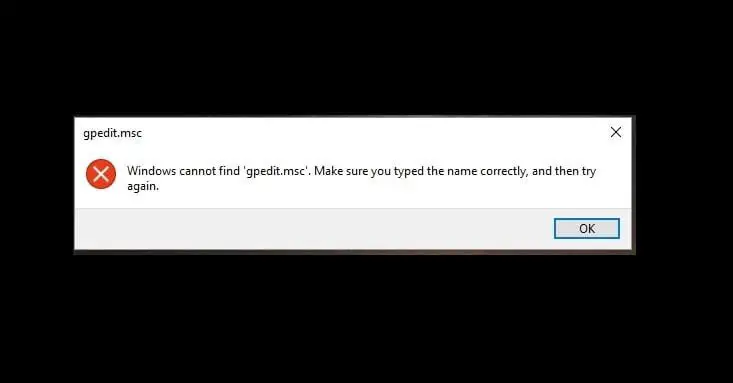
そのようなバージョンのWindowsを使用しておらず、グループポリシーエディタープログラムにそのバージョンが付属していない場合は、朗報です。GPEdit.mscプログラムは、任意のバージョンのWindowsOSにインストールして有効にすることができます。
プログラムに関する基本的な情報から始めましょう。
GPEdit.mscとは何ですか?
グループポリシーエディターまたはGPEdit.mscは、管理者がMicrosoft管理コンソール(MMC)スナップインでさまざまなポリシー設定を管理するのに役立つツールです。マネージャーは、レジストリのWindows設定を簡単に管理するためのグラフィカルアドインとも呼ばれます。 。
したがって、ポリシーの設定を変更しようとすると、それに応じてレジストリパラメータがすぐに変更されます。したがって、レジストリパラメータを手動で編集するために、タスクは少しトリッキーになり、このプログラムの助けを借りて、レジストリ設定をより簡単に見つけて編集することができます。Windows Server 2003がリリースされた後は、ほとんどのバージョンのWindowsで簡単に見つけることができます。
グループポリシーオブジェクト(GPO)は、管理者がグループポリシーエディターを使用して設定したすべてのポリシー設定を格納します。GPOには、XNUMXを超えるポリシー設定が含まれています。これらの設定は、適切に編成された階層構造に配置され、registry.polファイルのXNUMXつの指定されたフォルダーに格納されます。
- %SystemRoot%System32GroupPolicy
- %SystemRoot%System32GroupPolicyUsers
注:他のツール(lgpo.exeなど)を使用して、これらのpolファイルをテキスト形式に変換できます。特定のフォルダからこれらのpolファイルを削除するだけでポリシー設定をリセットすることもできます。これは、特定の状況で役立ちます。
Windows 10、8、または7にGPEdit.mscをインストールする方法
グループポリシーエディターをインストールする最も簡単な方法は、WindowsWebサイトからGPEdit.mscエディターファイルをダウンロードすることです。したがって、ファイルをダウンロードするには、クリックする必要がありますここに。ダウンロードが完了したら、インストールファイルアイコンをダブルクリックして、インストールプロセスを開始します。
コンピューターが32ビットのWindowsオペレーティングシステムで実行されている場合、それ以上のアクションは不要であり、コンピューターはグループポリシーエディタープログラムを使用できます。
ただし、64ビットのWindowsオペレーティングシステムを使用している場合は、いくつかの追加手順を実行する必要があります。
すべてのインストール手順を完了したら、次の手順に進むことができます。
ステップ1:Windowsパネルで検索を実行し、ファイルエクスプローラーを開きます。
ステップ2:ブートドライブ、またはWindowsがインストールされている場所またはデバイスにアクセスします。その後、指定されたフォルダに移動します。
C: WindowsSysWOW64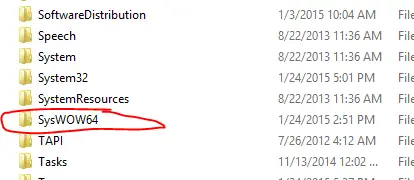
ステップ3:今からSysWOW64フォルダGroupPolicy、GroupPolicyUsers、GPEdit.mscのファイルとファイルを見つけてコピーしますフォルダ。
ステップ4:次に、これらのコピーされたファイルとフォルダーを指定されたフォルダーに貼り付けます。
C:WindowsSystem32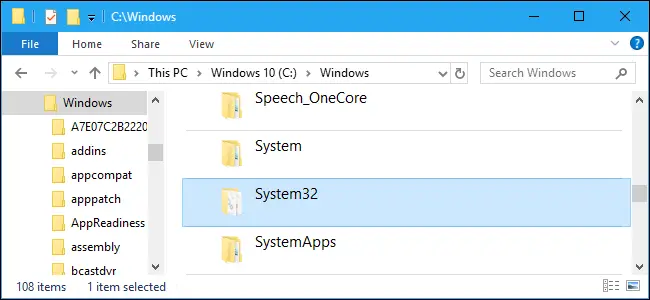
このタイプの操作を実行するには、管理者権限を付与する必要があります。
ステップ5:MMCがスナップインを作成できないというエラー(見つかった場合)を回避するには、手順6〜10に従います。
ステップ6:「実行」プログラムを使用する 入るsysdm.cpl、システムプロパティを開始します。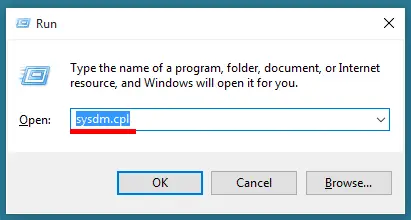
ステップ7:システムプロパティウィンドウの[詳細設定]タブをクリックし、[環境変数]ボタンをクリックします。
ステップ8:下にスクロールして、[システム変数]セクションの下の[パス変数]をダブルクリックします。
ステップ9:右上隅にある[新規]ボタンをクリックします。タイプSystemRoot%System32Wbem、次にEnterキーを押して変更を保存します。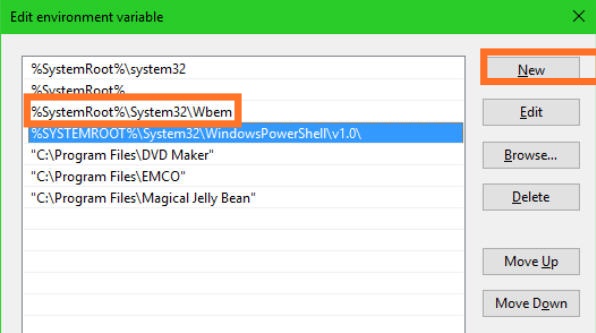
ステップ10:[OK]ボタンをクリックし、リストをチェックして変更を確認します。コンピューターを再起動します。
これで、GPEdit.mscがWindows 10、8、または7に正常にインストールされました。
GPEdit.mscを有効にする方法は?
Windows 10 Home Editionを使用している場合、この方法は、コマンドプロンプトでローカルグループポリシーエディターを有効にするのに役立ちます。
したがって、GPEdit.mscプログラムを有効にするには、以下の簡単な手順に従ってください。
ステップ1:按Windowsキー+ R実行コマンドを開始します。cmdと入力して、管理者としてコマンドプロンプトを開きます。
ステップ2:指定されたコマンドを入力して実行します。
FOR%F IN( "%SystemRoot%servicingPackagesMicrosoft-Windows-GroupPolicy-ClientTools-Package〜 * .mum")DO(DISM / Online / NoRestart / Add-Package: "%F")for
%F IN( "%SystemRoot%serviceicingPackagesMicrosoft-Windows-GroupPolicy-ClientExtensions-
パッケージ〜* .mum”)します(DISM /オンライン/ NoRestart / Add-Package: "%F")
便宜上、あなたは使用することができますイネーブラー.batバッチファイルを使用して、管理者としてこのコマンドを実行します。
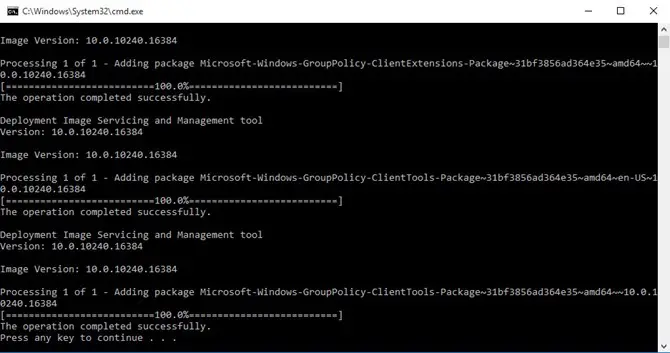
ステップ3:インストールプロセスが開始され、グループポリシー機能のインストールに数分かかります。インストールプロセスが完了したら、任意のキーを押して続行します。
ステップ4:確認するには、「ファイル名を指定して実行」コマンドを開き、指定されたスペースにGPEdit.mscと入力します。
ステップ5:最後に、コンピュータを再起動してアクションを検討できます。
最後の言葉
グループポリシーエディターまたはGPEdit.mscプログラムに関するすべての情報を収集し、それをコンパイルして、この記事の形式で紹介しました。
そのため、グループポリシーエディターのダウンロード方法、インストール方法、GPEdit.mscの有効化方法など、基本的な詳細についても説明しました。




