Windows 10これは、すでに栄光に満ちたオペレーティングシステムの並外れたアップデートです。Windows10のアップデートバージョンの登場により、多くの新しい素晴らしいことが可能になります。Windows 10を使用することの驚くべき機能は、すべてのWindowsデバイス間で設定をパーソナライズできることです。
Windows8で導入この種の同期設定の方程式、しかし、Windows 10の方が優れています!
ただし、多くの場合、Windows10の設定を同期するための支援を求めます。したがって、この記事では、私はWindows10ユーザーによく頭に浮かぶ質問「Windows10で設定を同期する方法 提供"ガイド" 。最も簡単な方法でWindows10の設定を同期する方法を紹介します。
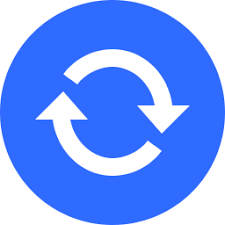
Windowsの同期設定について知っておく必要がありますか?
自Windows 8以来、Windows同期設定オペレーティングシステムの一部です。しかし、彼らは変身しました、そしてWindows 10いくつかの重要な進歩を遂げました。同期設定は、Windows8ではあまり一般的ではありません。これはXNUMXつの要因によると考えられています:(I)多くのユーザーがWindows8にアップグレードしていませんそして(ii)同期設定は、ほとんどアクセスされない場所に配置されます。ただし、Windows10の同期設定は成功していることがわかりました。その背後にある理由は次のとおりです。(I)ほとんどのWindows 7ユーザーは、最終的にシステムをアップグレードしました。そして(ii)Windows10の同期設定は適切な場所に配置されます。 Windows10と8の「同期」設定を簡単に比較してみましょう。
Windows10および8 / 8.1での同期設定の場所
でWindows 8と8.1 中、同期設定はOneDriveグループ。論理的には、OneDriveグループの同期設定は正しい決定でしたが、実際には、決定は失敗でした。失敗の理由は、ほとんどのWindowsユーザーがあまり好奇心がないカジュアルユーザーであるためです。これらのカジュアルユーザーにとって、OneDriveグループはありそうもない場所です。他の多くのアイテムがWindows8に誤って配置されていましたが、これは別のトピックである可能性があります。
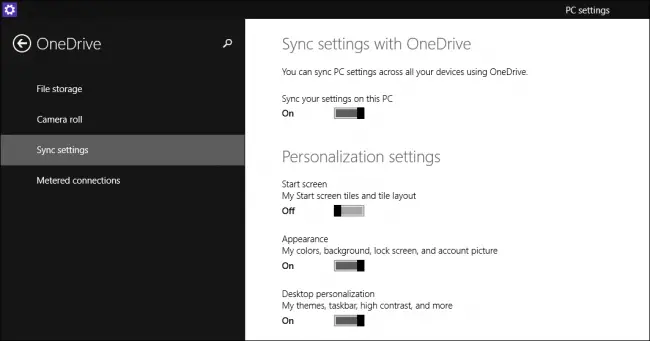
でWindows 10、同期設定は「アカウント"グループ。さらに、名前が変更されました「設定を同期する」。オプションの数もXNUMXつに減ります。これらすべての変更により、Windows10の「同期」設定を通常のユーザーが管理しやすくなります。
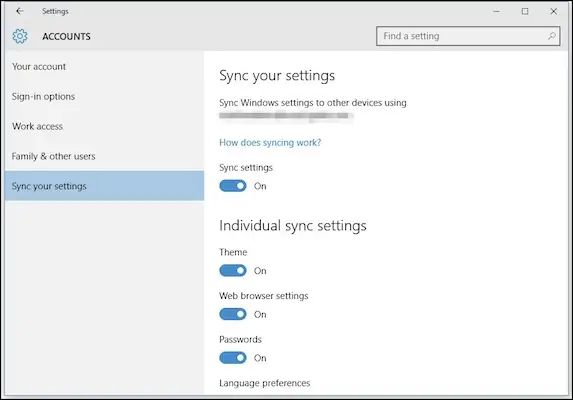
Windows10の7つの同期設定オプション
あなたが見つける最初のオプションはWindows10の「同期設定」のオンとオフを切り替えます。「同期設定」をオフにすると、コンピューター上のアカウントがローカルアカウントになり、Microsoftアカウントとは関係ありません。
つまり、この特定のWindows 10コンピューターで設定を変更しても、同じアカウントでログインしている他のデバイスでは変更されません。
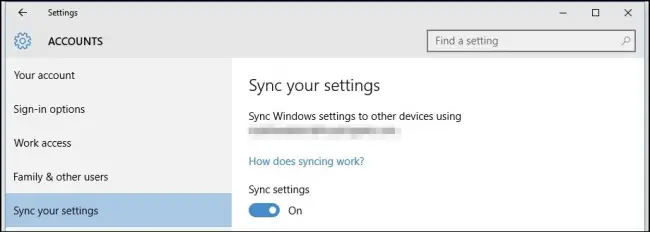
以下に、さまざまな同期設定を示します。これらの設定は、特定のMicrosoftアカウントでログインするコンピューターから別のコンピューターに移動されます。
Windows10の個人同期設定
- で"テーマ"設定により、色と背景の選択が同期されます。つまり、異なるコンピューターで異なる色や背景を使用する場合は、それらをオフにする必要があります。
- 「ウェブブラウザの設定」Windows10の新しいデフォルトブラウザを処理します。 エッジブラウザ設定。この同期設定は、ブックマーク、テーマ、ログイン名などのEdgeブラウザーの設定に適用されます。開いたままにしておくことをお勧めします。
- で"パスワード"この設定により、Windows 10システムにパスワードを保存し、他のシステムと同期することが保証されます。これにより、パスワードを何度も入力することができなくなります。この機能をオンにするかオフにするかを決定します。

- 複数の言語でWindowsを使用している場合 、 「言語設定」設定はとても便利です。
- 「イージーアクセス」同期設定は、XNUMXつのシステムで行ったすべての調整を、すべてのWindowsシステムへのアクセス可能性に移動するために使用されます。
- 最後に、「その他のWindows設定」ウィンドウのアクセント、タスクバーの位置などのデスクトップアイテムを同期するために使用できます。
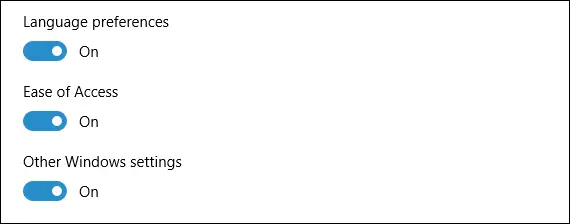
Windows10で設定を同期する方法
Windows 10で同期設定を使用するには、Microsoftアカウントが必要です。お持ちでない場合は、登録することを強くお勧めします。下にスクロールして、チュートリアルも作成しました。Microsoftアカウントを持つユーザーの場合は、次の手順に従います。
ステップ1:まず、をクリックします開始ボタン。
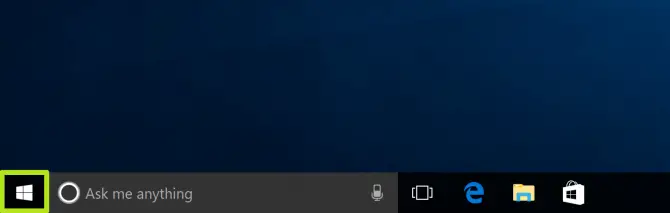
ステップ2:次に、をクリックします設置アイコン。
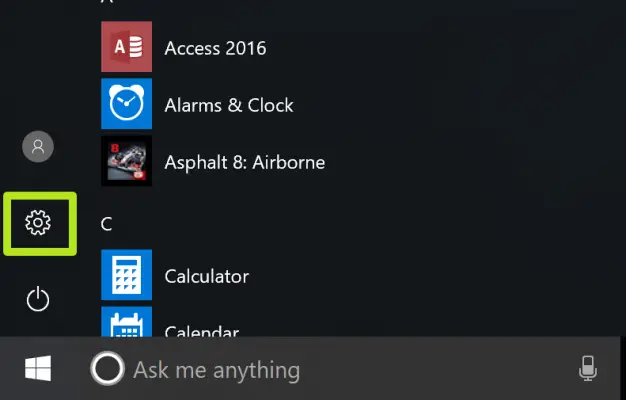
ステップ3:「設定」ウィンドウで、をクリックします帳戶。
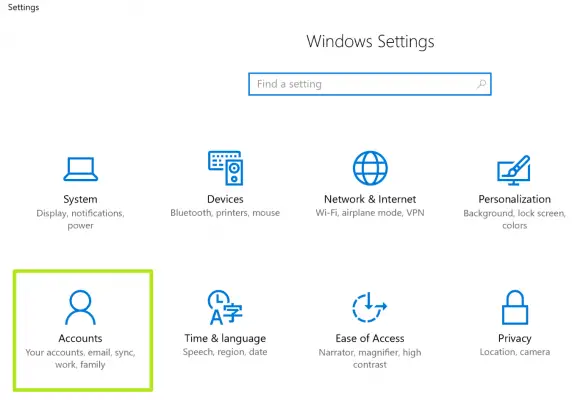
ステップ4:Microsoftアカウントにまだログインしていない場合は、[ Microsoftアカウントでサインインする"。 すでにログインしている場合は、にジャンプ次の一歩。
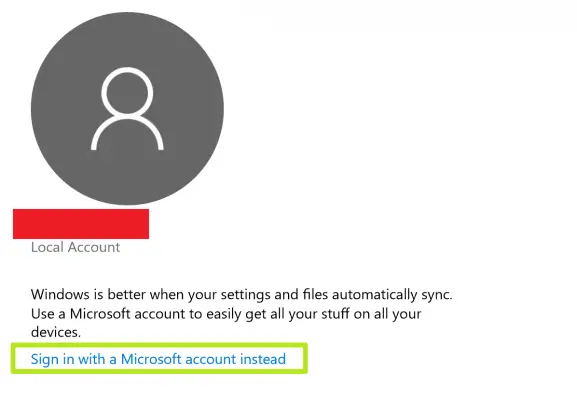
ステップ5:今すぐクリック 設定を同期します。
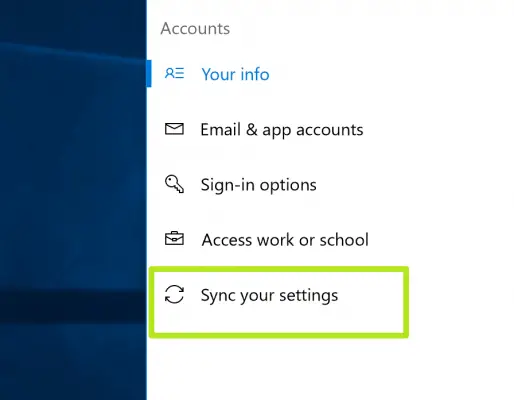
ステップ6: 開ける"同期設定」スイッチ。でその他のWindowsシステム上、从1到6同じことをする。
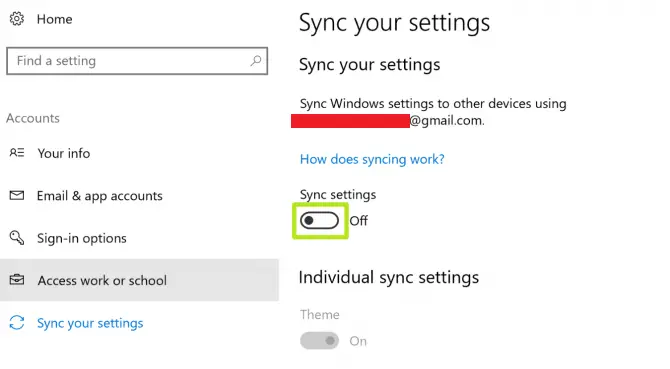
ステップ7:から"個人設定」一部の同期する必要があるものを選択します設置。
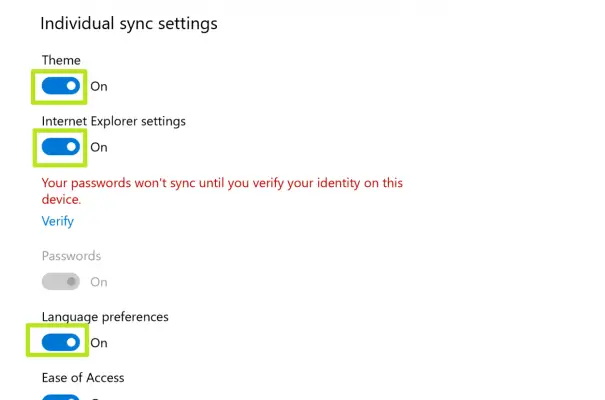
終了した それでおしまい。
チュートリアル:Windows 10でMicrosoftアカウントを作成するにはどうすればよいですか?
ステップ1:まず、「 MicrosoftWindowsアカウント」ページ、 次に、「無料のMicrosoftアカウントを作成する」。
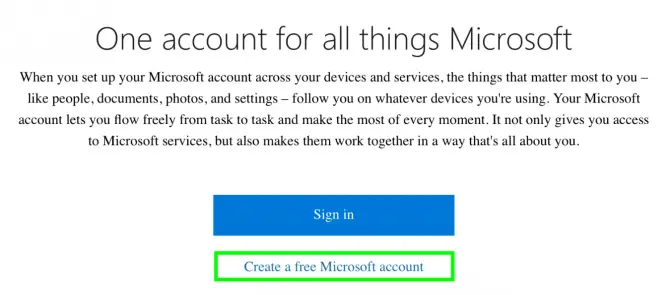
ステップ2: あなたの記入個人情報、次に、パスワード。Microsoftアカウントを個人アカウントから分離する場合は、選挙「新しいメールアドレスを取得する」。
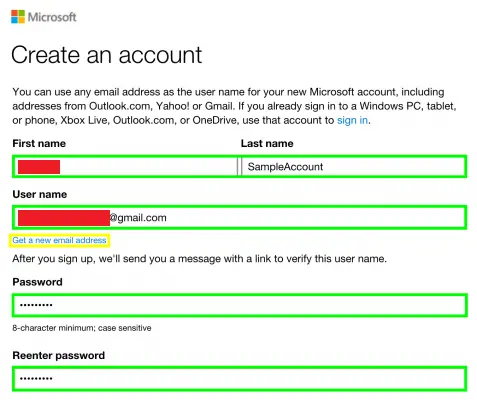
ステップ3:现在、正解してください入る確認碼あなたがロボットではないことを確認するため。
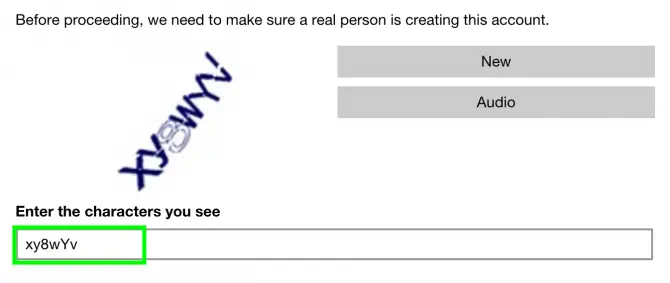
ステップ4:次に、をクリックしますアカウントを作成する。
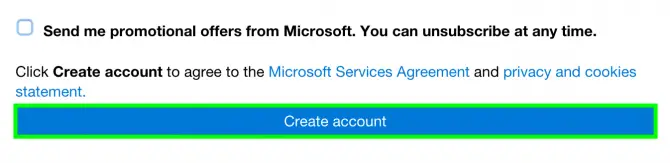
ステップ5:最後に、メールボックスを開き、メールアドレスの確認に使用したメールを開き、確認Microsoftアカウント。
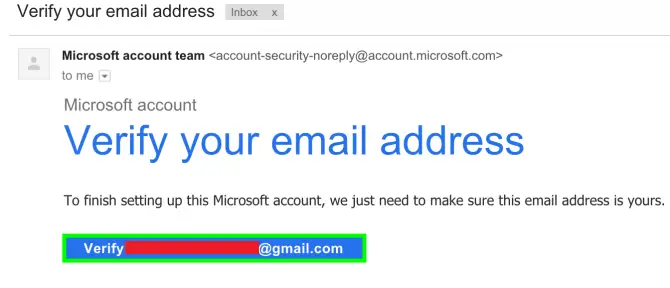
終了した これで、Microsoftアカウントが作成されました。これで、上記のガイドを使用して、Windows10の設定を同期する方法を学ぶことができます。
概要
複数のデバイス間同期設定の方程式これは、Windowsオペレーティングシステムを使用することの大きな利点です。Microsoftアカウントでログインする任意のシステムでパーソナライズされた設定を取得できます。これは、すべてのタイプのユーザーにとって非常に便利な機能です。同期する必要のある設定と同期する必要のない設定を選択することもできます。さらに、同期をまったく行わず、必要に応じて同期を再開することもできます。





