Windows Hibernate Functionをご存知の場合は、ご存知かもしれません。Hiberfil.sysファイル。ここで私たちはについて共有しますWindows 10、8、7でHiberfil.sysファイルを削除する方法完全ガイド。システムの休止状態機能をオンにすると、オペレーティングシステムはHiberfil.sysファイルを作成します。
Windowsインストールドライブのルートディレクトリに、Hiberfil.sysファイルが保存されます。隠しファイルなので、「デフォルト設定」では表示できません。したがって、それでもHiberfil.sysファイルを理解できない場合は、オペレーティングシステムの保護されたファイルを表示するようにファイルエクスプローラーを構成してください。
したがって、老眼鏡を所定の位置に保ち、Hiberfil.sysという名前の巨大なファイルと、それらを削除して空き領域を確保する方法について詳しく学んでください。
Hiberfil.sysファイルとは何ですか?
Windowsオペレーティングシステムは、XNUMXつの電源管理モードを提供します。XNUMXつはスリープモードで、もうXNUMXつはスリープモードです。後者の場合、コンピュータを低電力状態のままにして、作業を再開したいときはいつでもすぐに実行できるようにすることができます。一方、休止状態モードでは、システムはPCによって完全にシャットダウンされ、メモリはハードドライブに保存されます。
したがって、作業を再開してシステムの電源を入れると、PCはすべてを同じ状態に復元します。したがって、スリープモードでは消費電力が削減されていると言えます。
ただし、休止状態モードの場合と同様に、Windowsオペレーティングシステムはシステムの復元にHiberfil.sysファイルを使用するため、多くのドライバースペースを使用するため、このファイルを削除する必要があります。
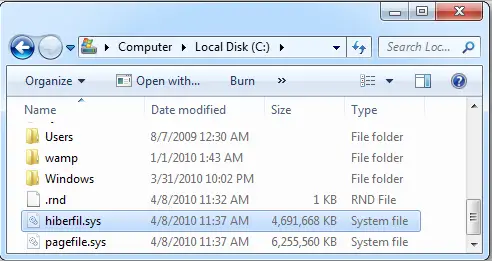
ただし、システムをスリープモードまたは休止状態モードにするのではなくシャットダウンする場合は、休止状態モードを無効にすることをお勧めします。これは、隠しファイルを削除し、ディスク領域を解放するのに役立ちます。ファイルが占める貴重なスペースは、PCのメモリによって異なります。
なぜHiberfil.sysを削除する必要があるのですか?
休止状態モードを使用している場合、Hiberfil.sysファイルを削除することはできません。Hiberfil.sysファイルはWindowsによって管理されているため。
ただし、このモードを無効にすると、システムから隠しファイルを簡単に削除できます。ただし、発生する問題は、ファイルを削除するために何が必要かということです。
Hiberfil.sysファイルは、システムのハードドライブ上で多くのスペースを占有します。したがって、PCから削除することが重要です。Windowsシステムのデフォルト設定によると、この隠しファイルは、Cドライブに保存されたときにRAMの75%を占有します。Internet Explorerを使用してファイルの設定をカスタマイズできますが、ファイルを保持する予定がない場合は、システム設定を変更せずに簡単に削除できます。
ただし、できますファイルサイズを調整するには、この方法を確認してください。コマンドプロンプトを開き、次のコマンドを入力します。
"Powercfg.exe / hibernate / size 50
これにより、ファイルが占めるスペースを25%節約できます。これは、占有スペースが75%から50%に減少したためです。
Hiberfil.sysファイルのサイズを表示および確認する方法
ステップ1- オペレーティングシステムがインストールされているWindows10ドライブのルートディレクトリを開きます。たとえば、「C」がWindows 10 OSがインストールされているドライブである場合は、ドライブアイコンをダブルクリックして、C:ドライブを開きます。
ステップ2- Hiberfil.sysファイルの非表示状態を確認できない場合があるため、所定の手順に従ってください。[ファイル]> [オプション]をクリックするか、フォルダと検索オプションを変更します。[フォルダオプション]ダイアログボックスが開きます。
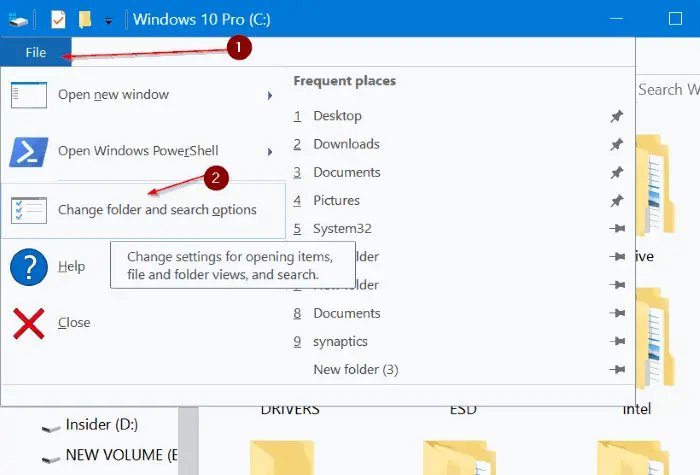
ステップ3- 次に、[表示]タブをクリックします。ここで、オプションを選択します-隠しファイル、フォルダ、およびドライブを表示します。
ステップ4-また、[保護されたオペレーティングシステムファイルを非表示にする]オプションを必ずオフにしてください。確認ダイアログボックスの[はい]ボタンをクリックします。
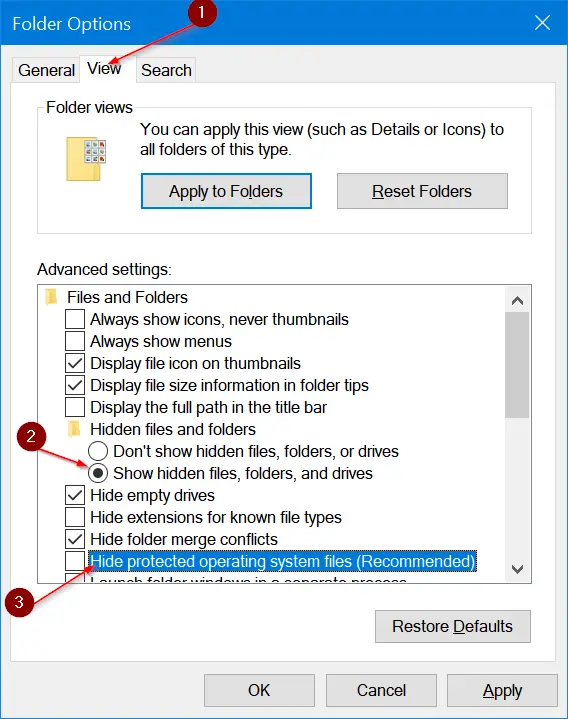
ステップ5-最後に、[適用]オプションをクリックして変更を保存し、Hiberfil.sysファイルを表示します。
したがって、Hiberfil.sysファイルの代わりにHiberfilファイルを監視できるようになります。拡張子の付いたファイルを表示するには、「表示」をクリックして「ファイル拡張子」を選択します。
ファイルのサイズを確認するには、ファイルを右クリックして[プロパティ]オプションを選択します。ここでは、ファイルに関するすべての情報を表示できます。
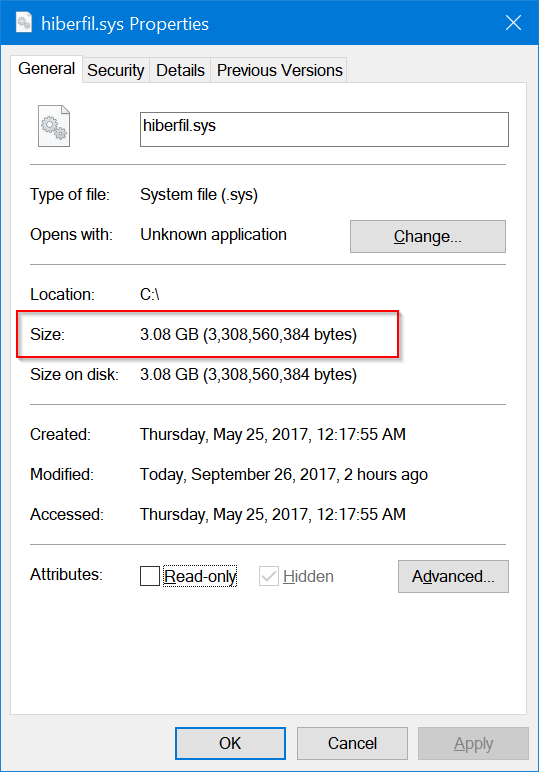
Windows 10、8、7またはVistaで休止状態モードを無効にする方法
Vista、XPから788.1および10までのすべてのWindowsオペレーティングシステムで、休止状態モードを無効にする方法は同様です。管理者としてコマンドプロンプトを実行するだけで、このモードをXNUMXつのステップで無効にできます。ハイバネーションモードを無効にすると、Hiberfil.sysファイルは自動的に削除されます。
手順1:-システムでコマンドプロンプトを開きます。スタートオプションを押して、「コマンドプロンプト」と入力します。
ステップ2:-結果のリストから「コマンドプロンプト」を見つけて、マウスの右ボタンをクリックします。次に、「管理者として実行」を選択します。
ステップ3:-プロンプトウィンドウで、指定されたコマンドを入力し、Enterキーを押します。
powercfg -h off
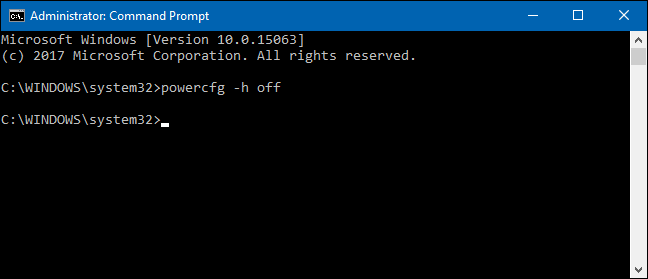
このコマンドはすぐにスリープモードを無効にします。したがって、休止状態モードオプションは、システムのシャットダウンメニューにも、ファイルにも表示されなくなります。はい、ファイルエクスプローラーを開くと、モードを無効にした後、Hiberfil.sysファイルが存在しなくなっていることがわかります。ファイルを削除すると、ディスク容量が増えます。
無効になっている場合、システムをスリープモードのままにしておきたい場合は、再度有効にすることができます。このプロセスでは、コマンドプロンプトを再度開き、次のコマンドを記述する必要があります。
powercfg -h off
その後、「電源オプション」に「休止状態」オプションが再び表示されます。さらに、オペレーティングシステムはHiberfil.sysファイルを再作成します。
Windows10でHiberfil.sysファイルを削除する方法
それ以降のバージョンのWindowsでは、休止状態モードを無効にするプロセスはWindowsXPのプロセスとは異なります。ほとんどの人がWindows10をシステムにインストールすると確信しています。したがって、所定の手順に従って、ドライバー上のこの非表示のHiberfil.sysファイルを削除してください。
ステップ1:システムの「コントロールパネル」を開きます。
ステップ2:次に電源オプションに移動します。「電源オプション」の「プロパティ」ウィンドウで、「休止状態」オプションに移動します。
手順3:休止状態オプションを無効にするには、列を[休止状態を有効にする]に切り替えます。
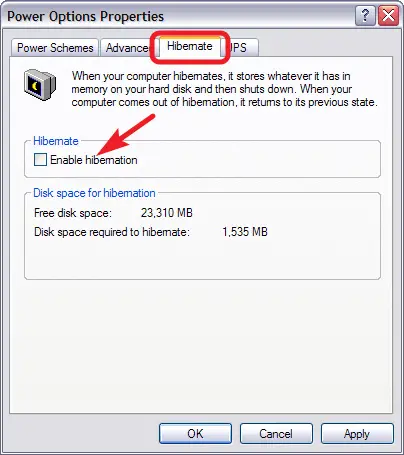
休止状態を無効にした後は、システムを再起動するだけで変更を保存できます。次に、Hiberfil.sysファイルをドライバーから手動で削除します。Hiberfil.sysファイルを削除するには、できますでCドライブ上ファイルを探す。
だから、みんな、これはWindowsPCでHiberfil.sysファイルの内容全体を削除する方法です。隠しファイルを表示し、休止モードを無効にして必要なファイルを削除できるようにしてください。





