しかし、一時ファイルとは何ですか?それらを削除すると問題が発生しますか?
これらは有効な質問です。オペレーティングシステムおよびその他のプログラムは、一時ファイルを使用して、通常の操作に必要な一時データを格納します。彼らは通常、ユーザーの編集を担当します。これらのファイルにより、元に戻すなどの機能が実行される場合があります。他のアプリケーション用にRAMを解放できるため、プログラムの仮想メモリとしても使用できます。このメモリは通常自動的にクリアされますが、プログラムやシステムのクラッシュのために削除されない場合があります。これらのファイルは通常無害ですが、時間の経過とともに多くのスペースを占める可能性があります。
そうです、システムから一時ファイルを削除することは完全に安全です。それを行う方法を学びましょう。
Windows 10で一時ファイルを削除するにはどうすればよいですか?
Windows 10では、複数の方法を使用して一時ファイルを削除できます。それらは非常にシンプルで、ストレージスペースを解放するためにそれらのいずれかを使用できます。
方法1:ディスククリーンアップを使用して一時ファイルを削除する
実際、これはクリーンアップツールであり、Windows98以降長い間Windowsオペレーティングシステムの一部でした。このツールは、「Windows10で一時ファイルを削除する方法」に対する答えです。これは、Windows 10オペレーティングシステムの一時ファイルをクリーンアップできるだけでなく、非常に優れたツールです。また、インターネットブラウザのキャッシュやその他のアプリケーションのキャッシュをクリーンアップすることもできます。このチェックは、少なくとも月にXNUMX回実行することをお勧めします。このツールを使用するには、以下の手順に従ってください。
- まず、開くこのPC。
- Windows 10がインストールされているドライブを右クリックし、[属性」。私の場合、それはローカルディスク(C :)にありました。
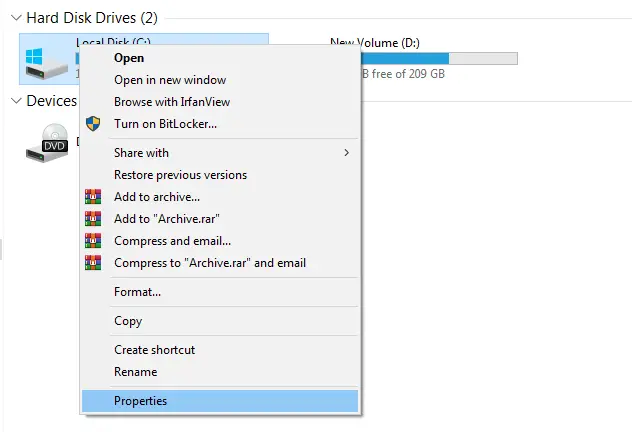
- 容量の右下隅に、「ディスククリーンアップ」オプションがあります。クリックして。
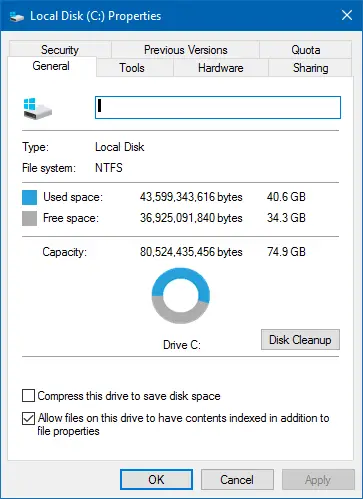
- ディスククリーンアップは、解放するスペースの量を計算します。これは数秒または数分になります。それはあなたのシステムに依存します。
- その後、一時ファイルの場所のリストが表示されます。削除したいフォルダを選択できます。これは永続的ですが、一時ファイルはそれほど重要ではないことに注意してください。
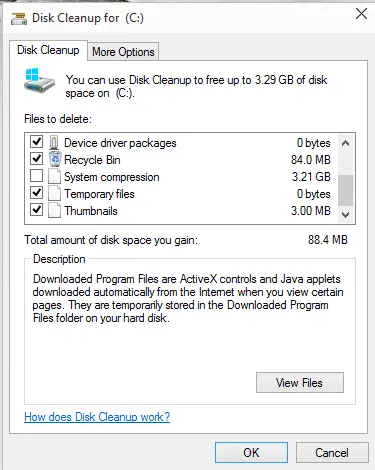
- OKを押して開始します。
- これも特定のPCによって異なりますので、数秒または数分お待ちください。
それからあなたは行きます。Windows 10 PC上のすべての一時ファイルが削除され、空き容量が増えます。
方法2:設定を使用してWindows10で一時ファイルを削除する
これは、スペースを占有するこれらの一時ファイルを取り除く簡単な方法でもあります。以下の手順に従ってください。
- 起動設定、次に、システム。
- 選挙ストレージ、あなたはあなたのストレージスペースを見ることができます。
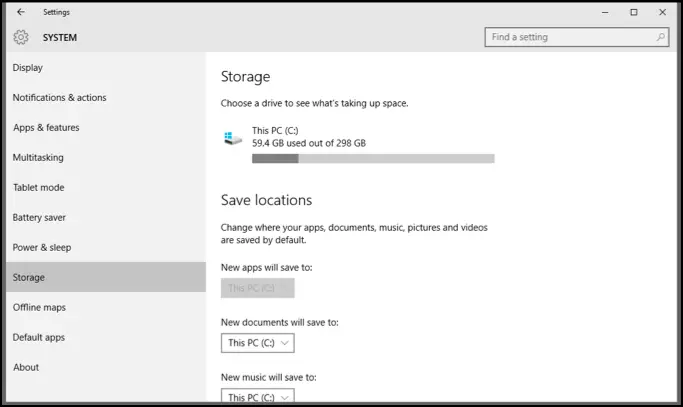
- クリックハイライトすぐにスペースを解放します オプション。
- 不要なファイルの場所のリストが表示されます。必要なすべてのコンテンツをチェックしてください。特定のコンテンツがある場合は、チェックを外してください。
- これらすべての一時ファイルの上部に、「ファイルを削除する"ボタン。このキーを押すと、一時ファイルが削除されます。
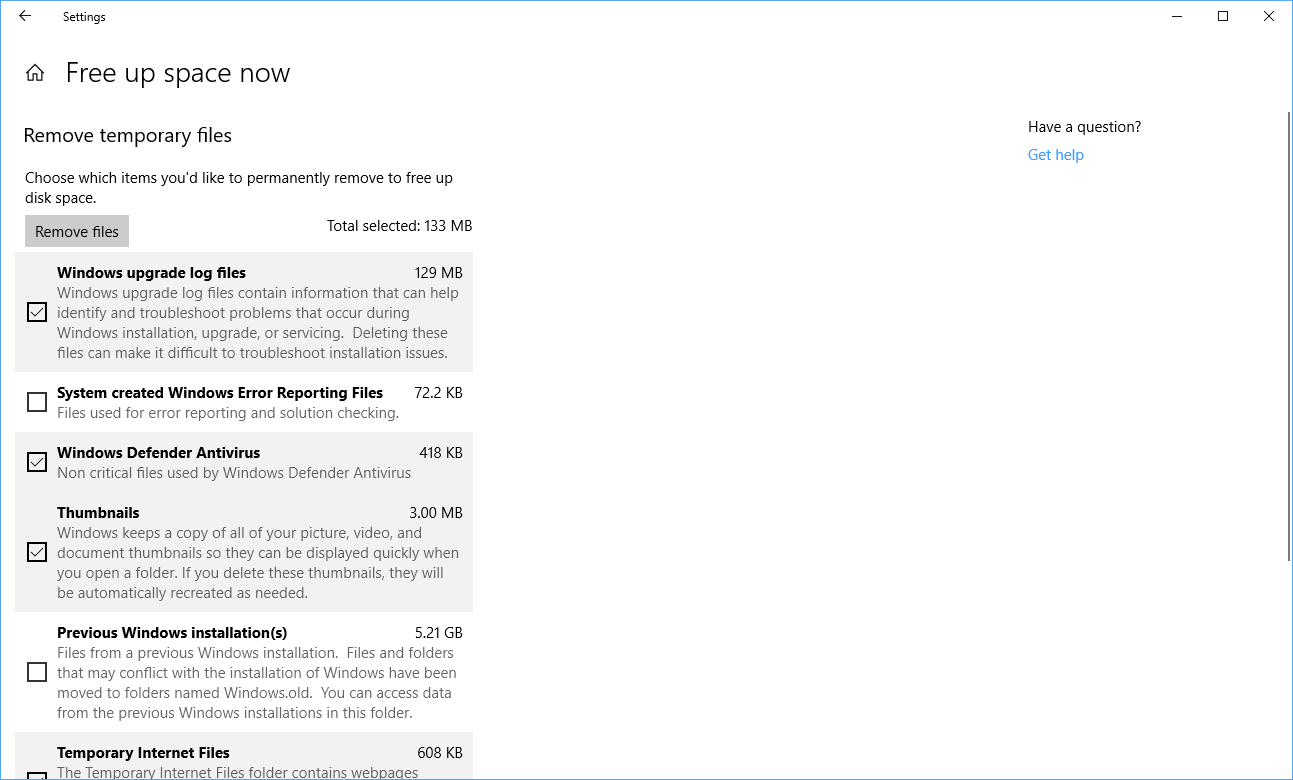
または、有効にすることもできますストレージの認識、Windows10がこれらの一時ファイルを自動的に削除できるようにします。XNUMX日間放置すると、ごみ箱もクリーンアップされます。さらに、ディスククリーンアップをスケジュールすることもできます。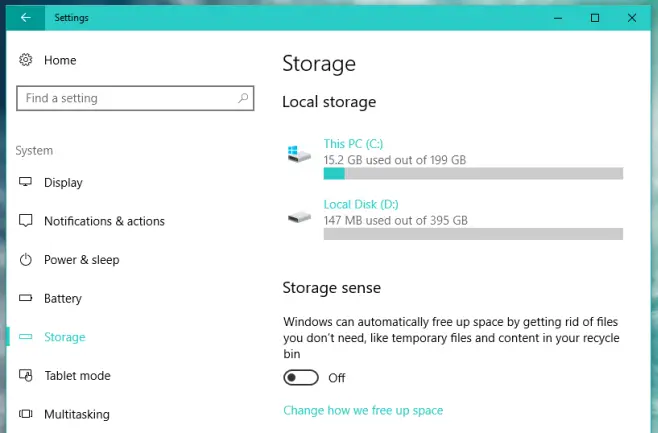
方法3:一時フォルダーから削除する
これは、一時ファイルを破棄する古典的な方法です。Windows 10には、一時ファイルを格納するXNUMXつのフォルダーがあります。XNUMXつは通常の一時ファイルを保存し、もうXNUMXつは現在のユーザー固有の一時ファイルを保存します。両方の手順を提供します。
- 「このPC」、次に、オペレーティングシステムをインストールするドライブを選択します。
- ダブルクリックWindowsフォルダを開いて開く温度フォルダ。
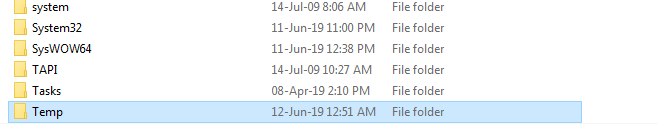
- を押すことによってCtrlキー+ A すべてを選択し、次に、Deleteキーを押します。
- このファイルは削除できないことを示すダイアログボックスが表示されます。それらをスキップします。これは、ファイルがプログラムまたはWindows10でまだ使用されている場合に発生します。
- 同時に押すWindowsとRキーを押して[実行]ダイアログボックスを開きます。
- 入る%Temp% 、次に[OK]を押します。

- 場所C:UsersMisterXAppDataLocalTempのフォルダーに移動します。そこですべてのファイルを選択し、それらを削除します。
- 削除できないファイルが見つかった場合は、スキップしてください。
方法4:CMDを使用して一時ファイルを削除する
コマンドプロンプトを使用してこれを行う方法を知りたい場合は、お問い合わせください。次の手順を使用するだけです。
- Windows + Rを押して、実行ダイアログを開始します。
- cmdと入力し、Enterキーを押します。
- コマンドプロンプトで、コマンドを入力します rd %temp% /s /qそして、Enterキーを押します。/ sと/ qは、それぞれすべてのサブフォルダーを削除し、確認プロンプトを抑制するために使用されるパラメーターです。

- これが機能しないように思われる場合は、コマンドを入力してください rd "C:UsersMisterXAppDataLocalTemp" / s / q。パスが引用符で囲まれていることを確認してから、MisterXをユーザー名に置き換えます。

必要に応じて、入力するたびに問題を回避できる小さなプログラムを作成することもできます。メモ帳の手順3でコマンドを入力するだけです。.BATファイルとして保存します。それを開くだけでコマンドを実行できます。
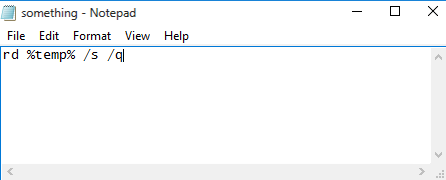
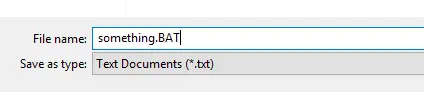
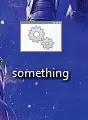
方法5:サードパーティのアプリケーションをインストールする
これらの専用ユーティリティは、一時ファイルを含むWindows10のジャンクファイルをクリーンアップします。他のアプリをインストールしてもかまわない場合は、引き続き使用してください。それらは通常使いやすいです。Advanced SystemOptimizerとCCleanerは良い選択です。できますここにと ここに それぞれそれらをダウンロードする 。
最後の言葉
したがって、一時ファイルを削除するために使用できるXNUMXつの方法を次に示します。ご不明な点がある場合や他の方法を共有したい場合は、コメントセクションをご利用ください。




