あなたは死のブルースクリーンに直面していますかNoexecuteMemoryを実行してみてください?まあ、これは深刻な問題です、それを修正する方法を参照してくださいNoexecuteメモリを実行しようとしました。
BSOD(ブルースクリーンオブデス)エラーコードは0x000000FC間違い と呼ばれる「NoexecuteMemoryを実行してみてください」間違い。このエラーは主に、間違ったドライバーまたは古いドライバーが原因で発生します。これは、PCに新しいハードウェアコンポーネントをインストールしようとしたときにも発生する可能性があります。したがって、これはこのエラーがどのように見えるかです。
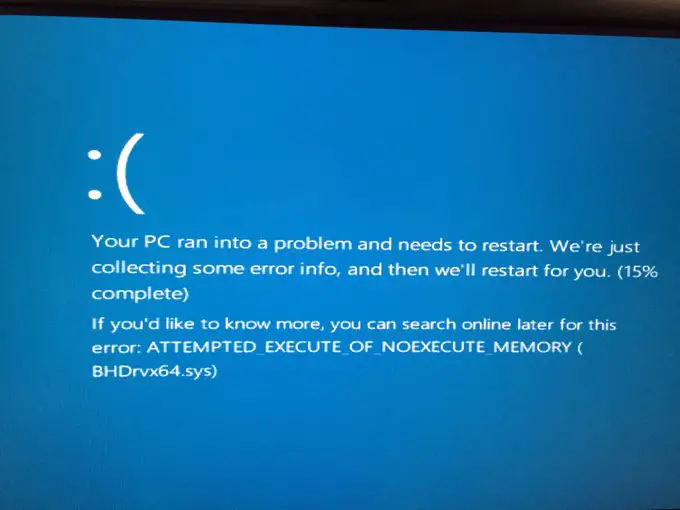
この記事では、このエラーを簡単に修正してPCを正常に動作させる方法を紹介します。
Noexecute Memoryを実行する間違った試みは何ですか?
実行不可能なメモリエラーを実行しようとすると、BSODエラーが発生します。これは、通常、ブルースクリーンに表示されることを意味します。このエラーが発生した場合は、システムを再起動する必要があることを意味します。一般に、BSODエラーは主にドライバーによって引き起こされます。このエラーは、使用しているドライバーに障害があるか、古くなっている場合に発生する可能性があります。エラーコードは0x000000FC。 パターンに従わずにランダムに発生する可能性があります。幸いなことに、あなたはこのエラーの解決策を見つけるための適切な場所に来ました。
「メモリを実行しようとしています」エラーの原因は何ですか?
このBSODエラーには多くの理由が考えられます。主な理由のいくつかは
- ドライバーに障害があるか、古くなっています-ドライバーによる廃止、そのため、BSODエラーが発生する可能性があります。したがって、ドライバーを最新の状態に保つことで、このエラーの発生を防ぐことができます。
- 破損したシステムファイル-ディスク書き込みエラー、停電、またはウイルス攻撃が原因破損したシステムファイルファイルがこのエラーを引き起こす可能性があります。
- 障害のあるメモリモジュール-システムがアクセスしようとしたときメモリモジュール、障害のあるメモリモジュールが読み取り/書き込み機能を拒否する場合があります
Noexecuteメモリの実行エラーを修正するにはどうすればよいですか?
ここでは、エラーを解決する方法を紹介します。所定の手順に従ってください。
1.システムの復元を作成してから、前の作業状態にロールバックします。
通常、オペレーティングシステムは、正常に実行されているときにシステムの復元ポイントを作成します。システムの復元ポイントが設定されている場合は、システムを復元してエラーを修正できます。これを行う手順は次のとおりです
注:一部のPCには、f10やf11など、システムの復元ポイントに直接入るショートカットがあります。起動時にそれらを押すと、修復メニューにリダイレクトされます。
- Windowsインストーラー画面に移動し、[次へ]をクリックして、[コンピューターを修復する]をクリックします。
- 次に、「トラブルシューティング」オプションをクリックして「システムの復元"。
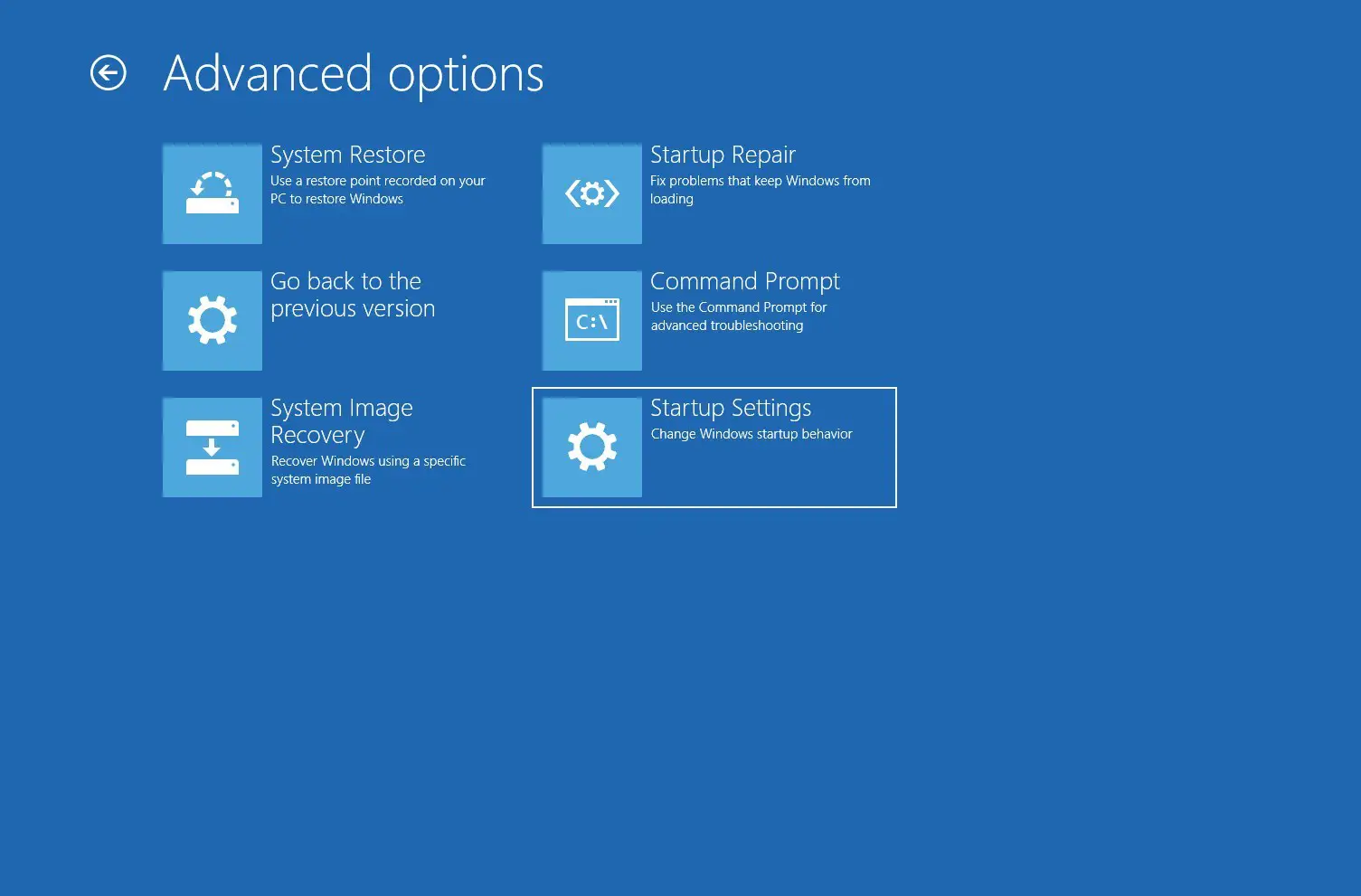
- 現れる「 システムの復元"ウィンドウをクリックし、「 次の一歩"。 次に、システムが正常に実行されているときから復元ポイントを選択します。それから もう一度クリック 下一步。
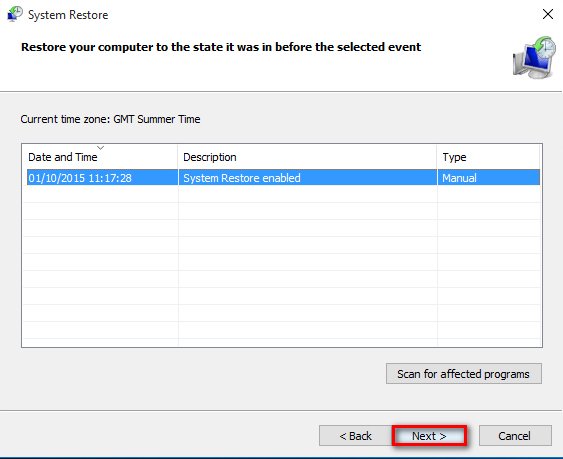
- [次へ]をクリックした後、[完了]をクリックし、システムがエラーが発生する前の状態に戻るのを待ちます。
2.ドライバーを更新します
古いドライバはエラーを引き起こす可能性があるため、それらを更新または再インストールすると問題が解決する場合があります。以下の手順に従ってください
- スタートをクリックして検索デバイスマネージャ
- 次に、デバイスドライバーを見つけ、各ドライバーを右クリックして、[ ドライバーの更新」
- 今すぐクリック更新の自動検索オプション
- システムにデバイスの更新されたドライバーを取得させます
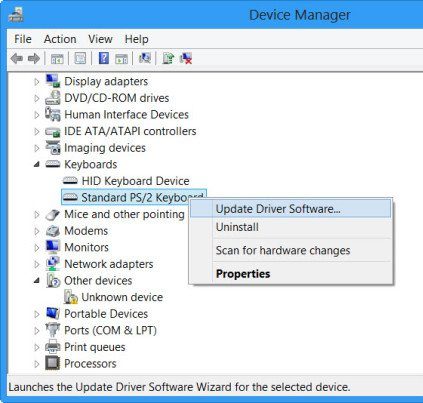
3.ウイルスをスキャンします
ウイルスに感染したコンピュータもこのエラーを引き起こす可能性があります。したがって、システム全体のウイルススキャンを実行すると、この問題を解決できます。ウイルス対策ソフトウェアは、システムに不要なエラーを引き起こすウイルスを削除できます。
ただし、Windows 10ユーザーの場合は、問題の原因となるウイルスから保護するには、Windows Defender(Windows 10に組み込まれているウイルス対策ソフトウェア)で十分です。
4. SFCスキャンを実行し、エラーを修正します
Windowsには、システムファイルが正常に実行されているか、または破損しているかどうかを確認できるシステムファイルチェッカーが組み込まれています。破損したファイル(ある場合)を表示し、それらを修復しようとします。そうでない場合は、他のソフトウェアを使用してこれらのファイルを手動で修復する必要があります。
- 按Ctrl + Alt + Delete、それから表示されるメニューから選ぶ"タスクマネージャー「。
- に移動タスクマネージャーの上部文件そしてクリック新しいタスクを作成する
- タイプCMDそして、管理者権限で作成タスクを確認します
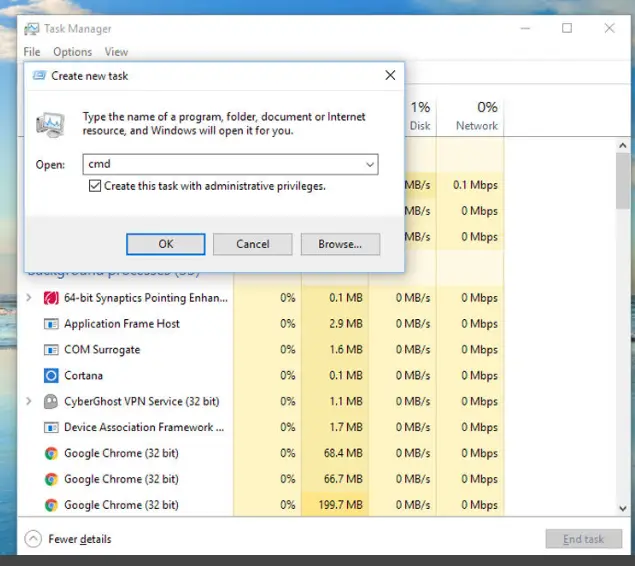
- コマンドプロンプトが開きます。タイプ SFC / スキャンノウ 、を押します キーを入力してください
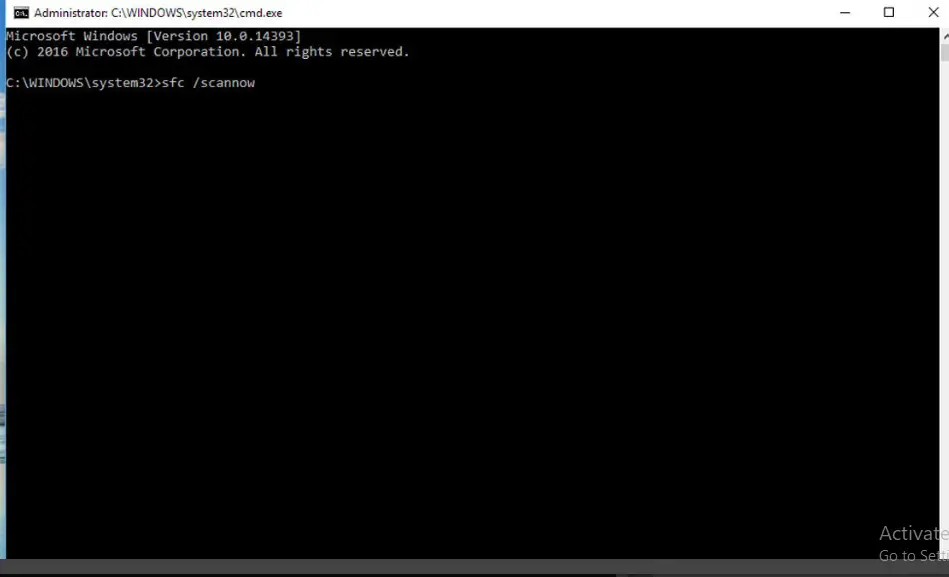
- これで、Windowsはシステムをスキャンして破損したファイルを探し、通知します。
- メッセージが表示された場合は、Windows Resource Protectionは破損したファイルを検出しましたが、一部は修復できませんでした。次に、別のプログラムを実行して問題を手動で修正する必要があります。
- だからタイプDISM /オンライン/クリーンアップ-画像/ RestoreHealth(単語間にスペースを含める)、を押します入力。
- さて、これには時間がかかるかもしれませんので、あなたのPCに仕事を任せてください。
- 修理後、もう一度実行sfc / scannow問題が解決したかどうかを確認するコード。
5.Windowsを更新します
Windowsでいくつかの重要な更新が欠落していると、エラーが発生する可能性があります。
Windowsオペレーティングシステムを更新する方法の手順は次のとおりです
- 按ウィンドウズ+ Iに移動コントロールパネル。
- クリック更新とセキュリティ。
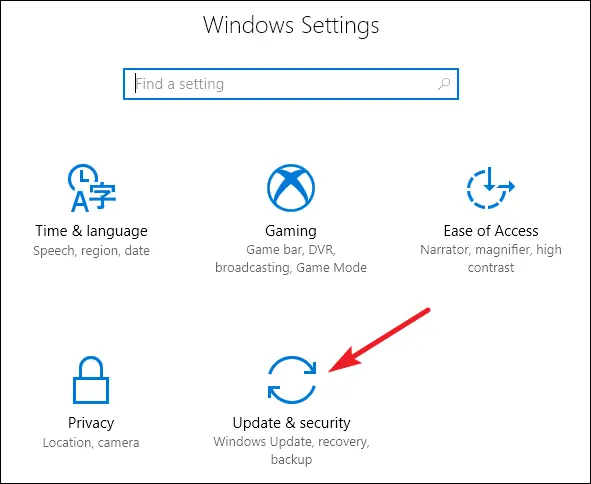
- クリック更新を確認するそしてダウンロードしてください。
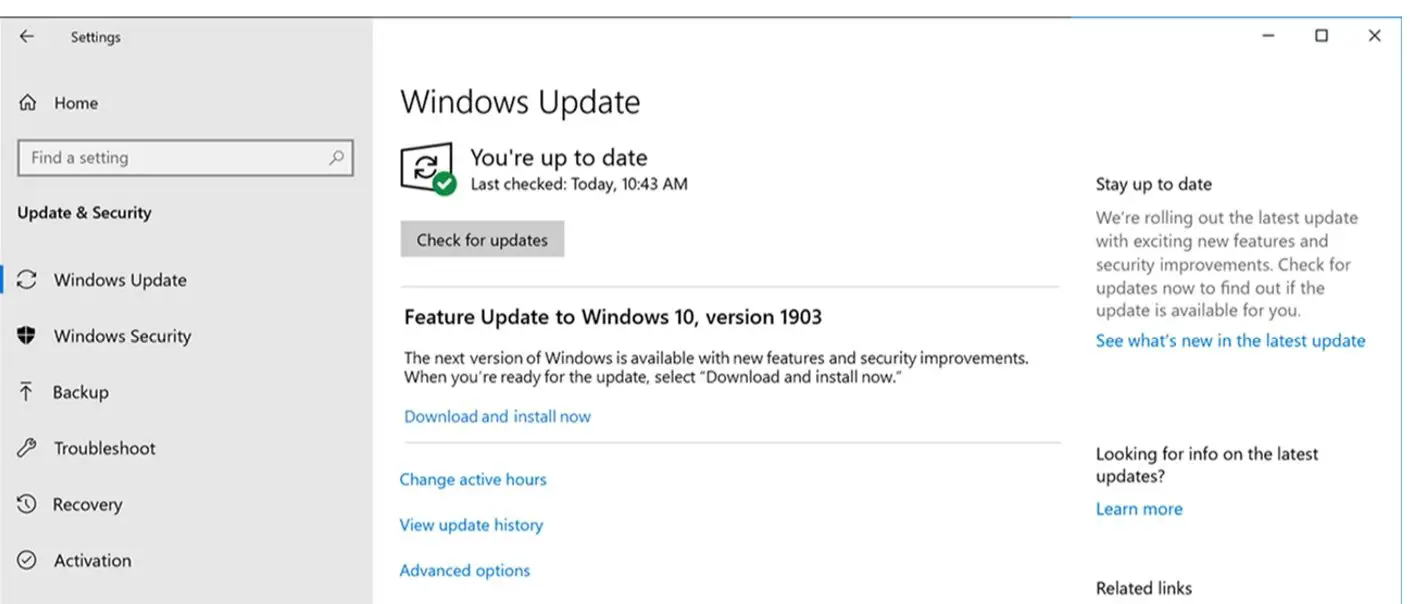
- Windowsを自動的に更新し、更新後にPCを再起動します。
更新後、エラーを修正する必要があります
6.RAMを管理する
新しいRAMをインストールした後にこのエラーが発生した場合は、互換性のないハードウェアが問題の原因である可能性があります。RAMをチェックできるソフトウェアはたくさんあります。ここでは、Windows診断ツールについて説明します。これは、Windows 10に含まれているプリインストールされた機能であり、RAM関連の問題を非常に正確に検出します。Windows診断ツールを使用して問題を開き、スキャンするには、以下の手順に従います。
- 按勝利+ R「実行」ボックスを開きます
- 次に、mdsched.exeそしてEnterを押します
- 该メモリ診断ツール始まります
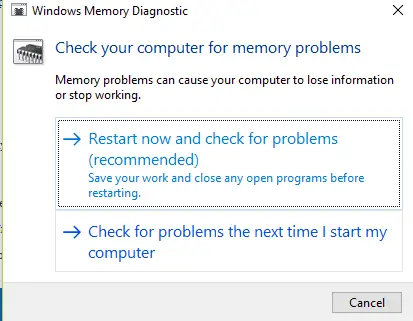
- 今すぐ選択再起動して問題を確認しますオプション。
- コンピュータが再起動し、スキャンレポートが提供されます。
スキャンレポートが適切でない場合は、RAMエラーが原因である可能性があります。したがって、RAMを変更することで問題を解決できます。
結論
これらは修正ですNoexecuteメモリの"実行してみてください」 間違い最良の方法。このエラーを修正するための手順を明確に理解し、それに従うことができれば幸いです。






