Windows 10にログインした後、右上隅にウィンドウが表示されると、「 パーソナライズされた設定(応答なし) ")そして黒い画面で立ち往生している場合は、このガイドを注意深く読んで修正してください。Windowsエクスプローラーが正常に起動できないため、この黒い画面でスタックすることになります。そのため、デスクトップの最後でアップロード速度が非常に遅くなるか、まったくアップロードできなくなります。 0
この問題は、更新の問題が原因で最も頻繁に発生します。あなたが正しいならWindows Updateの 後の左上隅と "パーソナライズ(応答なし)」框 黒い画面へようこそ、恐れることはありません。多くのユーザーが同じことについて不平を言っています。
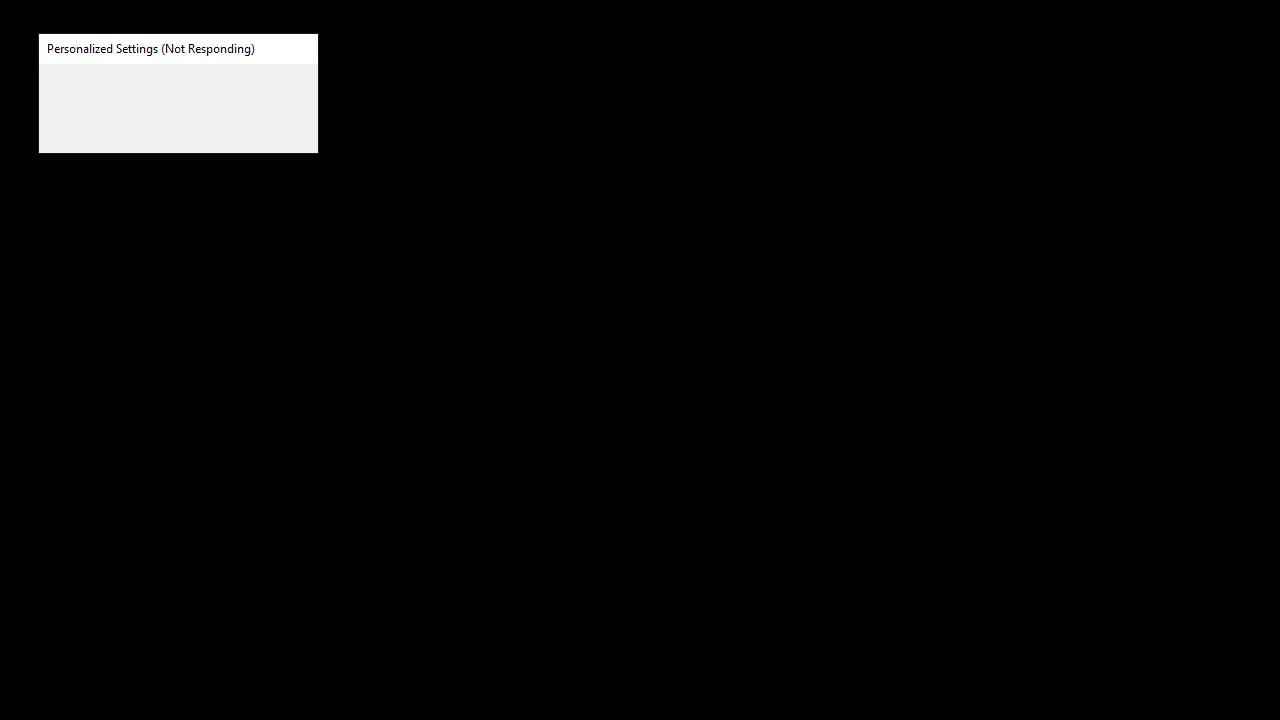
タスクマネージャーはWindowsの一部であり、すべてのバージョンのWindowsにプリインストールされています。以前はWindowsタスクマネージャーと呼ばれていました。名前が示すように、タスクマネージャーは、システムで実行されているすべてのタスクとプロセスの概要を提供するツールです。タスクマネージャは、ウィンドウ独自のバックグラウンドサービスやサードパーティのアプリケーションサービスなど、バックグラウンドタスクの概要も提供します。プロセスとアプリケーションに関する詳細情報を提供します。
この情報には、CPUとRAMの使用率、ネットワークの使用率、ディスクの使用率(読み取り/書き込み)、プロセスインスタンスの数などが含まれます。タスクマネージャを使用して、サービスまたはアプリケーションを開始および停止することもできます。サービスやアプリケーションが応答を停止した場合、サービスを停止する機能は非常に便利です。タスクマネージャを使用して、サービスを強制的に終了できます。この問題は、WindowsUpdateの後に発生します。Windows Updateをインストールすると、再起動がトリガーされます。
Windows Updateを完全にインストールするには、再起動が非常に重要です。Windows Update後にシステムを再起動すると、Windowsはログイン資格情報の入力を求めます。その後、上部にパーソナライズされた設定(応答しない)メッセージが表示された白または黒の画面が表示されます。
パーソナライズされた設定が応答しないのはなぜですか?
この問題を引き起こす可能性のあるものがいくつかあります。この問題を引き起こす最初の最も一般的なことは、ファイルエクスプローラーが起動しないことです。これは明らかにWindowsUpdateが原因です。
これが、WindowsUpdateの直後に発生した理由です。この問題を引き起こす可能性のあるXNUMX番目のことは、周辺機器のドライバーです。最新のWindowsUpdate(エラーのため)はデバイスドライバーを起動できないため、この問題が発生します。したがって、通常、ファイルエクスプローラーを再起動または強制的に起動する前にデバイスを切断すると、この問題を解決できます。
エラーに応答しないパーソナライズ設定を修正する方法
以下は、このエラーの解決に役立ついくつかの効果的な方法です。
1.ファイルエクスプローラー/ Windowsエクスプローラーを開く
この問題は、ファイルエクスプローラーが正常に起動できないことに関連している可能性があります。したがって、この問題を解決するための解決策のXNUMXつは、ファイルエクスプローラーを起動することです。ファイルエクスプローラーを開くXNUMXつの方法は、タスクマネージャーを開き、そこから新しいタスクを実行することです。「パーソナライズ(応答なし)」画面でもこれを実行できるはずです。以下の手順に従って、タスクマネージャーからファイルエクスプローラーを開きます。
- 同時に押し続ける CTRL、 SHIFTと Escキー 鍵(CTRL + SHIFT + ESC)タスクマネージャを開くには
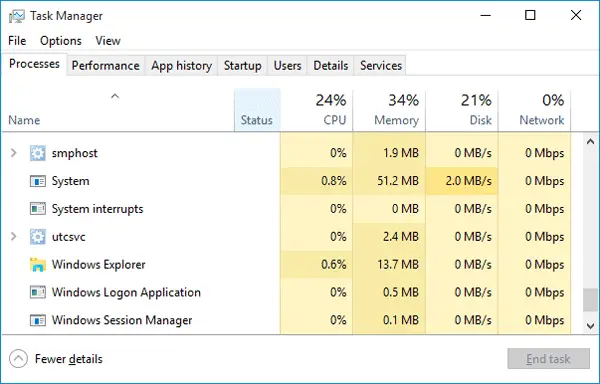
- クリック 文件
- 選挙 新しいタスクを実行する
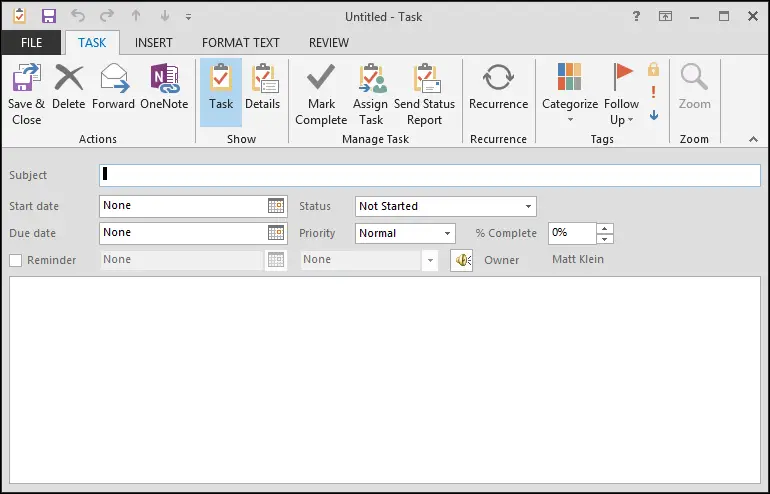
- タイプ リソースマネージャー 、を押します 入力します
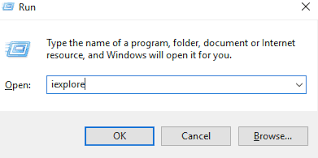
これにより、デスクトップに入ることができます。デスクトップに到達したら、数分待ってから再起動すると、デスクトップにスムーズに入ることができるはずです。
注:これで問題が解決しない場合、またはファイルエクスプローラーを起動できない場合は、タスクマネージャーをもう一度開いてください。[プロセス]タブで、[ファイルエクスプローラー]を右クリックし、[タスクの終了]を選択します。ファイルエクスプローラーの横に(応答しない)メッセージが表示される場合があります。完了したら、上記の手順に従ってチェックボックスをオンにします。
2.コンピューターを再起動します
- キーボードで、を押します Ctrlキー、 他のと の 鍵。
- 画面の右下隅にあるをクリックします 電源スイッチ、

次に、 再起動。 - 今回はデスクトップが正常に起動することを願っています。そうでない場合は、続行してください2を修正。
3.Regeditでファイルを削除する
regeditで行われた変更には、さらなる問題を回避するために警告を添付する必要があることに注意してください。
- キーボードで、を押しますWindowsロゴキーそして入力しますregeditをそして右クリック regeditをそしてを押します管理者として実行。はいを押します確認を求められたら。
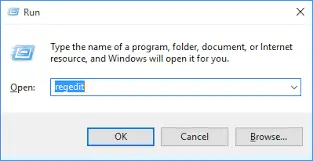
- 確認してダブルクリックしますHKEY_LOCAL_MACHINE > ソフトウェア > Microsoft > アクティブセットアップ > インストール済み
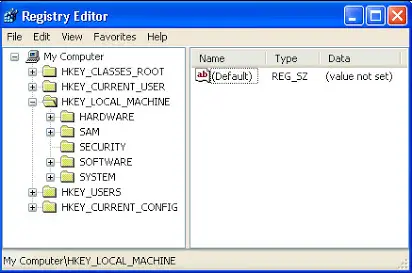 成分.3 .XNUMX .XNUMX .XNUMX .XNUMX。右クリック 最後のファイル、次に、を押します。書き出す"ファイルをバックアップします。
成分.3 .XNUMX .XNUMX .XNUMX .XNUMX。右クリック 最後のファイル、次に、を押します。書き出す"ファイルをバックアップします。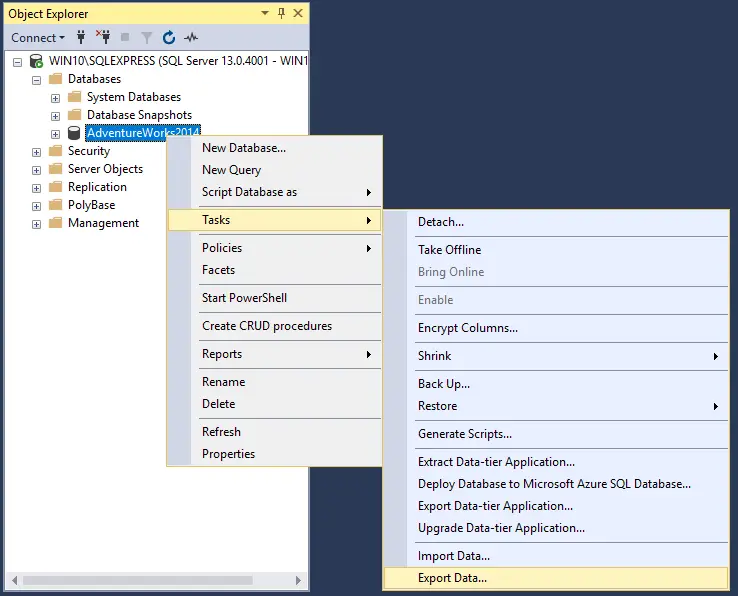 この解決策で問題が解決しない場合は、ファイルをインポートしてバックアップを復元することをお勧めします。
この解決策で問題が解決しない場合は、ファイルをインポートしてバックアップを復元することをお勧めします。 - 右クリック 最後のファイル、を押します 削除鍵。
- コンピュータを再起動し、デスクトップが復元されているかどうかを確認します。
4.破損したファイルを修復する
問題の背後にある理由は、ファイルの破損である可能性があります。この方法を使用して、それらを修正しようとします。以下の手順に従ってください。
ステップ1。 キーボードのWindowsロゴキーを押してスタートメニューを開き、次のように入力します。 CMD。ここで、右クリック 結果としてコマンド・プロンプトそして選択 管理者として実行。
ステップ2。 [コマンドプロンプト]タブで、次のように入力してEnterキーを押します。
SFC / スキャンナウ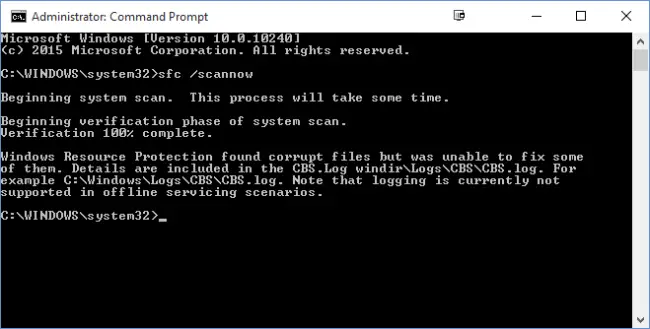 ステップ3。 手順2の後、破損したファイルを修復するためにスキャンに時間がかかります。終了後、 再起動 コンピューター。
ステップ3。 手順2の後、破損したファイルを修復するためにスキャンに時間がかかります。終了後、 再起動 コンピューター。
これで問題が解決するはずです。問題が解決しない場合は、次の方法を試してください。
5.スキャンディスク
「パーソナライズ」が応答しない問題については、ファイルシステムの問題にも問題があります。したがって、次の手順を使用して確認してください。-
按 勝つ+ E 起動 ファイルエクスプローラ。 左の列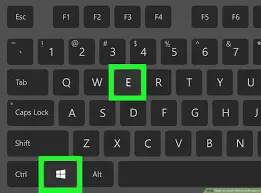 クリック " このPC 「。
クリック " このPC 「。
现在、右ペインから右クリックCドライブ そして選択プロパティ。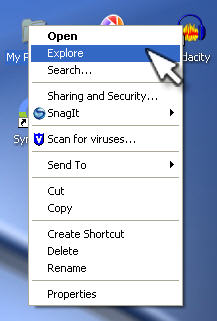 Cがコンピュータのシステムドライブであると想定しています。ウィンドウが表示されたら、に切り替えます工具タブを押して押します試験に配置エラーチェック。
Cがコンピュータのシステムドライブであると想定しています。ウィンドウが表示されたら、に切り替えます工具タブを押して押します試験に配置エラーチェック。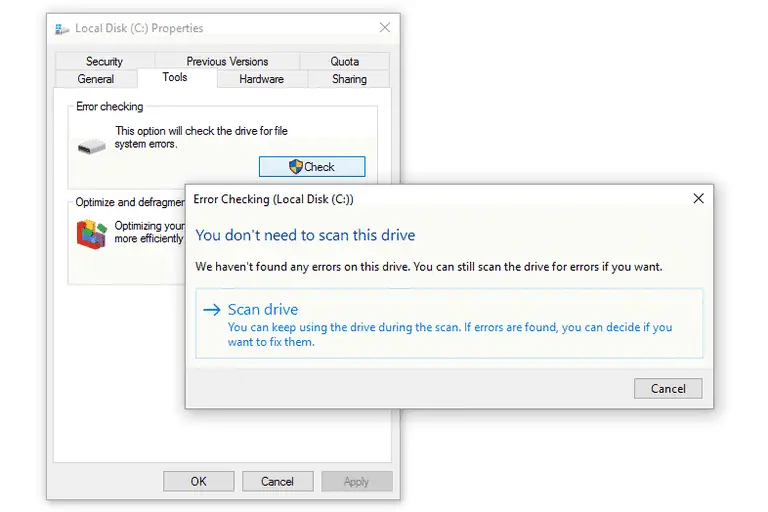 終了したら、再起動して変更を確認します。
終了したら、再起動して変更を確認します。
結論
これらは、この「パーソナライズが応答しない」問題に対する可能な解決策です。これらの方法がこのエラーの解決に役立つことを願っています。このエラーの解決で問題が発生した場合は、コメントセクションでお知らせください。
それでもサポートが必要な場合は、下のコメントセクションでお知らせください。できるだけ早く解決策を提供します。




