ウインドウズ10インとアウトのインターフェースはとても美しいです。見た目がかっこいいだけでなく、Windows10もシンプルで使いやすいです。
毫無吸、Windows 10的検索機能またはコルタナ最大のユーザーのお気に入りです。
スマートで使いやすいです。ただし、Windows10の検索が正しく機能しない場合があります。この間、状況は非常に困難になりました。したがって、この状況に対処する方法を知っている必要があります。この記事では、私は教えますWindows10検索が機能しない問題を修正する方法質問。
この問題が発生した場合は、適切な場所に来ています。私は通過します5つの働き方あなたが問題を解決するのを手伝ってください。はじめましょう。
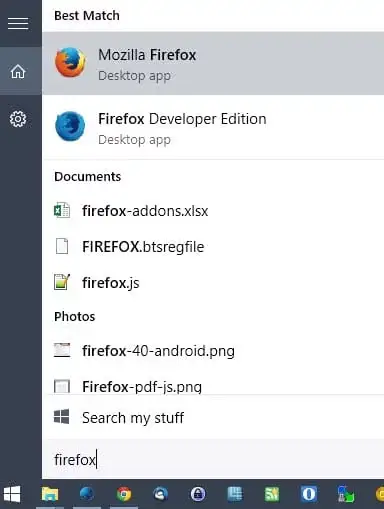
Windows10検索が機能しない問題を修正する方法
私のようにCortanaに依存している場合、Windows10検索が機能しないそれは非常に苦痛になる可能性があります。[検索]オプションを使用して何も見つけることができないため、この問題はあなたを苛立たせる可能性があります。これらの5つのソリューションは、Windows10検索が非常にスムーズに機能しないという問題を解決するのに役立ちます。
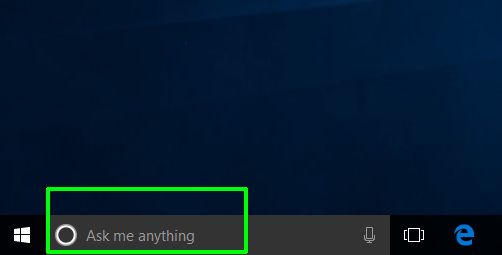
注:5つのソリューションを試す前に、私はあなたに提案します再起動パソコン。通常、単純な再起動で多くの問題を解決でき、多くの場合、より深刻な問題を解決できます。それがあなたのためにここでゲームに勝つかもしれないことを誰が知っていましたか。
1. Windowsファイアウォールを有効にし、サードパーティのウイルス対策プログラムを無効にします
Windows 10の検索が機能しないという問題が発生した場合、コンピューターを再起動した後に次に試す必要があるのはサードパーティのウイルス対策を無効にするプログラム。システムからすべてのサードパーティのウイルス対策ソフトウェアを無効にして完全に削除する必要があることをお伝えするためにここにいるわけではありません。専門家の調査によると、特定のプログラムがWindowsSearchの迅速な実行を妨げています。アバスト人気のある被告です。したがって、もしそうなら、それをアンインストールしてみてください。または、一時的にインストールしたサードパーティのウイルス対策ソフトウェアを無効にするだけです。安全性が気になる方は、Windows Defenderのまだあなたをサポートしています。
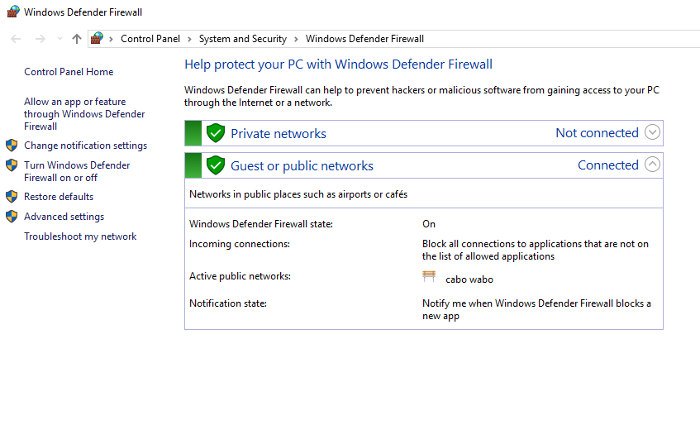
次にやるべきことはWindowsファイアウォールを有効にする。この手順は、一部のユーザーが問題を解決するのにも役立ちました。検索とインデックス作成はセキュリティ設定に非常に敏感であるように思われるため、機能を有効または無効にすることでこれらの問題を解決すると、問題が解決する可能性があります。
2.Windowsトラブルシューティングを使用する
コンピューターを再起動する前にこのソリューションを使用して、Windows10検索が機能しない問題を解決することもできます。これはエラーを解決するための最も効果的な方法ではないかもしれませんが、簡単でよく機能します。だから、それを試してみてください。これらの順序で:
ステップ1:クリック "始める"、Windowsシステムフォルダを下にスクロールして、「コントロールパネル"。
ステップ2:次に、ビューをに変更します「大きなアイコン」、次に、をクリックします"トラブルシューティング"。次に、「システムとセキュリティ"その後、クリック "検索とインデックス」。
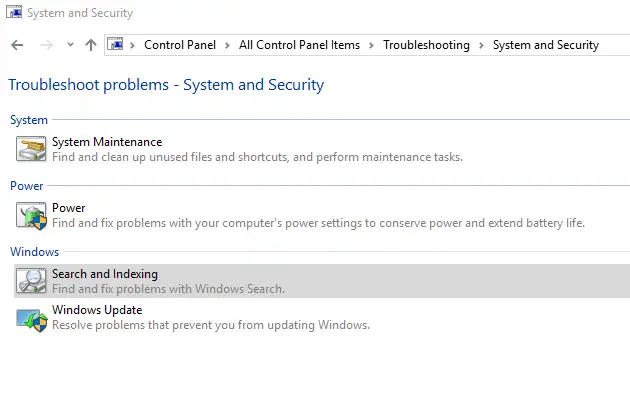 ステップ3:Windowsトラブルシューティングでクリック "下一步「そして選択する質問と同期する的框、です。「ファイルは検索結果に表示されません。」 さらに、Windowsサーチが実行されていても、速度が非常に遅い場合でも、XNUMX番目のボックスにチェックマークを付けることができます。
ステップ3:Windowsトラブルシューティングでクリック "下一步「そして選択する質問と同期する的框、です。「ファイルは検索結果に表示されません。」 さらに、Windowsサーチが実行されていても、速度が非常に遅い場合でも、XNUMX番目のボックスにチェックマークを付けることができます。
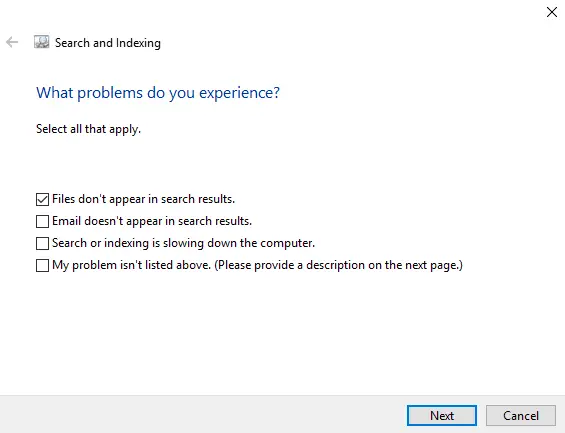
ステップ4:最後に、「次のステップ"スキャンを実行すると、既存のすべての問題が自動的に検出され、修正が試みられます。ここで、問題が解消されるかどうかを確認します。
3.Windowsサーチサービスを再起動します
Windowsサーチサービスこれは、システムの起動時に自動的に実行されるシステムサービスです。あなたは押すことができますWin + Rキーアクセス"走る"ダイアログボックス、初期化タイプservices.mscとその後、Enterキーを押しますサービスが実行されているかどうかを確認するには。次に、下にスクロールして見つけます。「ステータス」列に「実行中」と表示されている場合は、すべて正常であることを意味します。そうでない場合は、手動で再起動する必要があります。これらの順序で:
ステップ1:右クリックWindows検索、次にクリックします属性。
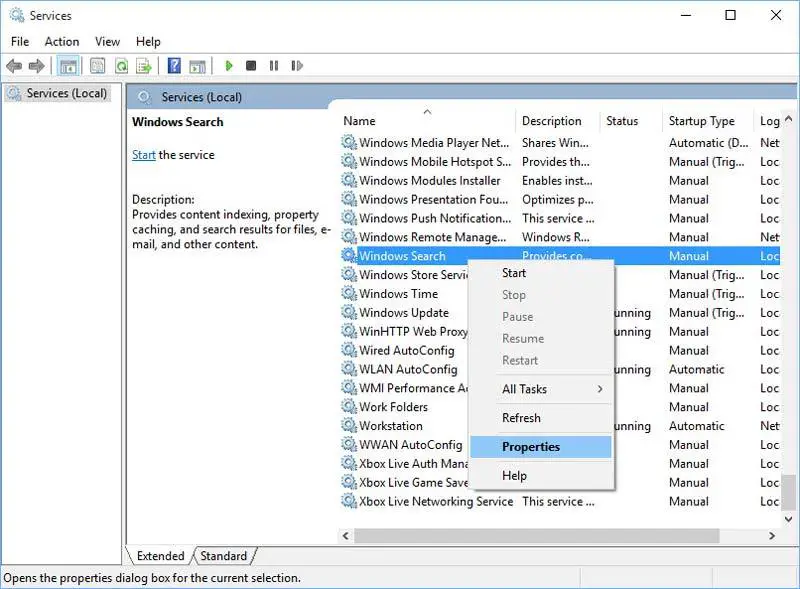
ステップ2:[プロパティ]ウィンドウで、[始める"サービスを開始するためのボタン。また、「スタートアップの種類」が「自動」または」自動(開始の遅延)」。 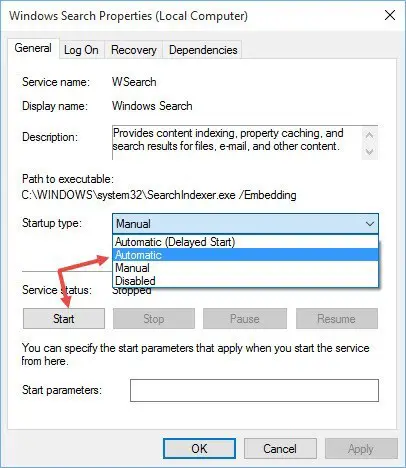 これは、システムが起動するたびにサービスが自動的に開始されるようにするためです。サービスを開始し、起動タイプを「自動」に設定した後、「決定"変更内容を保存。
これは、システムが起動するたびにサービスが自動的に開始されるようにするためです。サービスを開始し、起動タイプを「自動」に設定した後、「決定"変更内容を保存。
ステップ3:サービスを再開すると、次のようになります。それで。
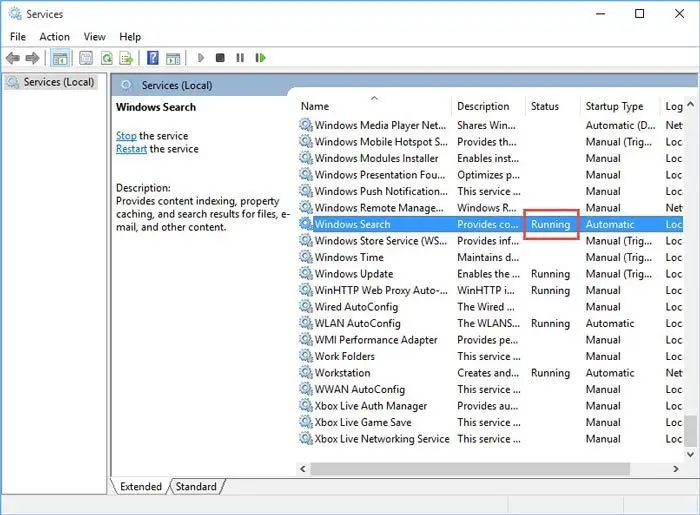
ここで、Windows10検索が機能しないという問題が解消されたかどうかを確認します。
4. WindowsExplorerプロセスを再起動します
ウィンドウズ・エクスプローラこれはWindowsプロセスであり、コンピューター上のファイルの管理と「スタート」メニューの通常の操作を担当します。このプロセスを再開することは、Windows10検索が正しく機能しないことを解決するための良い方法です。これらの順序で:
ステップ1:一緒に按CTRL + SHIFT + ESC開ける"タスクマネージャー"。
ステップ2:クリック左下隅に詳細オプション。次に、Windowsエクスプローラーまで下にスクロールし、右クリックして、[再起動。
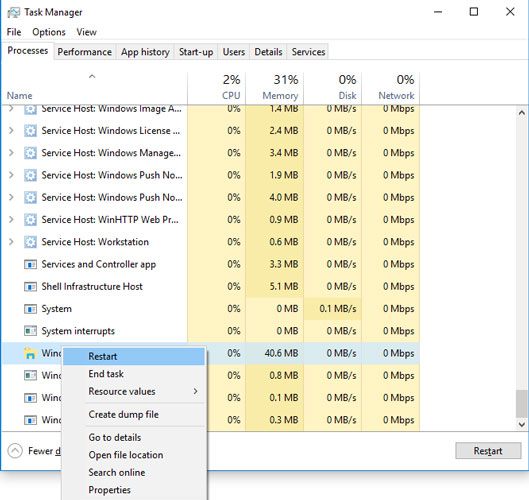
ステップ3: 等待数分後、PCの問題が解決できるか確認してください。
5. Cortanaを再起動するか、Cortanaを再登録します
Cortanaを再起動または再登録して、Windows10検索が機能しない問題を解決できます。Cortanaの再起動が状況に当てはまらない場合は、問題を効果的に解決するために再登録する必要があります。
要Cortanaを再起動します、 右クリックミッションボードそしてクリックタスクマネージャー。タスクマネージャーでは、で処理する"タブ下見つけますコルタナ処理する、次に「」をクリックしますミッション終了」ボタン。これにより、Cortanaプロセスが再起動し、Windows10検索が正しく機能しないという問題が解決されます。
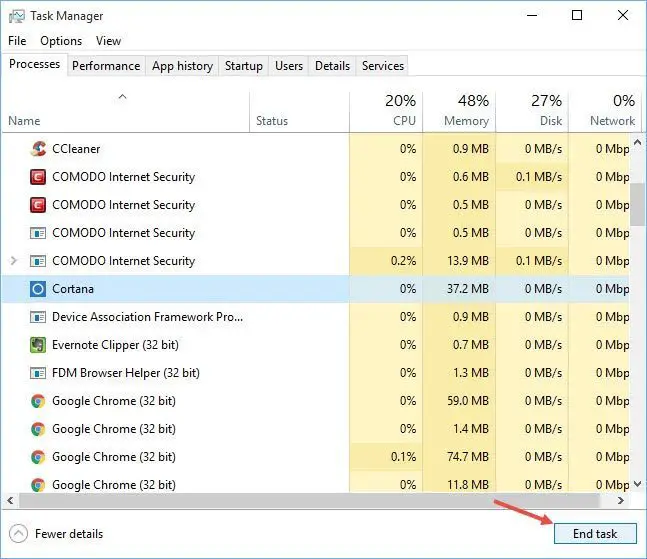
そうでない場合は、以下の手順に従ってくださいCortanaを再登録する:
ステップ1:開けるファイルエクスプローラー、次に、次のディレクトリに移動します。C: WindowsSystem32WindowsPowerShellv1.0.
ステップ2:今すぐ右クリックpowershell.exeそして選択"管理者として実行"。
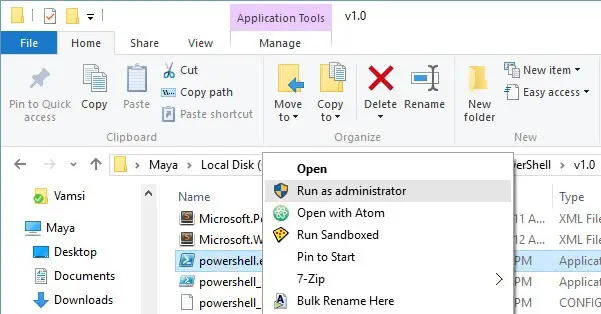
ステップ3:コピー次のコード、ペーストそしてPowerShellウィンドウで埋め込む。
Get-AppXPackage -AllUsers | Foreach {add-AppxPackage-DisableDevelopmentMode-register "$($_。InstallLocation)AppXManifest.xml"}

ステップ4:コマンドを実行した後、閉じるPowerShell、次に再起動システム。
終了した 恐ろしいWindows10検索が機能しない問題がコンピューターから消えたかどうかを確認します。
結論
Windows 10の検索が機能しないことは、特にCortanaファンにとって非常に厄介な問題です。いずれにせよ、それを修正する方法を理解することは非常に重要です。これらは、問題の上位XNUMXつの解決策です。
あなたは公式を訪問することができますMicrosoftスレッド来て、この問題についてさらに助けを求めてください。ご質問、ご質問、ご提案がございましたら、「コメント」セクションをご覧ください。私があなたを助けることができることを願っています。





