Nvlddmkm.sysエラーはよく知られたエラーであり、別名TDRが失敗しました、つまり、タイムアウト、検出、および回復を意味します。これらは、Windows 7、8、およびWindows10コンピューターのXNUMXつの主要コンポーネントです。
これらは、問題が発生した場合にグラフィックスプロセッシングユニットやドライブをリセットするために使用されます。
これらの特定のエラーは、NVIDIAグラフィックユーザーが直面する一般的な問題のXNUMXつです。
システムでNvlddmkm.sysまたは同様のエラーが発生した場合は、この記事をブックマークに追加してください。
Vide0_TDR_Failureエラーの原因、およびNvlddmkm.sysエラーを修正する方法に関するさまざまな方法を見つけますか?エラーの実際の原因を理解したら、すぐに問題を解決できます。
Video_TDR_Failure Nvlddmkm.sysBSODエラーの原因
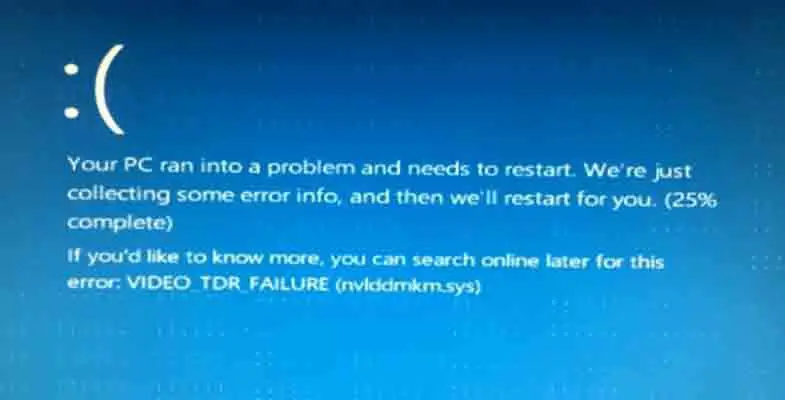
最初に、Nvlddmkm.sysエラーの実際のシステムの問題を見つける必要があります。これは、ほとんどのブルースクリーンエラーが類似しており、解読が難しいためです。
「PCで問題が発生したため、再起動する必要があります。エラーメッセージを収集するだけで、再起動します。さらに詳しい情報が必要な場合は、後でインターネットでエラーを検索できます:VIDEO_TDR_FAILURE(nvlddmkm.sys) "。
これがエラーメッセージである場合は、正しい方向に進んでおり、この記事の残りの手順に従ってください。このエラーは主に、非常に多くの問題が連続して発生し、ドライブまたはグラフィックスプロセッシングユニットに影響を与える場合に発生します。
これに影響を与える他の理由もある可能性があるため、エラーはグラフィックカードに関連しており、それは事実です。
该ドライブが過負荷になるか、容量を超えて、このようなエラーが発生する可能性があります。これは、このエラーメッセージが画面に表示される主な理由のXNUMXつである可能性がありますが、たとえば、二次的な原因である可能性もあります。メモリのタイミングが間違っている、電圧が間違っている、ドライバが競合している、インストールしたグラフィックカードに障害がある、またはドライバが破損している。
Nvlddmkm.sysエラーを永続的に修正する方法
このエラーの原因がわかったので、Nvlddmkm.sysのブルースクリーンのデスエラーを修正する方法に進みます。
方法1:グラフィックドライバを再インストールします
再インストールNVIDIAグラフィックスドライバー Nvlddmkm.sysエラーを修正します。
- セーフモードで起動し、次のキーWin + Rを使用してデバイスマネージャーに移動し、「devmgmt.msc」と入力します
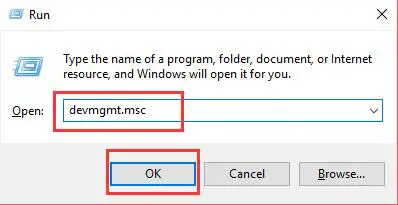 2. NVIDIAグラフィックスドライバーを検索してコンピューターから削除し、再起動します。必ず「」も選択してください。 このデバイスのドライバソフトウェアを削除してください」 オプション。
2. NVIDIAグラフィックスドライバーを検索してコンピューターから削除し、再起動します。必ず「」も選択してください。 このデバイスのドライバソフトウェアを削除してください」 オプション。
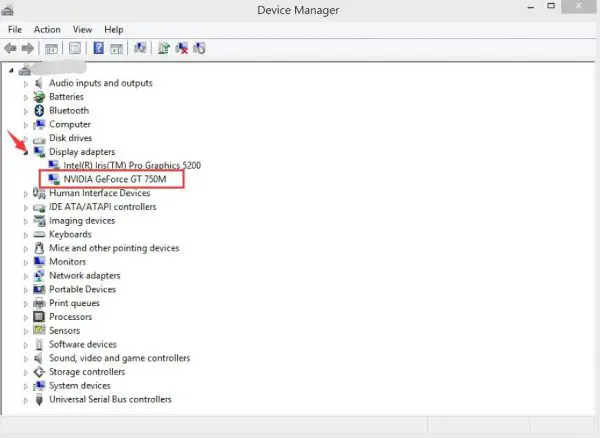
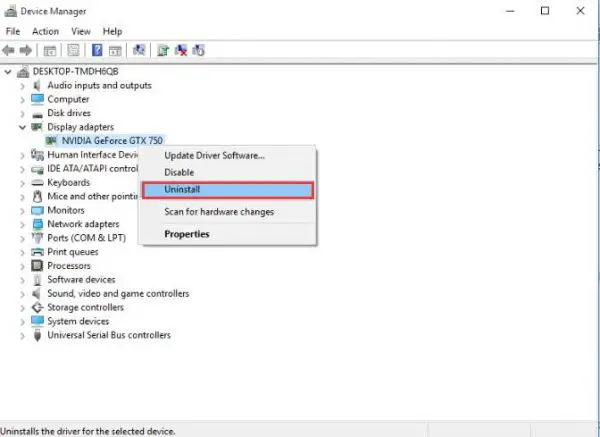
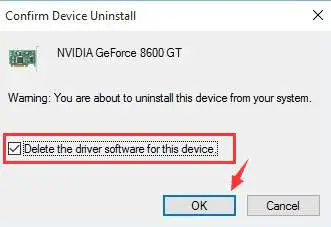
3.グラフィックドライバをアンインストールした後は、公式WebサイトからNVIDIAグラフィックカードを再度ダウンロードしてインストールするだけです。正しいバージョンをダウンロードして、互換性を確認してください。
4.さらに、グラフィックカードが正常にインストールされていることを確認してから、変更を有効にするためにコンピューターを再起動してください。これらのすべての手順を完了すると、PCはブルースクリーンの死から回復できます。ただし、そうでない場合は、手順を続行してください。
5. PCを再起動するときは、「 ローカルディスク:(C) 「System32Driversを検索して名前を見つけるにはnvlddmkm.sys資料 。右クリックして名前を変更します nvlddmmkm.sys.old。
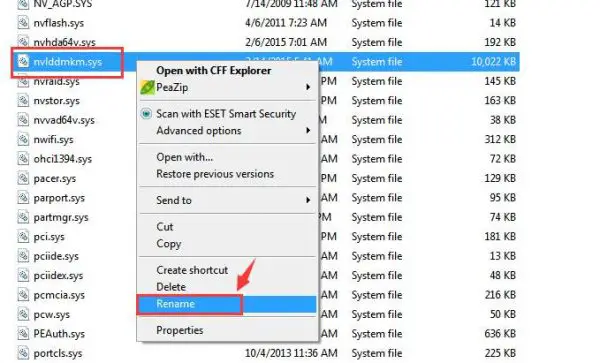
6.次に、NVIDIAディレクトリ(通常はC:NvidiaまたはC:drvvganVidia)に移動し、ファイルを検索します nvlddmmkm.sy_。検索ボックスにファイル名を入力するだけです。あなたはそれをより速く見つけるでしょう。このファイルをコピーして、デスクトップディレクトリに保存します。
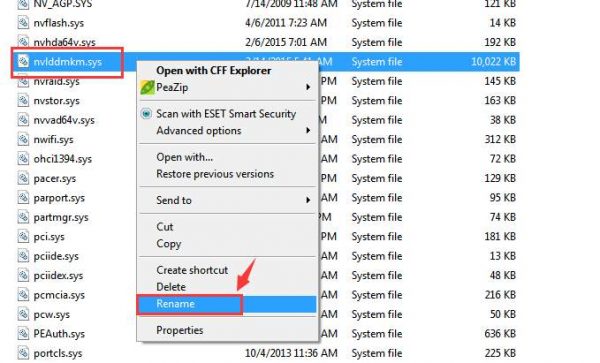
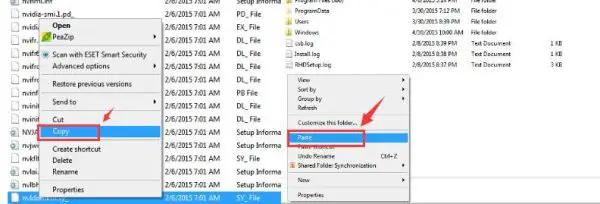
7.管理者の助けを借りて、Win + Xキーを押して機能コマンドプロンプトを選択し、次のように入力します。Expand.exe nvlddmkm.sy_ nvlddmkm.sys そして、Enterキーを押します。
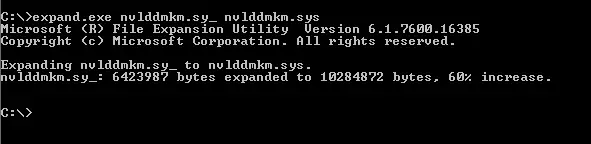
8. C:ドライブに移動して、新しく作成したファイルをコピーします nvlddmkm.sys.
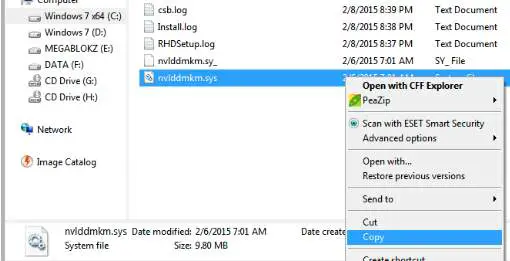
9.最後に、C:WindowsSystem32Driversフォルダーに貼り付けます。しばらくしてから、PCを再起動してください。
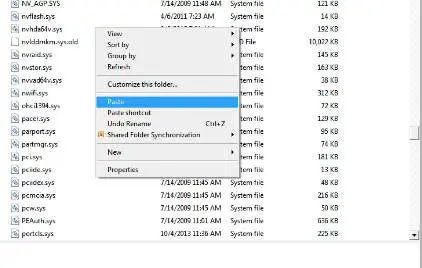
これでNvlddmkm.sysエラーが修正されるはずですが、そうでない場合は、他のアクションを試すことができます。
方法2:最新のプログラムを確認する
最新のインストールを確認すると、問題が見つかる可能性があります。この場合、プログラムをアンインストールすることが最善の解決策になります。
次に、コンピュータでプレイしているゲームと、それらがグラフィックカードに過負荷をかけていないことを確認できます。
方法3:メモリテストを実行する
これらの手順のいずれも機能しない場合は、以下の手順に従ってメモリテストを実行できます。
- コマンド機能を実行して表示します(WindowsキーとRキーを一緒に)。
- 「ファイル名を指定して実行」コマンドボックスに次のテキストを入力します:「mdsched.exe」
- 「再起動」を選択し、完了後にエラーが診断されたかどうかを確認します。
以下の手順に従って、ディスクチェックを実行することもできます。
- コマンド機能を実行して表示します(WindowsキーとXキーを一緒に)
- [ファイル名を指定して実行]コマンドボックスに次のテキストを入力します: "chkdsk / fc:"
- プロンプトが表示されたら「はい」を選択し、コンピューターを再起動します。
これにより、Nvlddmkm.sysの問題を修正できます。
方法4:ドライバーを更新する
WindowsラップトップまたはPCに最新のドライバーをインストールしてください。
あなたは私たちを参照することができます最高のドライバー更新プログラムのリスト仕事を成し遂げるために。
方法5:Windowsを更新する
お使いのドライバーのバージョンがWindowsと互換性がない可能性が高いです。Windows Updateを実行して、Windows 10が更新され、インストールされているすべてのドライバーと互換性があることを確認します。
方法6:グラフィックカードを交換します
何も機能せず、Nvlddmkm.sysのブルースクリーンがまだ表示されている場合は、PC用の代替グラフィックカードを探す必要があります。
あなたはアマゾンから、あるいはあなたの地元のeマーケットプレイスでさえ同じものを手に入れることができます。
最後の言葉
したがって、これらはNvlddmkm.sysエラーを修正するための最良の方法です。このエラーには多くの理由があります。そのため、この記事で提供されている解決策を100%確信することはできません。
ただし、リストされている方法は、さまざまなフォーラムやWebサイトで見つけることができる方法です。便宜上、これらすべてのファイルを簡単な方法でリストしました。
この記事がWindows7、8、または10でのNvlddmkm.sysの問題の修正に役立つことを願っています




