Nvidiaコントロールパネルの喪失これは、イライラするだけでなく、すぐに危険信号を発する一般的な問題です。システムにエラーはないかもしれませんが、それでも問題が発生します。
この記事では、失われたNvidiaコントロールパネルを取り戻す方法を見つけてください!
注:これらの方法は、前述の順序で実行してください。

NVIDIAコントロールパネルアプリケーションとは何ですか?
Nvidiaコントロールパネルは、ディスプレイドライバーに付属する小さなアプリケーションです。Nvidiaグラフィックカードを実行しているすべてのデバイスにこのアプリケーションがあります。ドライバーの設定を調整し、ハードウェアを最適化して最高のパフォーマンスを実現できます。
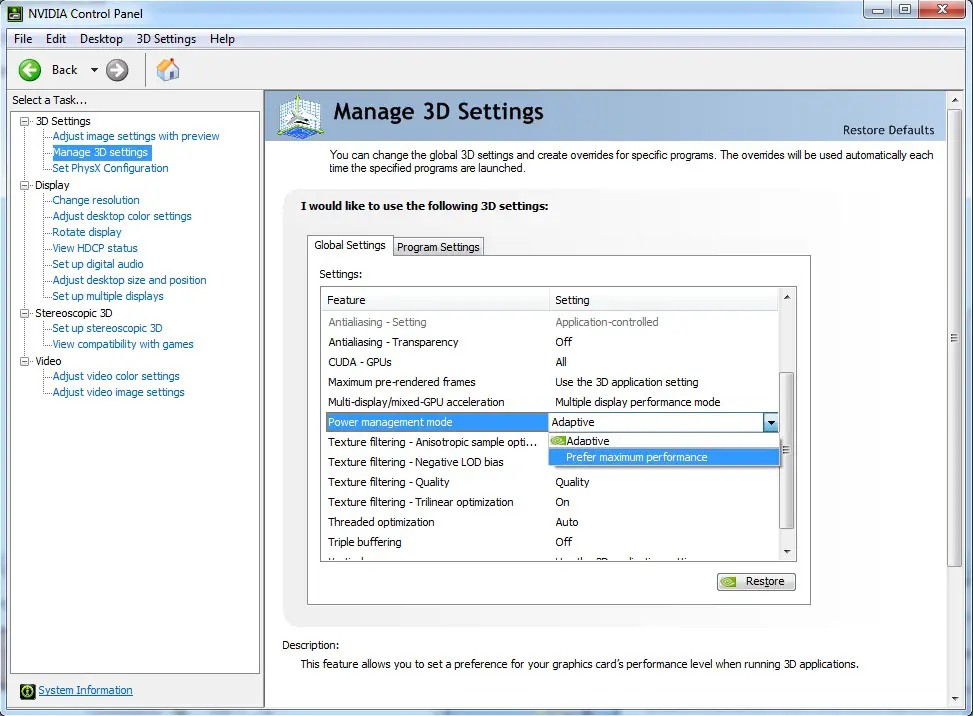
からすることができますここに下載。
Nvidiaコントロールパネルアプリケーションがありません
紛失したNIVIDAコントロールパネルを元に戻す方法を共有する前に、エラーの原因を共有しましょう。
問題の根本
ユーザーから、Nvidiaコントロールパネルが見つからない、またはパネルがシステムトレイまたはコントロールパネルにまったくないという報告があります。通常、Windows Updateの後、または長期間使用されなかった後(しばしばスリープモードと呼ばれます)これに気づいた 。
これは、古いドライバまたは破損したレジストリの問題が原因である可能性もあります。ゲーム体験をわずかに軽くするために、常に簡単な修正が提供されます。
よくある質問
Nvidiaコントロールパネルの欠如に関連する最も一般的な問題は次のとおりです。トレイの中的魔法のアイコンは静止しています。
そうでなければ、コントロールパネルは完全に間違っています、そして、アプリを見つけるためのすべての努力は無駄になります。これは、レジストリに問題がある可能性があります。
Nvidiaコントロールパネルの欠落エラーを修正する方法
以下は、不足しているNVIDIAアプリケーションを取り戻すのに役立つ最善の方法です。
コンピュータを再起動してください
Nvidiaコントロールパネルの欠落している問題を修正します的最も試行錯誤された方法のXNUMXつはい、非アクティブな期間の後、コンピュータを再起動します。
通常、再起動するとドライバーが再起動するため、通常は単独で問題を解決できます。
コントロールパネルを再表示する
これは、システムの更新中に発生する最も一般的な状況です。Windows Updateは、構成ファイルの変更で有名です。Windowsには、ほとんどすべてのシステム設定を上書きする権限があるため、アップデートにより、システムがリセットされ、オンボードの専用グラフィックスを認識できなくなる場合があります。それに応じて、これはグラフィック設定を変更する可能性があります。
- WindowsロゴキーとRショートカットを使用して、Windowsから[実行]ダイアログボックスを開きます。
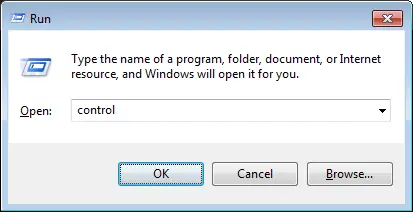
- 実行ダイアログでタイプ コントロールそして、Enterキーを押します。
- 開けるNVIDIAコントロールパネル。 (見つからない場合は、検索機能をご利用ください)。
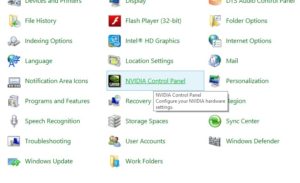
- でメニューバーの"デスクトップ"タブ下 、 クリック " デスクトップコンテキストメニューの追加」。
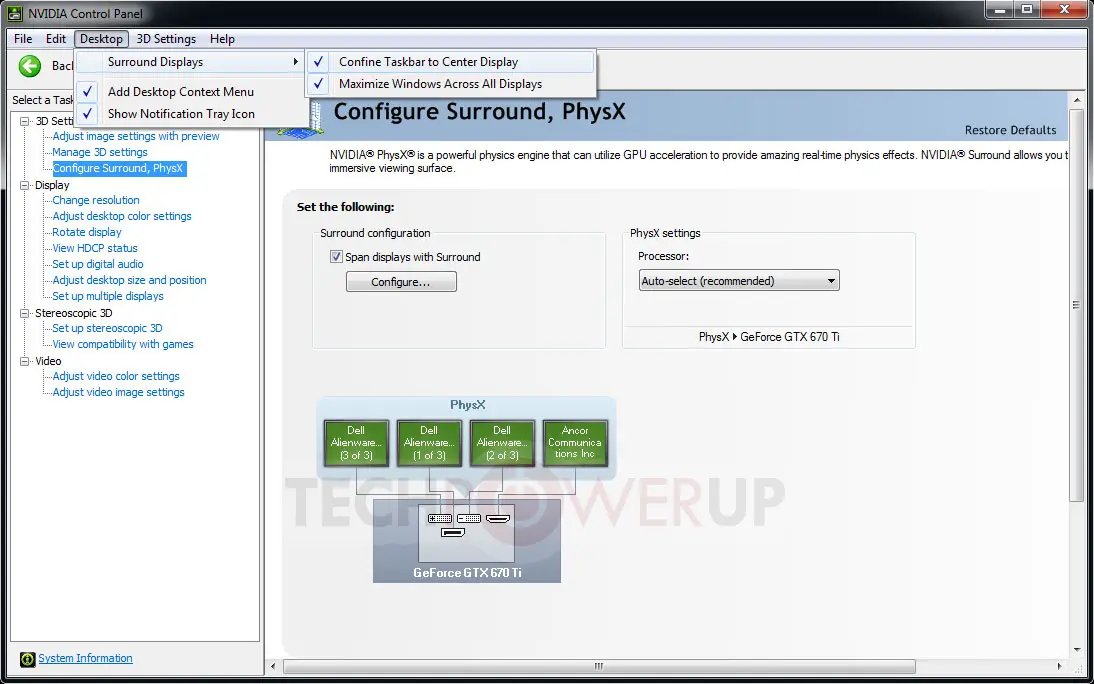
写真:Tech Power up
- デスクトップに移動し、「コントロールパネル」が戻っているかどうかを確認します。
Nvidiaグラフィックドライバをアンインストールして再インストールします
Nvidiaコントロールパネルは、インストールが破損しているためにエラーが欠落する可能性があります。したがって、NVIDIAドライバーのクリーンインストールを試みることができます。これがあなたにできることです。
- 先に述べたように、に移動 コントロールパネル。
- 開ける手順と機能。
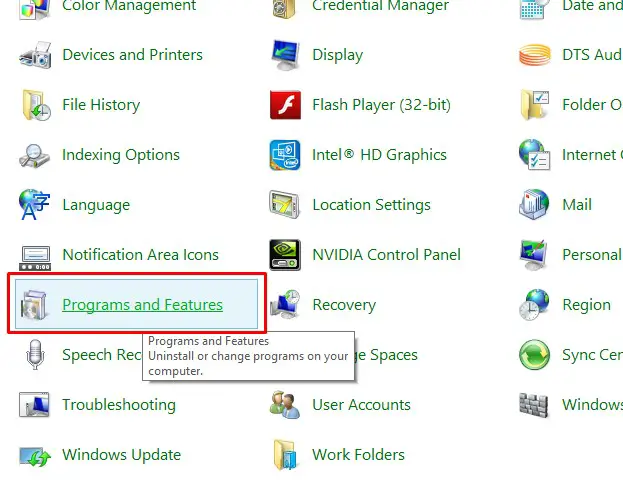
- 検索Nvidia GeForceエクスペリエンス或Nvidiaグラフィックドライバー。
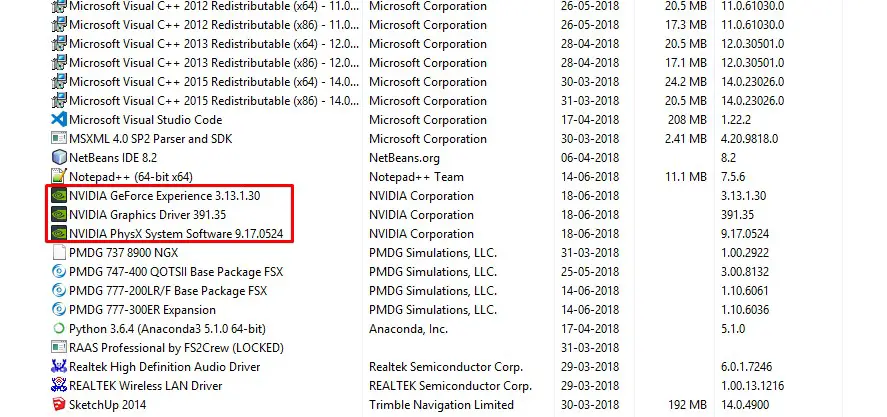
- クリックして開始アンインストールプロセス。
- に移動Nvidiaドライバーのダウンロードページ

- 選挙お使いのディスプレイアダプタに適していますディスプレイドライバ。
- インストールドライバーをダウンロードします。
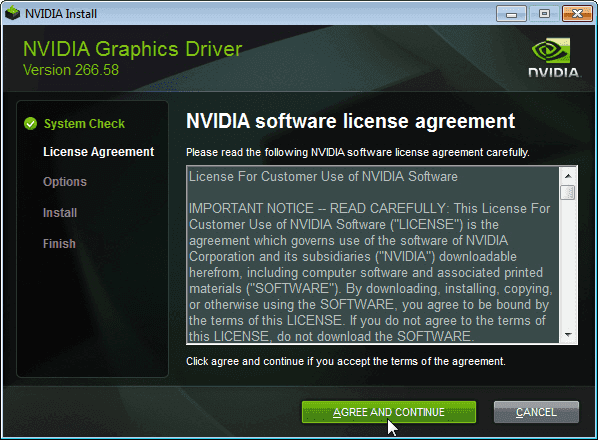
グラフィックドライバーを更新して、Windows 7/8 / 8.1 / 10で欠落していたNvidiaコントロールパネルを修正します
問題の原因はほとんどの場合古いグラフィックドライバ。
NvidiaとWindowsは定期的に更新を行い、それらのWebサイトにすばやくアクセスすると、ドライバーやその他のバンドルされたソフトウェアに関する最新情報が提供されます。システムを最新の状態に保つことで、最適化が保証されます。ゲームとグラフィックソフトウェアは、ハードウェア機能を最大限に活用するために毎日再設計されており、古いドライバによってグラフィックカードが読み取れなくなる可能性があります。
更新は通常使いやすく、誰でも実行できます。ただし、使用することもできます 最新のアップデートを入手するためのドライバーアップデーターソフトウェア。
レジストリ値を変更する
この問題は通常、破損したレジストリ値または誤ったレジストリ値に関連しています。
これは難しいかもしれません。ただし、これを正しく行うと、問題を解決できるはずです。
- XNUMXつ開くテキストエディタ、次に次の行をコピーして貼り付けます。
Windowsレジストリエディタバージョン5.00 [HKEY_LOCAL_MACHINESOFTWARENVIDIA CorporationNvTray] [HKEY_LOCAL_MACHINESOFTWARENVIDIA CorporationNvTray
Windowsレジストリエディタバージョン5.00 [HKEY_LOCAL_MACHINESOFTWARENVIDIA CorporationNvTray] [HKEY_LOCAL_MACHINESOFTWARENVIDIA CorporationNvTray_nvupdt.dll]
_nvupdt.dll]
"FullPath" = "C:\ Program Files \ NVIDIA Corporation \ Update Core \ NvGFTrayPlugin.dll"
- 使用.REG拡張子名ドキュメントを保存
- ファイルを実行します。
- 再起動コンピューター。
GPU仮想化
この状況は、ラップトップユーザーによく見られます。マザーボードにオンボードGPUが搭載されている場合、ロジック干渉が原因でNvidiaコントロールパネルの欠落エラーが発生する可能性があります。オンボードのIntelグラフィックスはネイティブです。デフォルトでは、通常、それ自体を有効にしようとします。これは、グラフィックを多用するプログラムがデフォルトでオンボードグラフィックを使用しようとしていることが原因である可能性があります。これにより、Nvidiaコントロールパネルが上書きされます。
次の手順を試してください。
- Lucid VirtuMVPをここからダウンロードしてインストールします。
- デスクトップから開けるバーチュ MVPコントロールパネル
- でコントロールパネルの"主要"タブで、「 GPU仮想化」と閉鎖。
- これにより、欠落しているNvidiaコントロールパネルエラーが修正されます。
結論
このガイドはあなたの間違いを取り除くはずです。ただし、このエラーが繰り返し発生する場合は、ハードウェアサポート担当者に連絡してみてください。問題は、ディスプレイドライバの損傷である可能性があります。次に、Nvidiaはそれを認識できません。
カジュアルゲーマーやプロのグラフィックアーティストの場合、ディスプレイのコントロールパネルを失うことはまったく意味がありません。Windows 10は通常、アップグレードを通知しないため、問題がさらに悪化します。Windowsは、手間のかからないカスタマーエクスペリエンスを提供するように設計されていますが、多くの場合、問題が発生します。




