DPC WatchDog違反エラーに不満を感じていることは承知していますが、この記事に記載されている方法に従って、Windows 10、8、7からDPC_Watchdog_Violationを簡単に修正できます。
私は最も厄介な間違いだと思いますブルースクリーンオブデス(BSoD)エラーです。BSoDエラーはブルースクリーンに表示され、エラーメッセージは下部に書き込まれます。これらのエラーにより、コンピューターが再起動し、保存されていないすべてのデータが失われ、正しく機能しなくなります。この記事では、一般的なBSoDエラーについて説明します。 DPC WATCHDOGVIOLATIONエラー。
また、ご紹介します簡単DPC_WATCHDOG_VIOLATIONエラーを解決します前5つの方法。
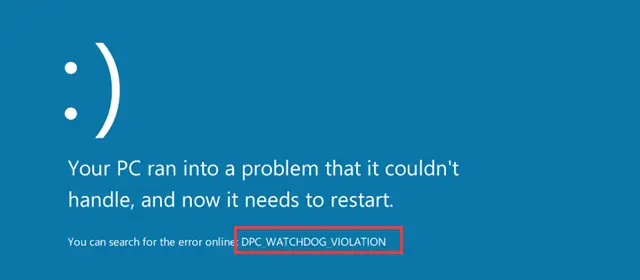
DPC_WATCHDOG_VIOLATIONエラーとは何ですか
まず第一に、DPC_WATCHDOG_VIOLATION是死のエラーのブルースクリーン。
エラーチェック値が付属しています 0x00000133。 DPC 是遅延プロシージャコールの省略形。當 ウォッチドッグ 代表エラーチェック。エラーチェッカーは通常、WindowsプログラムとPCのパフォーマンスを監視または追跡します。このエラーが発生すると、次のように表示されます。 違反 メッセージ、あなたのPC ウォッチドッグ(エラーチェッカー)圧倒されました。
最も可能性の高い理由は、DPCが長時間実行されているか、システムが割り込み要求レベルでスタックしていることです。(IRQL)的DISPATCH_LEVEL以上。
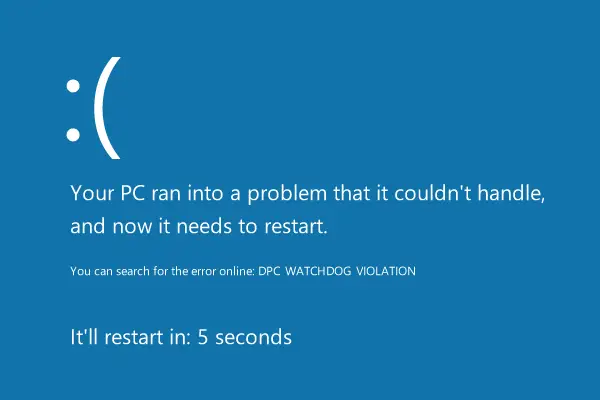
このエラーは、「死のブルースクリーン」に「PCに問題があり、再起動する必要があります。この下に、コンピュータを再起動し、読み取るためのタイマーがありますDPC_WATCHDOG_VIOLATIONエラーテキスト。
理由
残念ながら、このエラーには複数の理由があります。ただし、これらの理由に基づいて、この問題を解決するためにさまざまなソリューションを使用できます。DPC WATCHDOGVIOLATIONエラーの最も一般的な原因は次のとおりです。
- サポートされていないSSDファームウェア
- ハードウェアの非互換性の問題
- 古いスタイルのSSDドライブモデル
- システムファイルが破損している
- 古くなった、または破損したドライバー
他にも理由があります。コンピュータサイエンスのコースではないので、勉強する必要はありませんが。このエラーの解決策にジャンプして、この問題を取り除くことができます。
DPCWATCHDOG違反エラーを解決する5つの方法
すべてのソリューションの中で、最も効果的で正確な上位5つの方法を紹介します。これらの方法は非常にシンプルで効果的です。各メソッドに付属のステップバイステップガイドに正しく従ってください。自分に合った方法が見つかるまで、これらの方法をXNUMXつずつ試すことができます。
1.ハードウェアとソフトウェアの互換性を確認します
このエラーを修正する最初の方法は、ハードウェアとソフトウェアの互換性を確認することです。
ハードウェアの互換性を実現するには、次のようにします。
ステップ1: もしPCに接続またはインストールされているいくつか外部装置、外付けハードドライブやUSBフラッシュドライブなどは、取り外してください。

注: マウスとキーボードを接続したままにします。
ステップ2: 再起動コンピューター。
ステップ3: エラーが消えれば、外部デバイスをXNUMXつずつインサート、並各デバイスを接続した後再起動パソコン。特定のデバイスに接続した後にエラーが再度発生する場合は、犯人。
ステップ4:现在更新このデバイスの運転者。ドライバを更新しても問題が解決しない場合は、このデバイスを交換してください。
ソフトウェアの互換性について
ステップ1: アンインストール最近インストールされたソフトウェアまたはプログラム。
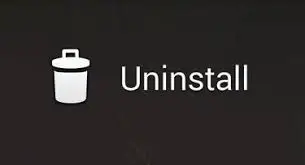
ステップ2: 再起動コンピューター。
ステップ3:問題が解決しない場合は、実行してみてくださいシステムの復元。
2. SATAAHCIコントローラードライバーを更新します
これは、この問題を解決するための最も正確な方法です。この方法を使用して、多くのユーザーがウォッチドッグDPC違反エラーを正常に解決しました。以下の手順に従ってください。
ステップ1:同時に按Windows + Xキー「詳細」ユーザーメニューを開きます。このメニューで、をクリックしますデバイスマネージャ。
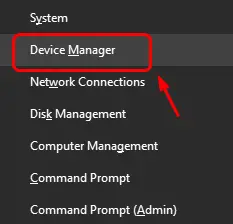
ステップ2:今すぐ検索して展開 IDE ATA / ATAPIコントローラー。
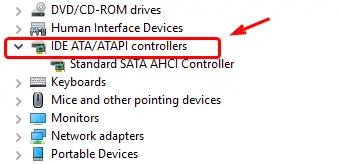
ステップ3:次に、右クリックします SATAAHCIコントローラー そしてクリック 属性。
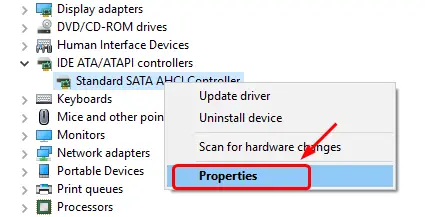
ステップ4:切り替える 運転者 タブをクリックしてクリックします ドライバの詳細(ドライバーの詳細)正しいコントローラーを選択したことを確認します。
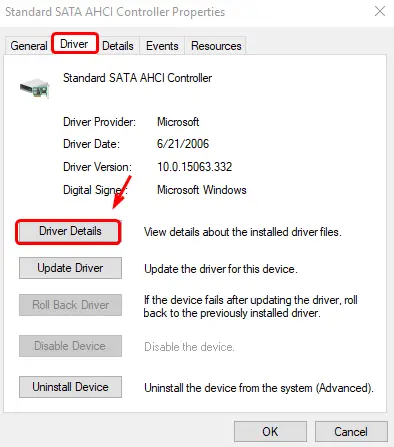
確実に iastora.sys ドライバーとして記載されています。次に、をクリックします 決定する 脱落。
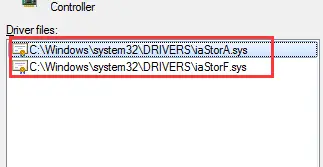
ステップ5:今すぐ「 運転者"タブをクリックして「 ドライバを更新しています...」。
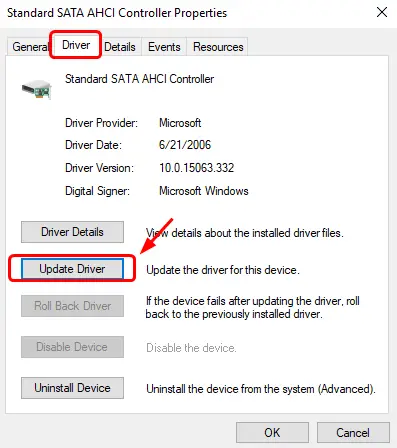
ステップ6:次に、をクリックします コンピューターを参照してドライバーソフトウェアを探す。
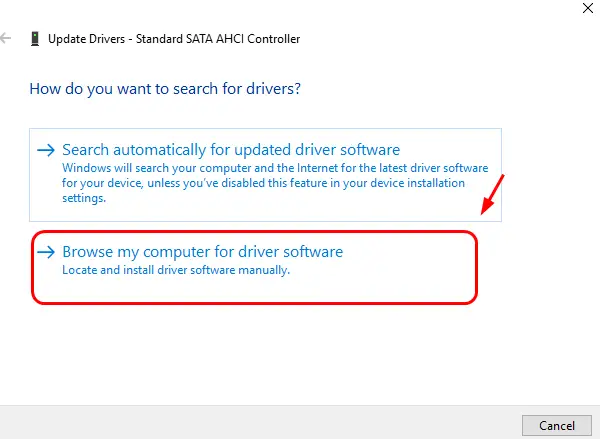
ステップ7:次にクリックします コンピューター上のデバイスドライバーのリストから選択させてください。
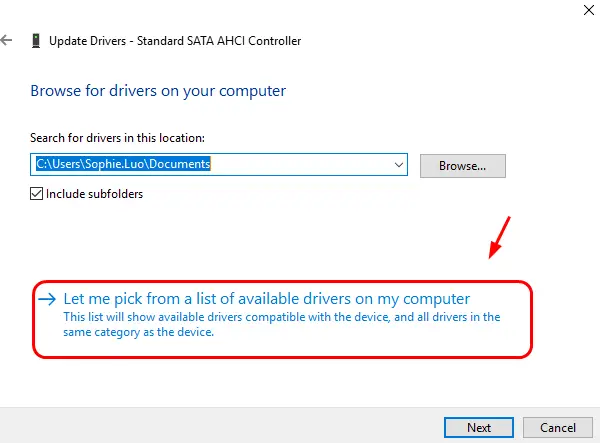
ステップ8:その後、をクリックします 標準のSATA AHCIコントローラ(標準のSATAAHCIコントローラー)そしてクリック 次。画面に表示される指示に従って、残りのプロセスを完了します。
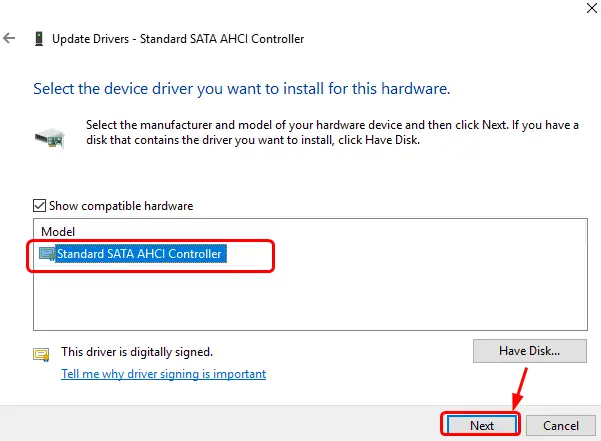
ステップ9:やっと、プロセスが完了した後再起動コンピューター。
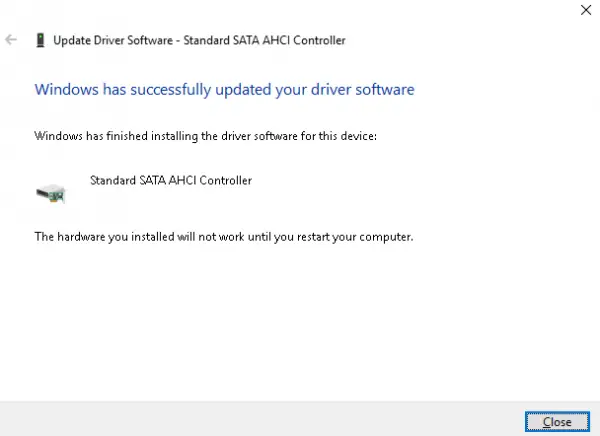
3.CHKDSKコマンドを使用します
ディスクチェックを実行することは、このエラーを修正するための良い方法です。以下の手順に従ってください。
ステップ1:から"始める"メニューに移動検索バー、次に、 コマンド。 結果リストでは、右クリック「コマンド・プロンプト"、次に、"管理者として実行"。
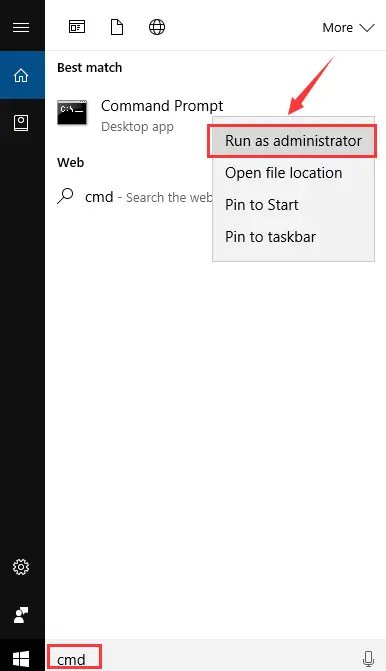
2:許可を求めるプロンプトが表示されたら、[はい"許可を与えます。
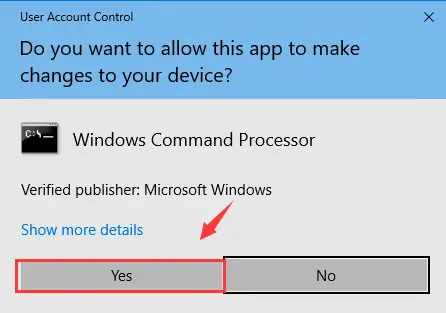
ステップ3:[コマンドプロンプト]ウィンドウで、次のように入力します chkdsk /f /r そしてを押しますキーを入力してください。
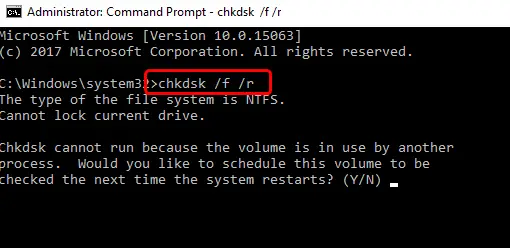
ステップ4:次のプレスキーボード上Y鍵。
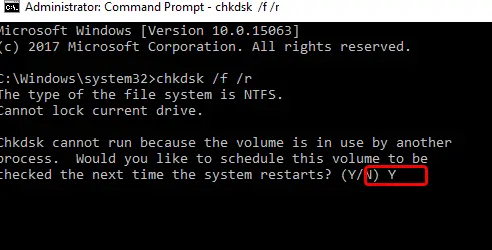
ステップ5: 再起動その後、システムは「ディスクチェック」プロセスを完了します。
4. DriverEasyを使用してドライバーを更新します
Driver Easyは、古いドライバーを更新したり、破損したドライバーを修復したりするのに適しています。これらの順序で:
ステップ1: コンピューターで下載そしてインストール ドライバーイージーソフトウェア。
ステップ2: 起動Driver Easy、次にクリック今スキャンしてボタン。次に、PCをスキャンして、問題のあるすべてのドライバーを見つけます。
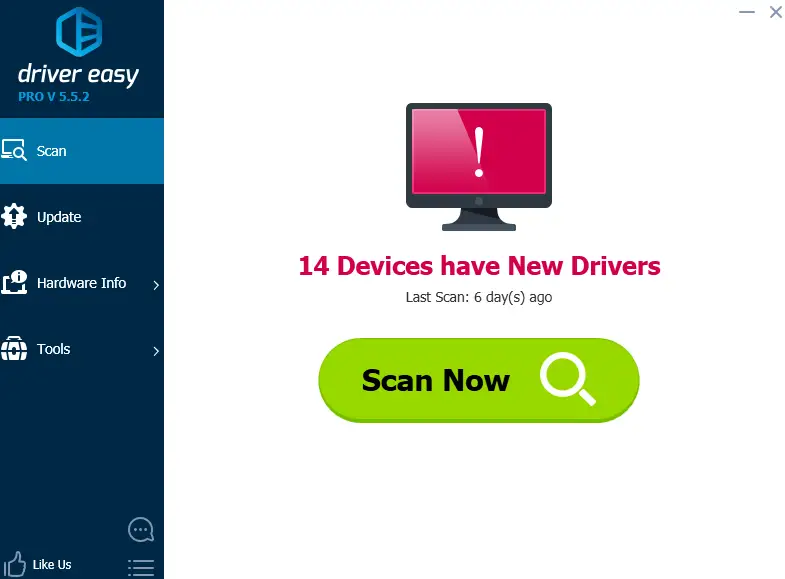
ステップ3:今クリックマークされたすべてのドライバーの横的更新ボタン。
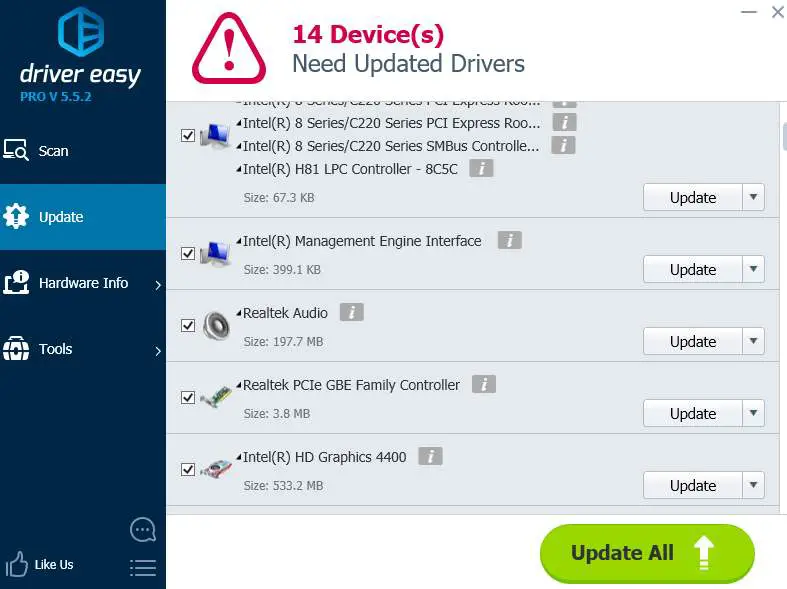
ステップ4: すべての問題を修正した後、再起動コンピューター。
5.クイックスタートをオフにします
多くのWindows10およびWindows8ユーザーにとって、高速起動をオフにすることは、DPCWatchDogエラーを修正するのに効果的であることが証明されています。次の手順も試してください。
ステップ1:同時にを押すWindows + Rキートリガーするには走る"ダイアログボックス。初期化タイプコントロールパネルその後、Enterキーを押します。
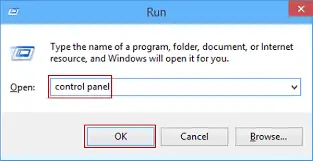
ステップ2:コントロールパネルで、をクリックします 電源ボタンを選択します左の列に表示されます。
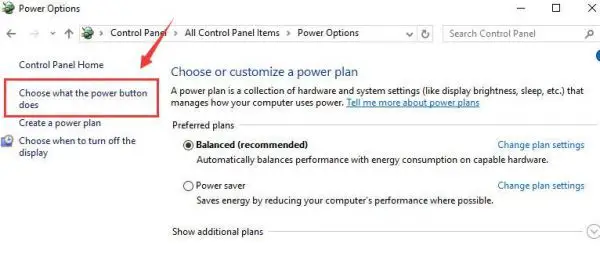
ステップ3:次に、をクリックします 現在利用できない設定を変更します。
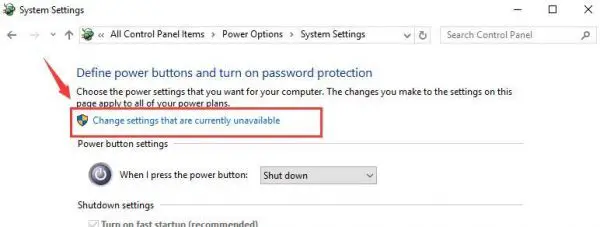
ステップ4:次に下にスクロールして見つけますクイックスタートをオンにするその後、チェックを外しますその次ボックス。
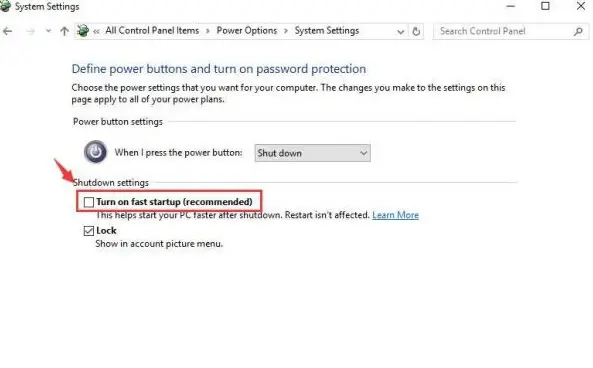
ステップ5:クリック変更を保存、そしてウィンドウを終了します。

ステップ6: 再起動コンピューター。
これにより、dpcウォッチドッグ違反エラーが恒久的に修正されます。
結論
まあ、間違いなく、DPC WATCHDOG VIOLATIONとてもイライラしますBSODエラーですが、幸いなことに、それを修正するためのいくつかの解決策があります。言及しましたDPC_WATCHDOG_VIOLATIONを修正間違い最高の5つの方法。ご質問、ご質問、ご提案がございましたら、「コメント"セクション。




