死のブルースクリーンに直面して、読み取り専用メモリに書き込もうとしてエラーが発生しました?
これは厄介な問題です。このガイドで問題なく読み取り専用メモリに書き込もうとする間違った試みを簡単に解決する方法をお読みください。。
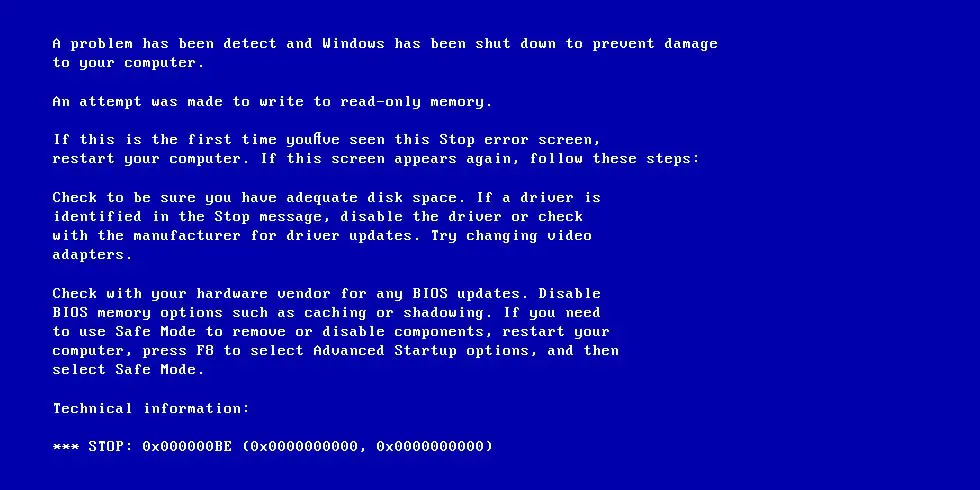
この記事では、エラーを解決する方法を紹介します。ドライバーは、「ブルースクリーンオブデス」画面の「停止」メッセージの近くに表示されます。
エラーコードは何ですか0x000000BE間違い?
これは、オペレーティングシステムのドライバがコンピュータのメモリの読み取り専用セグメントに書き込もうとしたために発生した起動エラーです。システムをデータ損失から保護するために、コンピューターの自動シャットダウンが実行されます。このBSOD(ブルースクリーンオブデス)エラーは、メモリハードウェアの障害が原因で発生します。デバイスドライバの障害やハードウェアの障害が原因の場合もあります。
エラーコード0x000000BEの原因 ?
エラーコードには多くの理由があります。それらのいくつかは
- 破損または古いドライバー–古いドライバーは、コンピューターのメモリーの読み取り専用部分を書き込もうとしたり、変更しようとしたりする可能性があります。これが発生すると、エラーが発生します。
- オペレーティングシステムエラー–Windowsが適切なファイルシステムサービスを提供していることを確認します。
- ファームウェアエラー–コンピューターにインストールされている最新のファームウェアソフトウェアを確認します。エラーを引き起こす可能性のあるウイルスが含まれている可能性があります。
読み取り専用メモリへの書き込みの試行を修正する方法(エラーコード0x000000BE)?
ここでは、修復エラーコードを示します0x000000BEメソッド。下記の方法でお願いします
1.ドライバーを更新します
古いドライバはこのエラーを引き起こす可能性があるため、ドライバを更新または再インストールすると問題が解決する場合があります。以下の手順に従ってください
- [スタート]をクリックして、デバイスマネージャーを検索します
- 次に、デバイスドライバーを見つけて、各ドライバーを右クリックし、[ ドライバーの更新」
- 今すぐクリック更新の自動検索オプション
- システムにデバイスの更新されたドライバーを取得させます
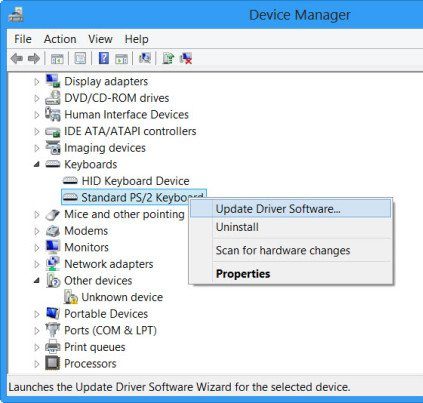
これでエラーが修正され、PCは正常に動作するはずです
2.コマンドプロンプトからシステムファイルをスキャンします。
Windowsには、システムファイルが正常に実行されているか、または破損しているかどうかを確認できるシステムファイルチェッカーが組み込まれています。破損したファイル(ある場合)を表示し、それらを修復しようとします。そうでない場合は、他のソフトウェアを使用してこれらのファイルを手動で修復する必要があります。
- 按Ctrl + Alt + Delete、それから表示されるメニューから選ぶ"タスクマネージャー「。
- に移動タスクマネージャーの上部文件そしてクリック新しいタスクを作成する
- タイプCMDそして、管理者権限で「作成」タスクを選択します
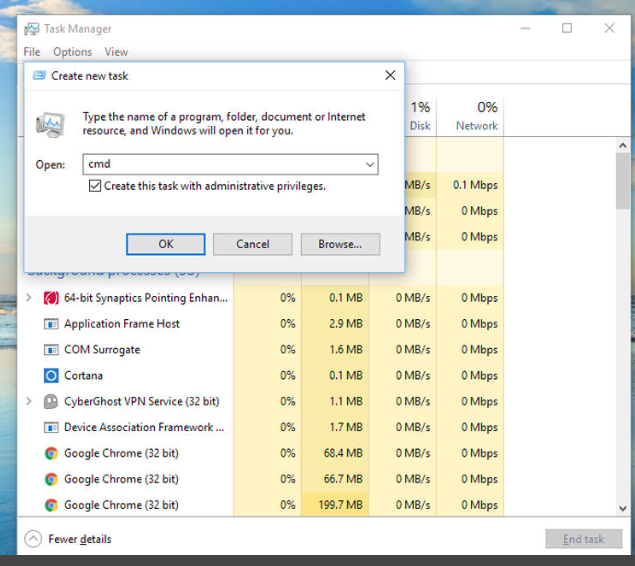
- コマンドプロンプトが開きます。タイプ SFC / スキャンノウ 、を押します キーを入力してください
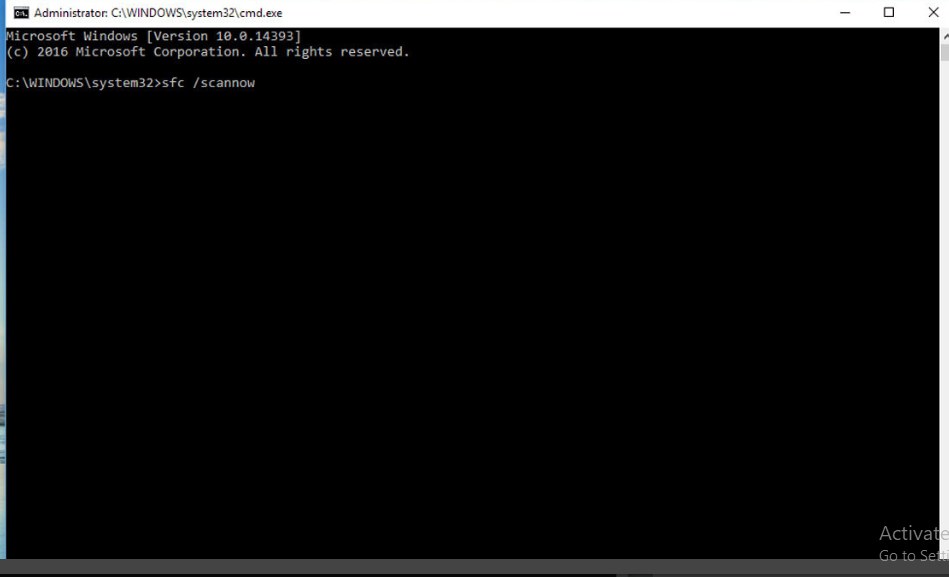
- Windowsはシステムをスキャンして破損したファイルを探し、通知します。
- メッセージが表示された場合は、Windows Resource Protectionは破損したファイルを検出しましたが、一部は修復できませんでした。次に、別のプログラムを実行して問題を手動で解決する必要があります。
- だからタイプDISM /オンライン/クリーンアップ-画像/ RestoreHealth(単語間にスペースを含める)、を押します入力。
- これには時間がかかる場合がありますので、PCに作業を任せてください。
- 修理後、もう一度実行sfc / scannow問題が解決したかどうかを確認するコード。
3.メモリチェックを実行します
メモリスキャンを実行すると、エラーを修正できます。次のように進めます
- 按勝利+ R「実行」ボックスを開きます
- 次に、mdsched.exeそしてEnterを押します
- 该メモリ診断ツール始まります
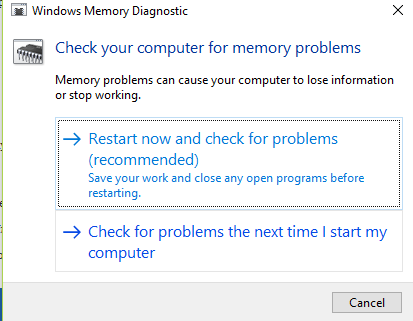
- 今すぐ選択再起動して問題を確認しますオプション。
- コンピュータが再起動し、検出された場合、エラーが自動的に修正されます
4.システムの復元ポイントを作成し、前に機能していたWindows構成までスクロールします。
通常、オペレーティングシステムは、正常に実行されているときにシステムの復元ポイントを作成します。システムの復元ポイントが設定されている場合は、システムを復元してエラーを修正できます。これを行う手順は次のとおりです
注:一部のPCには、f10やf11など、システムの復元ポイントに直接入るショートカットがあります。起動時にそれらを押すと、修復メニューにリダイレクトされます。
- Windows設定画面に移動します、次に「」をクリックします次のステップ"、次に「」をクリックしますコンピュータを修理してください」。
- 次に、「トラブルシューティング」オプションをクリックして「システムの復元"。
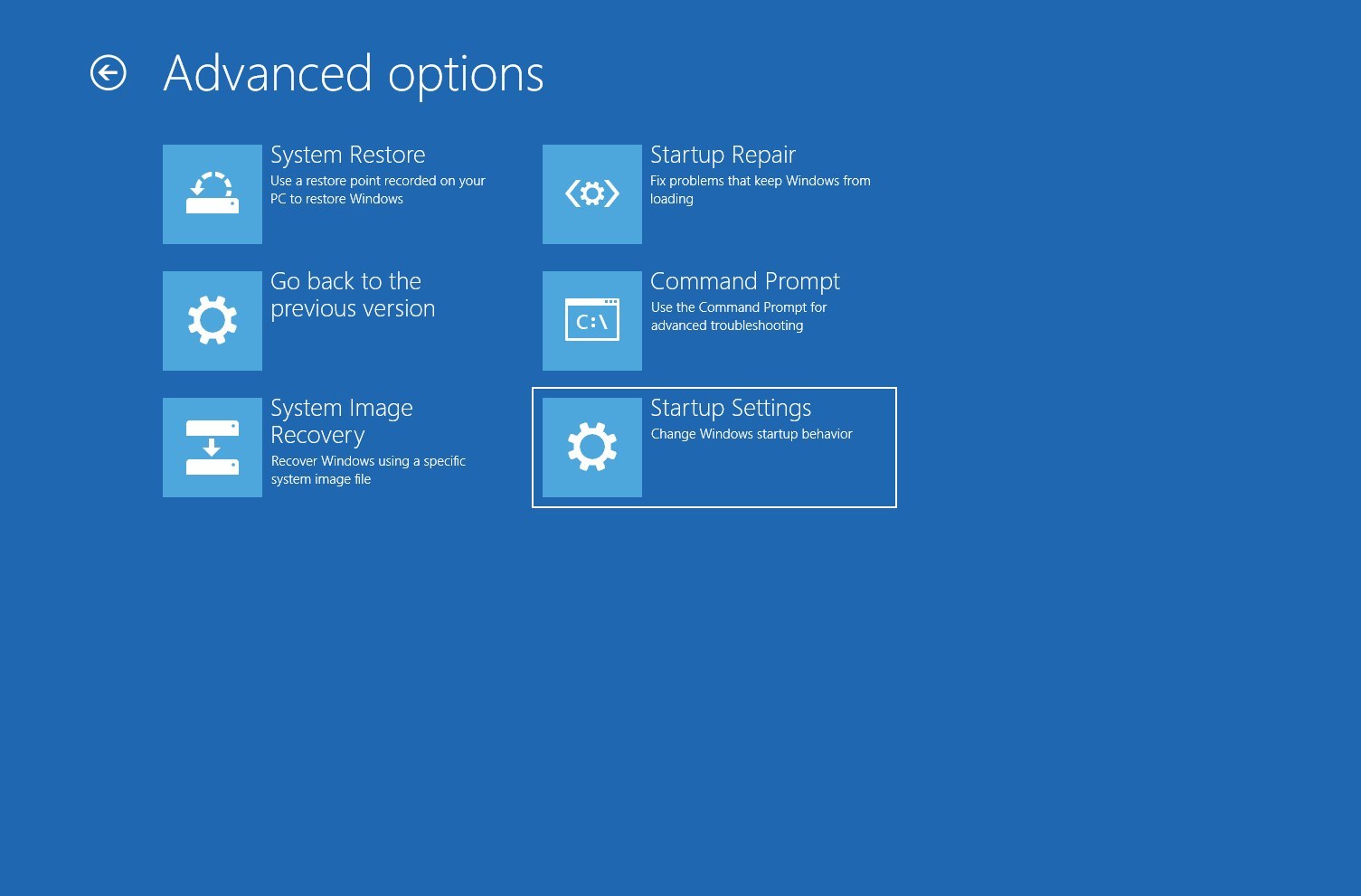
- 現れる「 システムの復元"ウィンドウをクリックし、「 次の一歩"。 次に、システムが正常に実行されているときから復元ポイントを選択します。それから もう一度クリック 下一步。
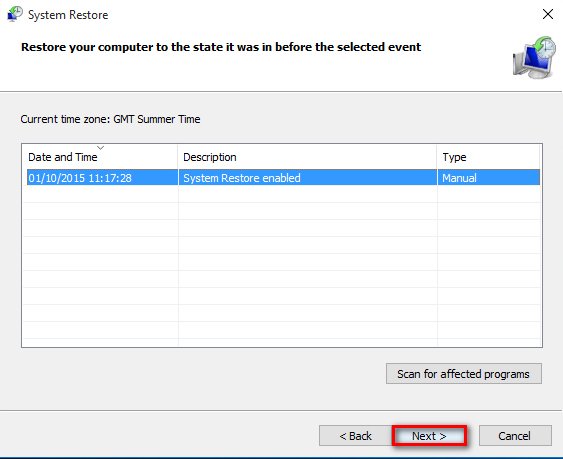
- 「次へ」をクリックした後、「完了」をクリックし、システムがエラーが発生する前の状態に戻るのを待ちます。
4.最近インストールしたソフトウェアをアンインストールします
一部のファームウェアソフトウェアにはウイルスが含まれている可能性があるため、システムドライバに干渉して損傷する可能性があります。したがって、それらをアンインストールするとエラーが修正される場合があります。これを行うには、以下の手順に従います
- に移動開始そしてタイプ応用
- 次に、インストール日に従ってそれらを並べ替えます
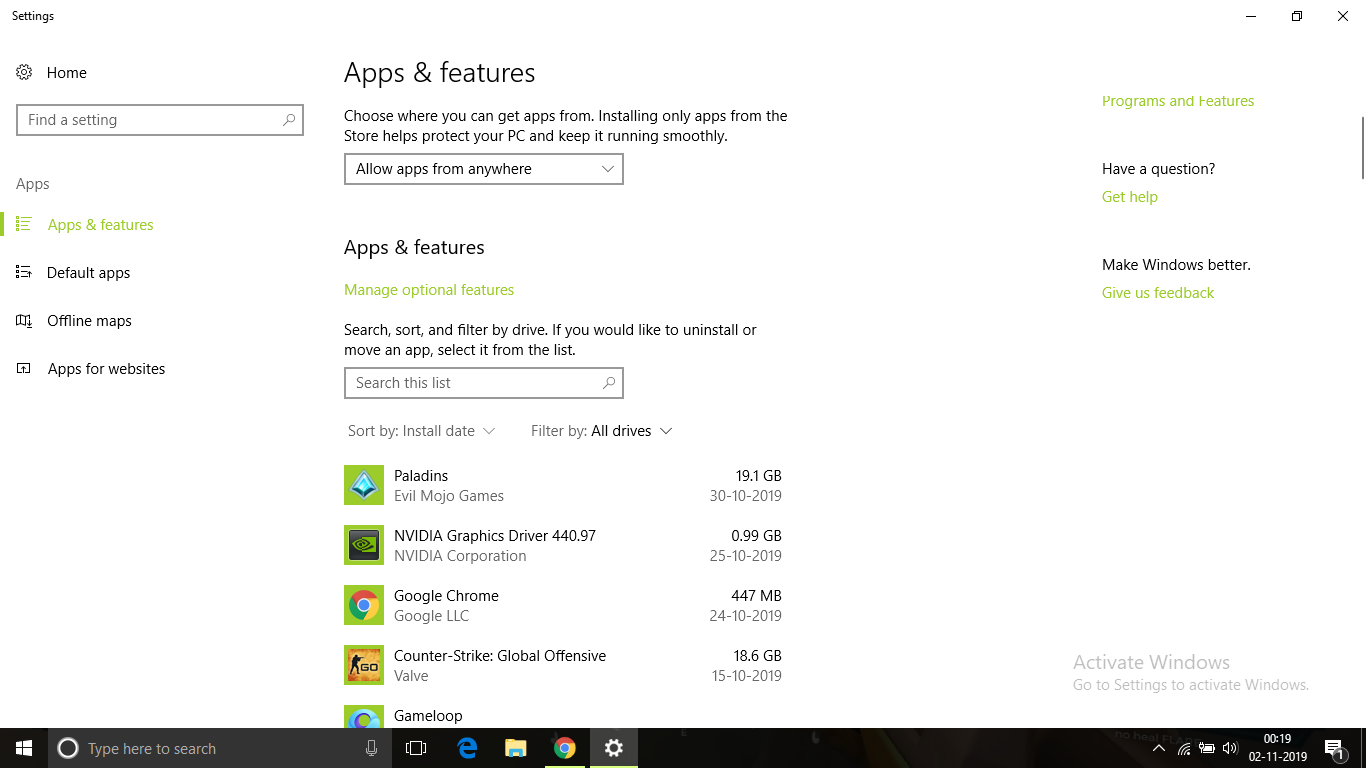
- アンインストールエラーが発生する前にインストールされました所有ファームウェア申し込み。
- その後、PCを再起動し、エラーが解決したかどうかを確認してください。
参照:修正:ディスプレイドライバーが応答を停止し、回復しました
5.Windowsを更新します
Windowsを新しいバージョンに更新すると、エラーが解決する場合があります。
Windows10を更新する方法の手順は次のとおりです。
- 按ウィンドウズ+ I「コントロールパネル"。
- クリック更新とセキュリティ。
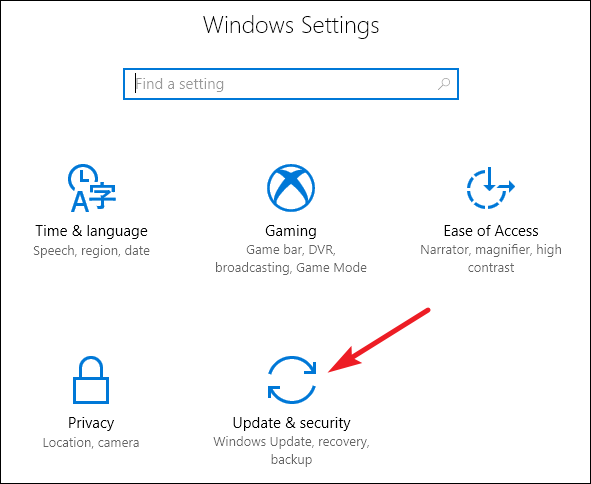
- 次に、をクリックします更新を確認するそしてダウンロードしてください。
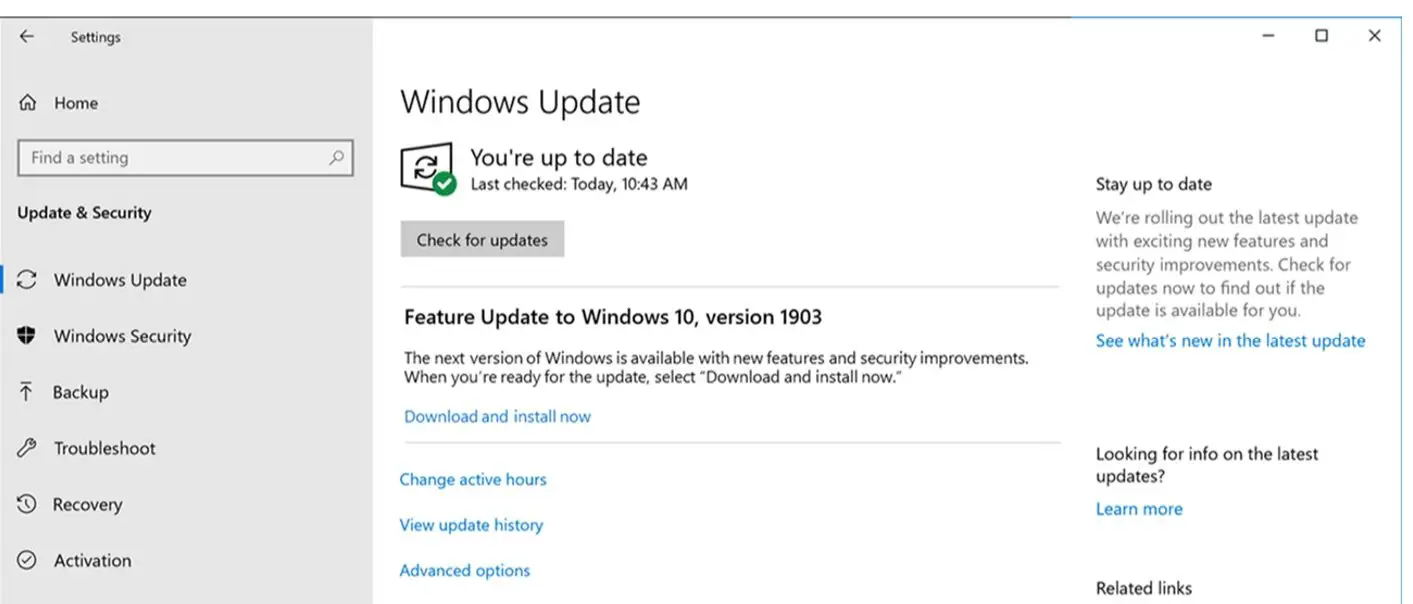
- Windowsを自動的に更新し、PCを再起動します。
更新後、エラーは修正され、PCは正常に動作するはずです。
結論
これらは書いてみてください間違い置換読み取り専用メモリ間違い最良の方法。このエラーを修正するための手順を明確に理解し、それに従うことができれば幸いです。





