PCを起動しようとすると、エラーが表示されます「0xc000000f」?
このエラーは、発生する可能性のある死亡エラーのブルースクリーンのXNUMXつです。このエラーメッセージが表示された後、PCを再起動しても効果がなく、煩わしいです。このエラーは、Windows BootManagerに関連しています。Windowsが起動構成データを読み取ろうとするたびに、このエラーメッセージが表示され、Windowsインストールメディアを介してPCを修復するようにユーザーに求めます。
什辣是0xc000000fエラー?
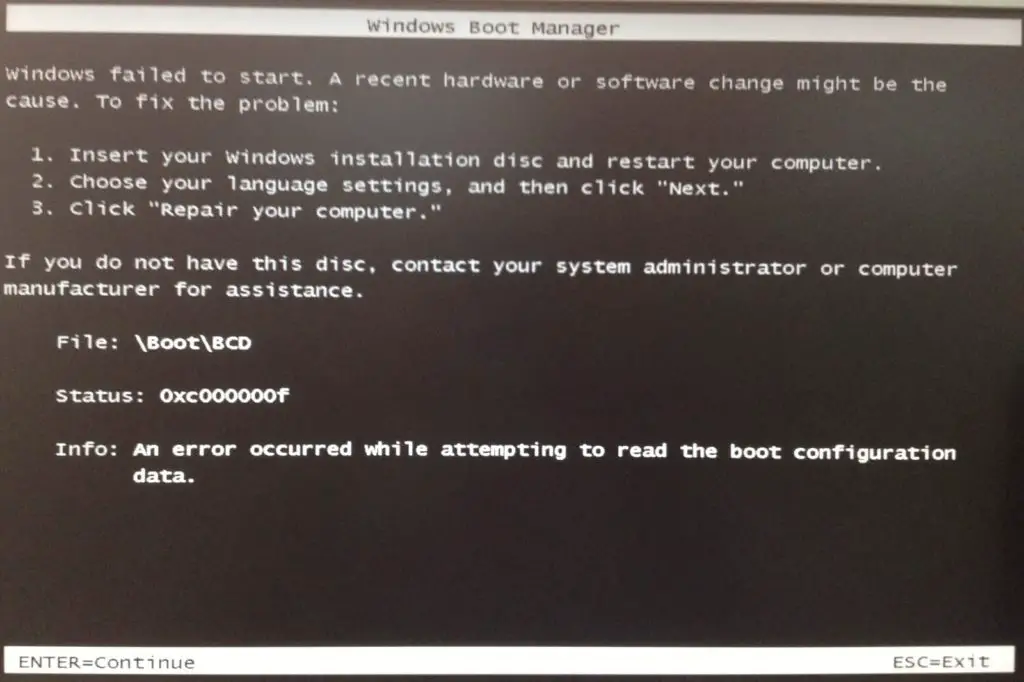
このエラーは、PCを起動しようとしたときに発生します。これは、起動構成データベースファイルが破損しているか、必要なファイルが不足していて、Windowsを起動できないことが原因です。
間違った理由
このエラーの理由は、ウイルスの侵入または電源障害のために、ブート構成データベース(BCD)が失われたか損傷したためです。このエラーのもうXNUMXつの理由は、システムファイルまたはハードディスクドライブ(HDD)データケーブルの損傷、またはハードディスクの障害が原因で発生する可能性があります。ハードドライブやマルウェアのセクターに問題がある場合は、Windowsが読み込まれないようにすることで、同じ操作を実行することもできます。
の解き方0xc000000fエラー?
このエラーは、最も凶悪なエラーのXNUMXつである可能性があります。ただし、かなり簡単な修正がいくつかあります。次のXNUMXつの方法は、このエラーを修正するのに役立つ場合があります。
方法1:すべての周辺ハードウェアを無効にする
- マウスとキーボードを除く、コンピューターに接続されているすべての外部デバイスを切断します
- コンピュータに接続されたままのCDまたはUSBをすべて取り外します
- コンピューターを再起動します
コンピュータがスムーズに再起動する場合は、外部ハードウェアに問題があることを示しています。それ以外の場合は、いくつかの内部エラーがあります。この場合は、以下の他の方法に従ってください。
方法2:コンピューターを修復する
これらは、修復可能なMicrosoftおよびWindowsによって提供されるいくつかの内部トリックです。0xc000000f間違い。このためには、正規のWindowsブータブルDVD / USBが必要です。Windowsインストールのスタートアップ修復ツールは、コンピューター上の破損または欠落しているシステムファイルをスキャンし、必要に応じてそれらを置き換えるのに役立ちます。これは、BCDデータファイルが破損または紛失した場合に修復するための良い方法です。
- 製造元のマニュアルに応じて、対応するキー(F2、F10、F8、Del、Esc)を押してBIOSユーティリティを開きます。
- 次に、起動順序を選択し、起動可能なDVD / USBをリストの一番上に配置して、最初の起動デバイスとして設定します。
- 変更を保存し、BIOSセットアッププログラムを終了して、コンピューターを再起動します。

注:起動可能なメディアがない場合は、起動可能なメディアを作成してください。以下の手順に従ってください(これは、WindowsユーティリティDiskPartを使用して起動可能なUSBドライブを作成する方法を示しています。
- USBドライブをコンピューターのUSBポートに挿入します。
- WindowsキーとRを同時に押して[ファイル名を指定して実行]ダイアログボックスを開き、cmdと入力してEnterキーを押します。
- コンテキストメニューから[管理者として実行]を選択します。これにより、黒い背景に白いテキストの小さなウィンドウが開きます。
- 表示される黒い画面で、diskpartと入力し、Enterキーを押します。これにより、ストレージデバイスマネージャーが起動します
- コマンド「listdisk」を入力して、使用可能なすべてのストレージデバイスを表示します。
- USBは、通常「ディスク1」と表示されているストレージ容量で識別できます。システムパーティションでは、「ディスク0」は通常PCであるため、コンピューターはハードドライブまたはソリッドステートドライブです。
- 仮説によれば、スペースの後に単語sel diskと対応する番号(たとえば、sel disk 1)を入力し、Enterキーを押します。
- コマンド「clean」を入力して、USBからすべてのファイルを削除します。
- 「createprimarypartition」と入力してプライマリパーティションを作成します。
- ここで、「list par」と入力し、「sel par 1」を使用して、新しく作成されたプライマリパーティションを選択します。
- 「active」コマンドを使用して、パーティションをアクティブにします。 (各コマンドの後にEnterキーを押します)
- コマンド「formatfs = FAT32 label = "WINDOWSUSB" quickoverwrite」を使用してUSBをフォーマットします。フォーマットが開始されますが、しばらく時間がかかる場合があります。
- プロセスが完了したら、コマンド「assign」を入力して、ドライブをUSBに自動的に割り当てます。
- 「exit」と入力してDiskPartを閉じ、もう一度「exit」と入力してコマンドプロンプトを閉じます。
- このプロセスを完了するには、WindowsISOファイルを起動可能なUSBメモリスティックにコピーするだけです。。
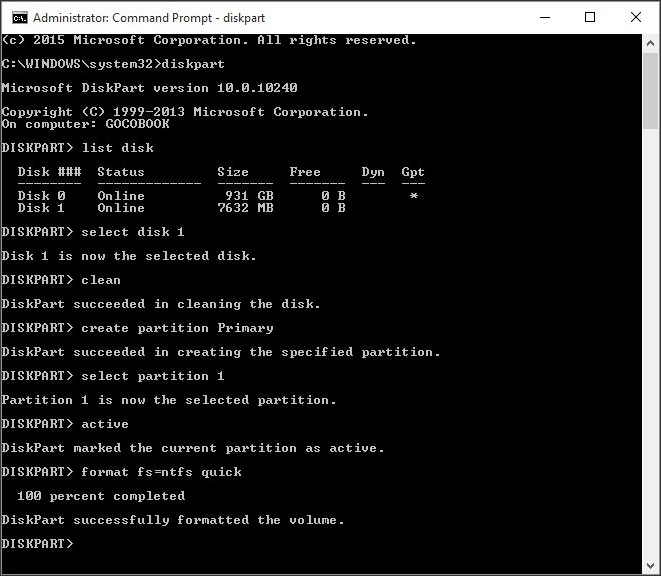
これにより、エラーの原因となったシステムのすべての内部エラーがクリアされます。エラーが続く場合は、他の解決策を以下に示します。
方法 3:bootrec.exeツールを使用する
该Bootrec.exeツール これは、Windowsの組み込みツールです。この手順には、正規のWindowsブータブルDVD / USBも必要です。このようなデバイスを作成する場合は、上記の手順に従ってください。このツールを使用する主な目的は、Windowsの起動方法を制御するブート構成データ(BCD)を再構築することです。このエラーが発生すると、0xc000000f間違い。
- コンピュータを再起動してください
- ブータブルメディアを適切なデバイスに挿入します
- コンピュータを再起動し、プロンプトが表示されたら任意のキーを押します。
- 正しい言語、時間、通貨、キーボードを選択し、[次へ]をクリックします。
- 修復が必要なオペレーティングシステムを選択し、[次へ]をクリックします。
- ここで、「システム回復オプション」で「コマンドプロンプト」を選択します。
- 表示される黒い画面で、bootrec.exeと入力し、Enterキーを押します。これにより、BCDの再構築が開始され、システムは通常の状態に戻ります。
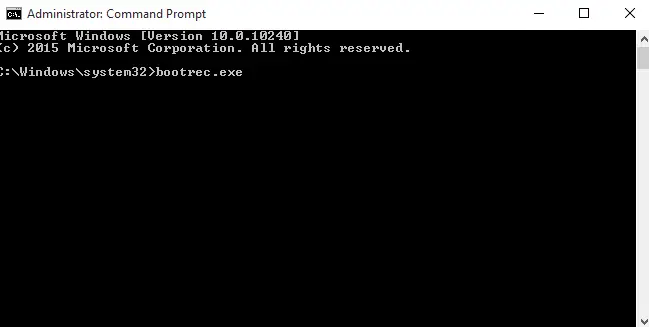
ユーティリティは自動的に実行を開始します。ただし、これが機能しない場合は、以下に示すように、別のコマンドセットを使用して再構築してみてください。開始する前に、前のBCDを削除してください。
別の方法:
- コンピュータを再起動し、起動可能なメディアを適切なポートに挿入します
- コンピュータを再起動し、Rを押します。[トラブルシューティング]をクリックし、[コマンドプロンプト]をクリックします。
- 次のコマンドを入力し、各コマンドの後にEnterキーを押します
- bootrec/FixMbr
- bootrec / フィックスブート
- bootrec/ScanOs
- bootrec/RebuildBcd
もう一度、ユーティリティは自動的に実行を開始します。それでも問題を解決できない場合は、この問題に対する別の解決策があります。
方法4:データケーブルを確認して交換します
先に述べたように、0xc000000f間違い理由のXNUMXつ(非常にまれ)データケーブルに障害があります。したがって、それがまだ良好な状態にあることを確認して確認する必要があります。長年使用している場合は、現在使用している障害のあるケーブルを交換するために、新しいデータケーブルを購入することをお勧めします。
結論
コンピューターの起動時に発生するエラー(エラー0xc000000fなど)の修正は、深刻な問題になる可能性があります。しかし、ご覧のとおり、上記の解決策は簡単に実行できます。これらがあなたの間違いを正すのに役立つことを願っています。





