Windows Updateのオプション(どのシステムにとっても非常に重要です)を選択すると、画面にランダムなエラーが表示され、気分が著しく損なわれる可能性があります。したがって、回避する(そして直面する)方法を学ぶためにこの記事に従ってください0x80070005エラー。
一般に「アクセス拒否エラー」と呼ばれるエラーコード0x80070005についてはすでにご存知かもしれません。さらに、システムの速度が低下したり、システムが突然再起動したり、クラッシュしたり、ブルースクリーン(BSOD)が発生したりする可能性があります。
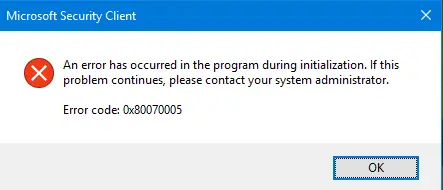
0X80070005エラーとは何ですか?
ユーザーまたはシステムがウィンドウを更新するために必要なファイルや権限を含めることができない場合、エラー0x80070005または「アクセス拒否エラー」。画面にポップアップします。残念ながら、このエラーは多くのデータ損失を引き起こす可能性があります。通常、これは権限とファイルの不足が原因で発生しますが、ハードドライブの問題が原因である場合もあります。これらの問題は、システムに現在存在するファイルに損傷を与え、重要なファイルが不足する原因となることがよくあります。
0X80070005エラーの解決策
この移動を長期間無視すると速度が低下し、システム内の既存のアプリケーションにアクセスできなくなる可能性があるため、エラーを簡単に解決し、更新の確認またはシステムの更新を続行できる非常に便利なポインタをいくつか示します。
1)重要で必要なファイルのバックアップを保持します
エラーを解消してデバイス/システムを更新する前に、バックアップすることを忘れないでください前述のように、ファイルが失われる可能性があるため、すべての重要なファイル。

2)管理者アカウントに切り替えます。
通常のユーザーアカウントから管理者アカウントに切り替えた後、そのユーザーアカウントでは実行できないシステムの変更を行うことができます。同様に、行った変更は、システムの他のすべてのユーザーに影響します。
ステップ1:管理者アカウントにログインして、システムを再起動してみてください。
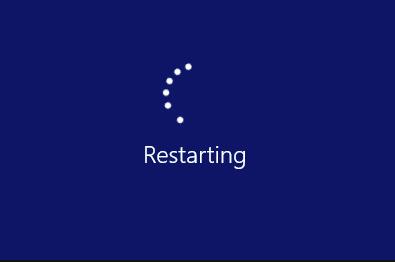
ステップ2:システムを再起動したくない場合は、「開始」をクリックして「」を開きます。コントロールパネル"
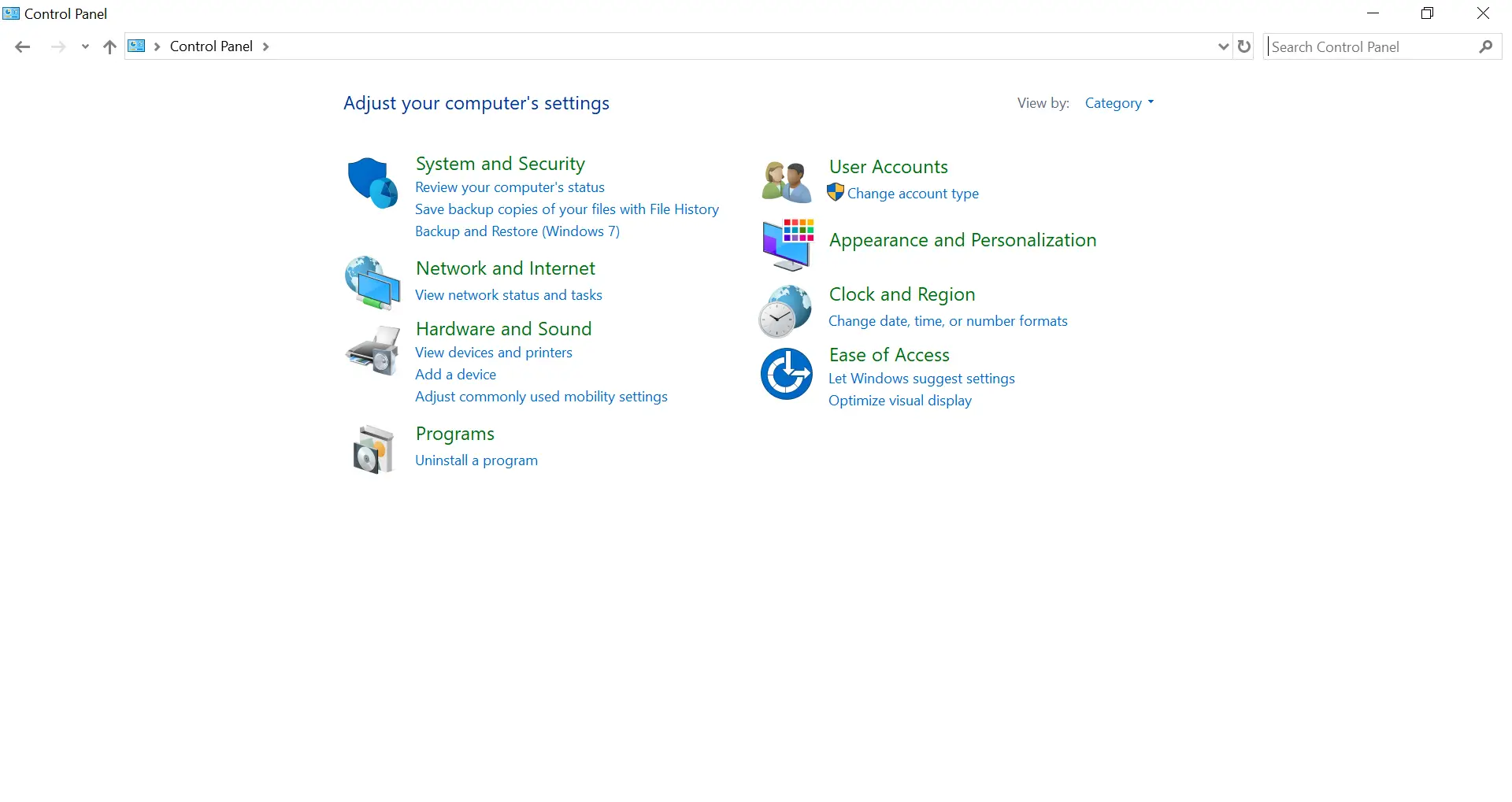
ステップ3:表示されているすべてのユーザーアカウント名が表示される[ユーザーアカウント]オプションを見つけて選択します。必要に応じて、パスワードを入力して管理者アカウントの[アカウントタイプの変更]をクリックします。
ステップ4:ログアウトしてWindowsに再度ログインすると、変更を加えることができます。また、アクセス許可とすべてのアクセス権が付与されるため、システムに更新プログラムをインストールできるようになります。
3)ウイルスとマルウェアを削除する
最近はウイルス対策ソフトウェアをインストールする必要があります。システムの速度が少し低下する可能性がありますが、重要なデータの損失やウイルスによるランダムエラーを確実に回避できます。新しいウイルスはXNUMX時間ごとに作成されて拡散するため、ソフトウェアを常に最新の状態に保つ必要もあります。

ステップ1:優れたウイルス対策ソフトウェアについて調査し、デバイスにインストールします。デスクトップにショートカットボタンを必ず保存してください。
ステップ2:インストール後、「スキャンタイプ」オプションを見つけて、「フルシステムスキャン」オプションをクリックします。
ステップ3:スキャンプロセスが完了するのを待ちます。その後、ウイルスとマルウェアが検出されて削除され、ファイルはアプリケーションによって修復されます。
ステップ4:システム/デバイスを再起動し、すぐにWindowsUpdateのインストールを試みます。
4)ディスク容量を確認します
Windows Updateは多くのスペースを必要とし、多くの場合、システムストレージスペースが不足するため、更新が停止し、エラー0x80070005が発生します。システムのユーザープロファイルフォルダから外部デバイスまたは他の場所のフォルダにデータをコピーしてみてください。
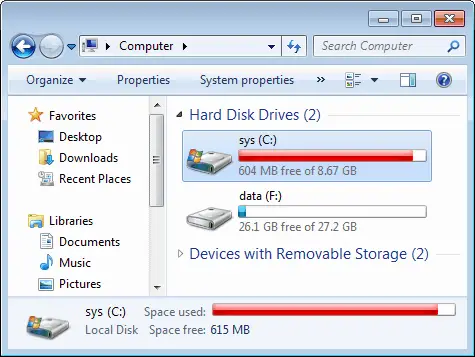
5)WindowsUpdateのトラブルシューティングを実行します
最も簡単な解決策のXNUMXつは、問題の更新専用のWindowsトラブルシューティングウィザードです。
ステップ1:コントロールパネルをクリックします
ステップ2:「システムとセキュリティ」を見つけてクリックし、「トラブルシューティング」をクリックします。
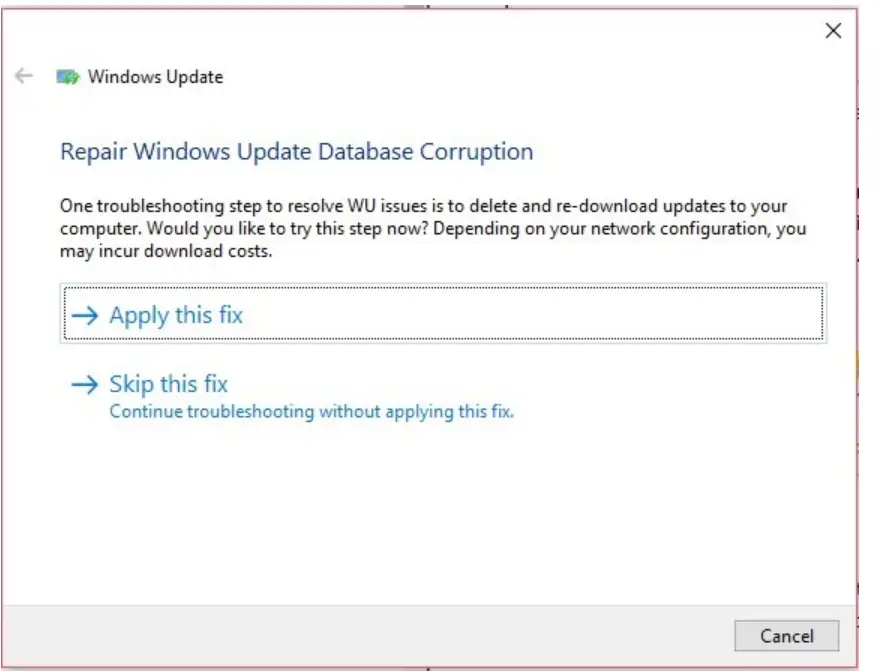
ステップ3:「WindowsUpdateの問題を修正する」を選択し、「詳細」をクリックします。
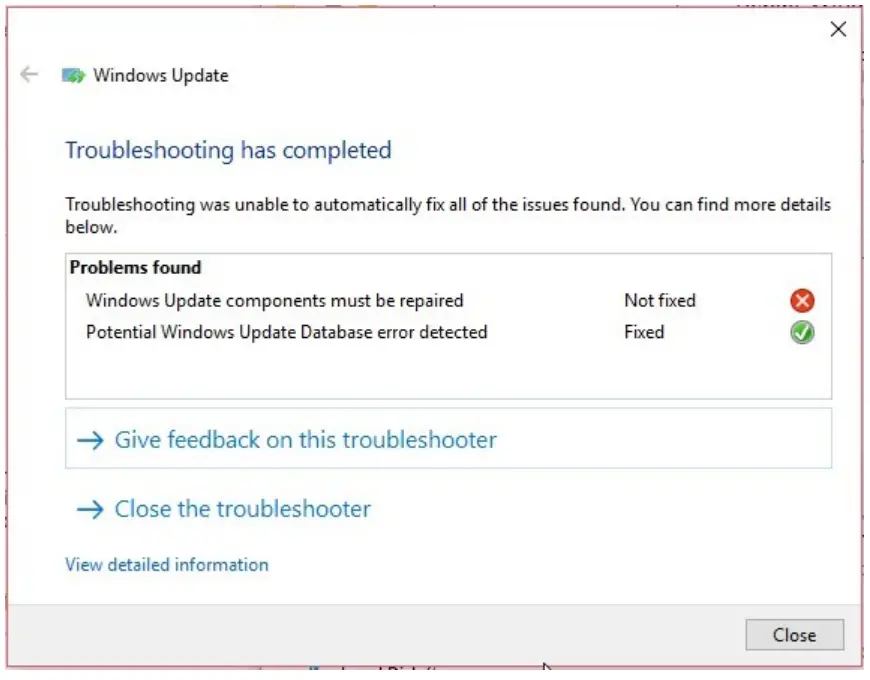
ステップ4:「変更を自動的に適用する」を選択し、「管理者として実行」をクリックします。
ステップ5:tasが完了するのを待ってから、作業が完了します。
6)ネットワークエラーを修復する
共有ネットワークリソースのエラーコード0x80070005または「ACCESSDENIEDERROR」を削除するには、ファイルとフォルダの共有権限を変更する必要があります。
ステップ1:問題のあるフォルダを見つけ、フォルダを右クリックしてそのプロパティを表示します。
ステップ2:[セキュリティ]タブに[追加]オプションと[詳細]オプションがあります。
ステップ3:[今すぐ検索]オプションを見つけてしばらく待ち、[全員]をクリックしてファイルのプライバシーを変更します。
ステップ4:「OK」と「適用」を選択して、変更した設定を保存します。
このフォルダは、ネットワークリソースを共有するすべてのユーザーが利用できるため、エラーは表示されなくなります。Windowsは、システムをアップグレードして更新を適用できるようになります。
7)Windowsを手動で更新する
デバイスを再起動する前に、WindowsDefenderアプリケーションを使用してマルウェアスキャンを実行できます。それでもアップデートを適用できない場合は、アップデートを手動でインストールしてみてください。
リソースライブラリからダウンロードできますWindowsUpdateカタログWindowsの累積的または重要な更新またはバージョンを検索する。それらをインストールし、次の手順を使用してWindowsを手動で更新します。
ステップ1:[設定]、[更新とセキュリティ]、[WindowsUpdate]の順にクリックします。
手順2:Windows Updateのバージョンコードをコピーした後、WindowsUpdateカタログにアクセスします。
手順3:検索バーにWindows Updateのバージョンコードを入力し、[OK]または[検索]をクリックします。
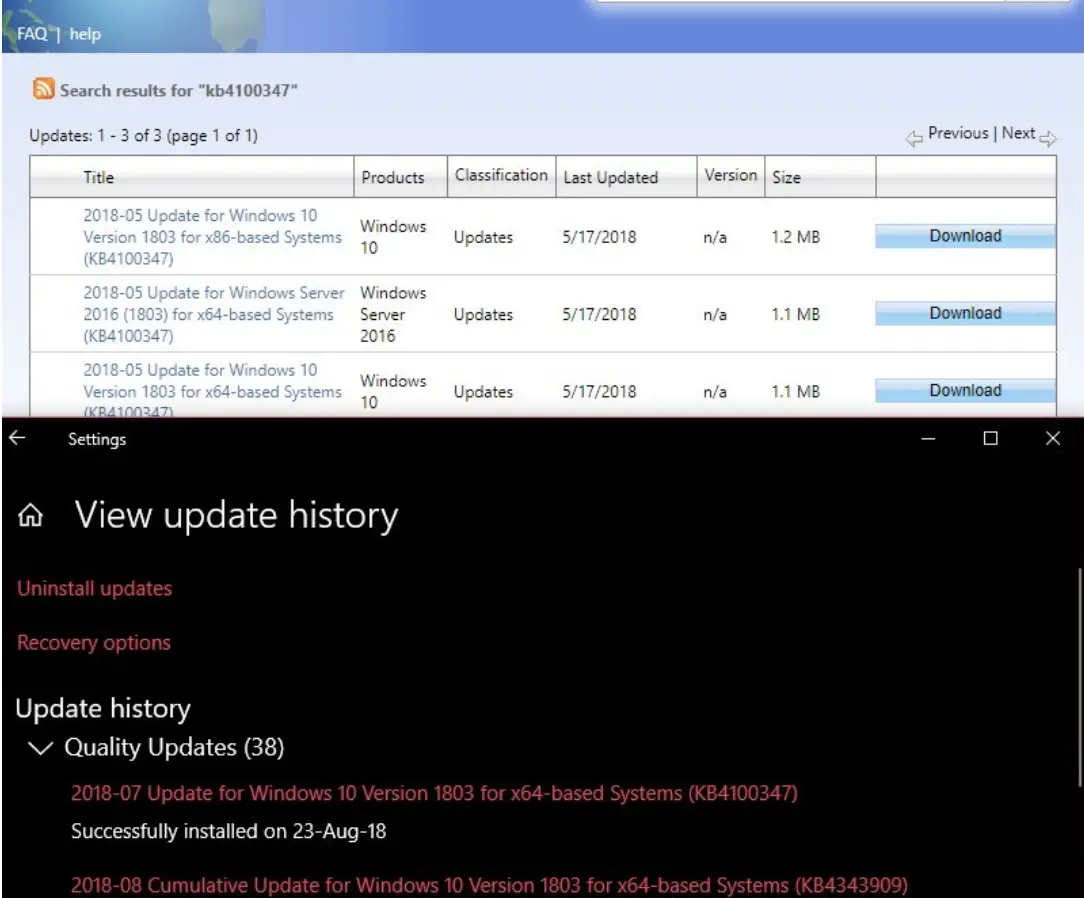
手順4:ダウンロードし、[ダウンロードの更新]リンクをクリックして、システムのWindowsを更新します。
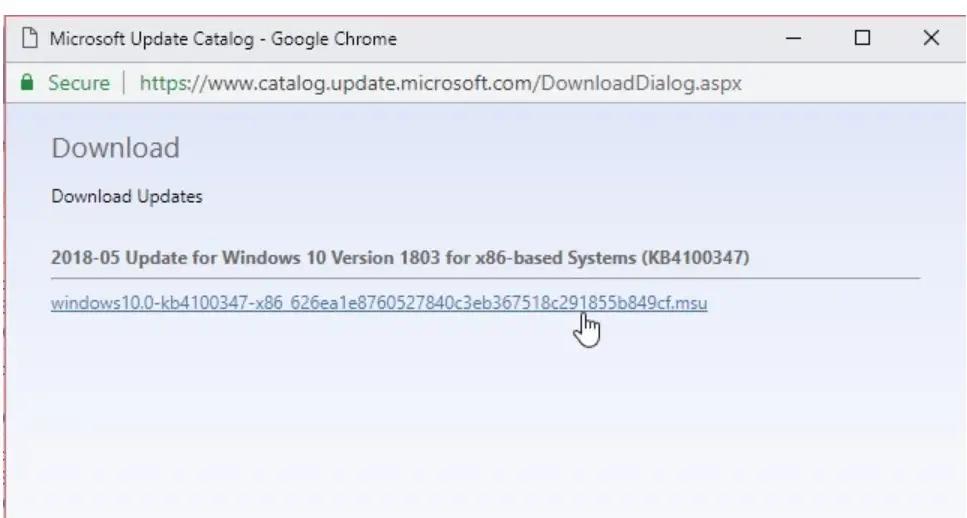
ステップ5:PCを再起動すると、すべてがうまくいきます。
結論
問題が何であれ、これらの手順により、Windowsの更新で直面する問題から確実に解放されます。迷惑に思えるかもしれませんが、ヨガと同じように、システムの健全性には更新が不可欠であり、必須です。





