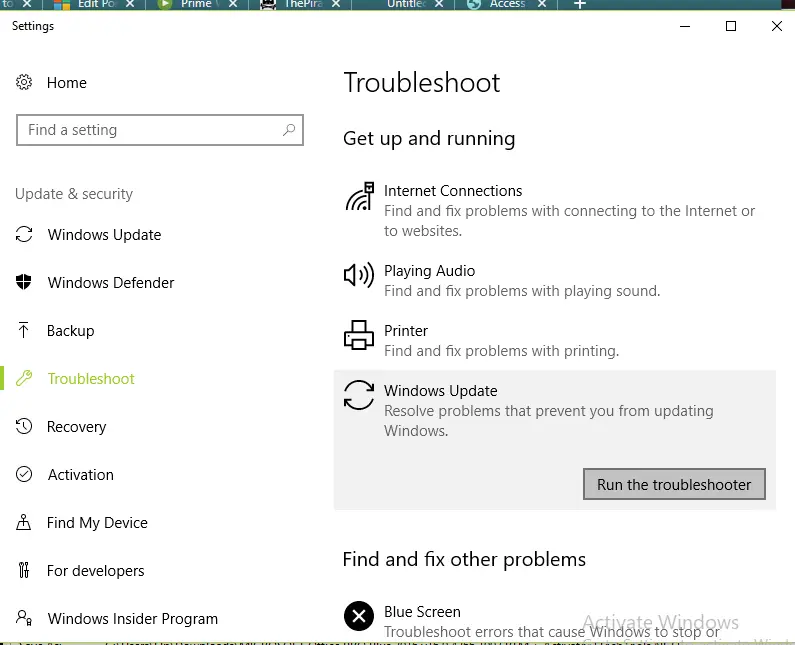あなたは直面していますかWindowsUpdateエラー?これは厄介な技術的問題です。さて、それを解決する方法を見てみましょうWindows Updateエラー、このチュートリアルガイドの問題について心配する必要はありません。このガイドは簡単に理解できるので心配しないでください。
Windows OSは、PCで最も使用されているオペレーティングシステムです。強力な機能と安定性を提供しますが、ユーザーを困らせるいくつかのエラーも含まれています。そのようなエラーのXNUMXつは、WindowsUpdateが正しく機能しない場合です。ええと、Windowsはバックグラウンドで自動的に更新されますが、時々アップデートはフリーズします、そして続行しません。
この記事では、修正方法を紹介しますPC的WindowsUpdateエラー。
Windows Updateエラーとは何ですか?
Windowsオペレーティングシステムはユーザーに優れた機能を提供します。これらの機能は、開発者が提供する定期的な更新によってのみ実現できます。人々はWindowsの更新を気にしないかもしれませんが、システムの整合性とセキュリティを維持するのに役立ちますが、常にそうとは限りません。開発者がOSをできるだけ使いやすくしようとすると、エラーが発生することがよくあります。
これらのエラーのXNUMXつは、Windowsがそれ自体を更新しているときにスタックしたときに発生します。
アップデートはバックグラウンドで実行されていますが、スタックしています。したがって、このエラーが発生した場合は、これが解決策を見つけるのに適した場所です。
Windows Updateエラーの原因は何ですか?
このエラーが発生する理由はいくつかあります。これらは
- キャッシュメモリ破損-キャッシュメモリ破損すると、このエラーが発生します。キャッシュを削除すると、エラーが解決するはずです。
- システム内のウイルス-によりシステムエラーを引き起こす可能性のある、システム内の潜在的な脅威。したがって、完全なウイルススキャンでエラーを修正できます。
Windows Updateエラーを修正する方法は?
ここで私はあなたに修正するための最良の方法を示しますWindowsUpdateが動かなくなった間違い。
これを行うには、以下の手順に従います
1.コンピューターを再起動します
このエラーは、いくつかのランダムな問題が原因で発生する可能性があります。したがって、PCを再起動すると、この問題を解決できます。
2.セーフモードに入る
セーフモードでは、最小限の数のドライバーとサービスがコンピューターに読み込まれます。Windowsを正しくロードできない場合、セーフモードで問題は発生しません。
さて、これがセーフモードを開始する方法です。
- コンピュータの電源がオフになっていることを確認してください
- 次に、電源ボタンを押してPCの電源を入れ、電源を切るまで押し続けます。
- 「自動的に修復する準備ができました」と表示されるまで、2〜3回繰り返します。
- WindowsにPCを診断させます
- 次にクリックします"トラブルシューティング」、次にクリックします"高度なオプション"
- 次に、[起動「続行するように設定します。
- クリック "再起動」をクリックし、キーボードの4を押してセーフモードで読み込みます。
情報セーフモードをロードするとエラーが修正される可能性があります。Windowsを更新できます
3.トラブルシューティングを使用する
Windowsには、更新エラーの修正に役立つトラブルシューティング機能が組み込まれています。これを行うには、以下の手順に従います
- スタートメニューに移動して、"トラブルシューティング"
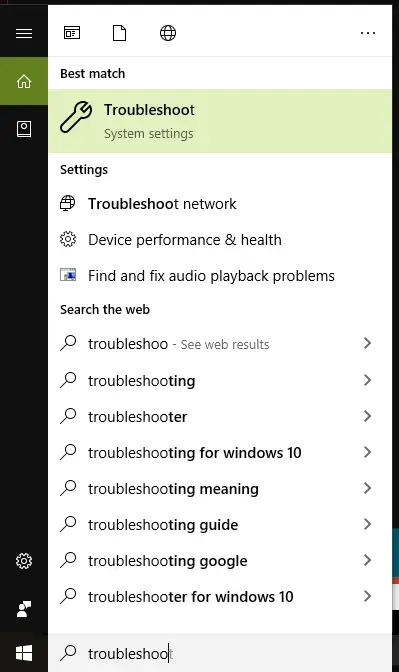
- トラブルシューティングメニューで、[ Windows Updateの オプション
- 次に、[トラブルシューティングを実行する」。
これにより、トラブルシューティングが開始され、WindowsUpdateがフリーズする原因となった問題が検索されます。ほとんどの場合、エラーの原因となった問題の解決策を見つけることができます。
4.キャッシュを手動で削除します
トラブルシューティングでエラーが解決しない場合は、キャッシュを手動で削除すると問題を解決できます。
キャッシュが完全に削除されていることを確認するために、最初にセーフモードでロードすることから始めることができます
これを行うには、以下の手順に従います
- コンピュータの電源がオフになっていることを確認してください
- 次に、電源ボタンを押してPCの電源を入れ、電源を切るまで押し続けます。
- 「自動的に修復する準備ができました」と表示されるまで、2〜3回繰り返します。
- WindowsにPCを診断させます
- 次に、[]をクリックしますトラブルシューティング」、次にクリックします"高度なオプション"
- 次に、をクリックします"起動「続行するように設定します。
- クリック "再起動」をクリックし、キーボードの4を押してセーフモードで読み込みます。
セーフモードで起動したので、以下の手順に従ってキャッシュファイルを削除してください
- 開始して入力しますCMD
- コマンドプロンプトが表示されたら、それを右クリックして、["]をクリックします。管理者として実行"。
- これにより、管理者権限でコマンドプロンプトが開きます。
- 次のコードを入力してくださいネットストップそして、Enterキーを押します。これにより、WindowsUpdateサービスが停止します
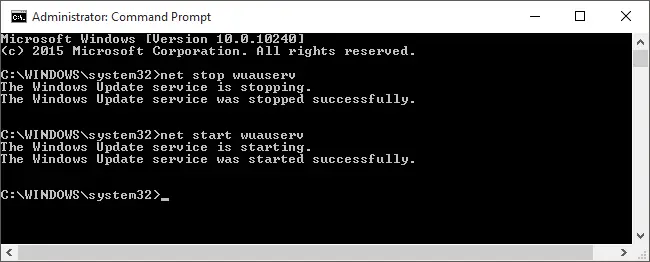
- 次のアドレスに移動します。
C:WindowsSoftwareDistribution次に、フォルダ内のすべてのファイルを削除します。
注:これらのファイルには重要なものはありません。オペレーティングシステムのキャッシュがあります。あなたがそれを実行すると、Windowsはそれを再作成します。
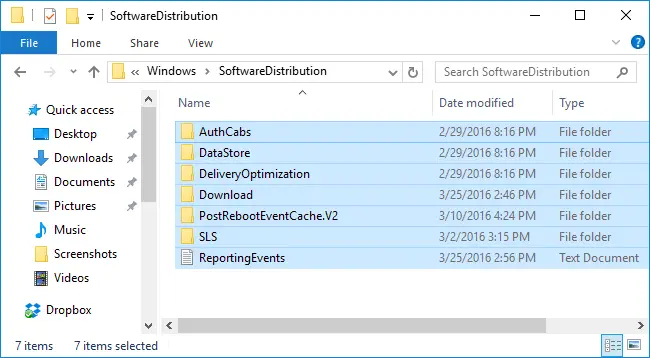
- これで、WindowsUpdateサービスが再起動します。
- コマンドプロンプトに移動して、コードをもう一度入力します。
- これにより、サービスが再開されます。
サービスを再起動したので、コマンドプロンプトを閉じて、PCを再起動してから、Windowsの更新を試みます。エラーを解決する必要があります
4.WSUSを使用してオフラインで更新します
このツールを使用すると、MicrosoftからすべてのWindowsUpdateパッケージをダウンロードしてインストールできます。
- 指定されたリンクからWSUSオフラインアップデートアプリケーションをダウンロードします WSUSオフラインアップデートプログラム
- 今すぐクリックUpdateGenerator.exe 文件
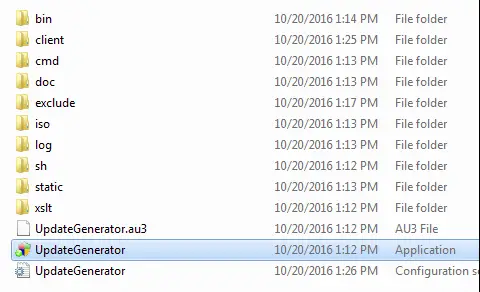
- 次に、更新するWindowsのバージョンを選択し、[開始]をクリックします。
- これで、アプリがアップデートをダウンロードします。ダウンロードするバージョンによっては、時間がかかる場合があります
- 更新後、WSUSフォルダーに移動し、[クライアント"フォルダ。
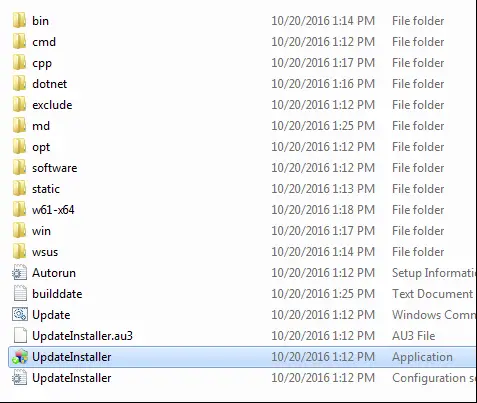
- 今すぐクリックUpdateInstaller.exe文件
- 次に、[開始]をクリックして、ダウンロードした更新をインストールします。
5.ウイルスの包括的なスキャンを開始します。
ウイルスが原因で、システムがそのようなエラーをスローする場合があります。したがって、ウイルススキャンを開始すると、エラーを修正できます。
結論
これらは修正ですWindowsUpdateが動かなくなった間違い可能な方法。エラーを修正する手順を明確に理解して実装していただければ幸いです。