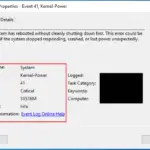何年も Windows を愛用しているユーザーなら、よくある「RPC サーバーを利用できません」というエラーに遭遇したことがあるでしょう。コンピュータの専門家ではない人にとっては、この無害なエラーが迷惑なポップアップを取り除く方法について頭を悩ませているかもしれません.
幸いなことに、私たちは助けることができます。
以下では、この一般的なエラーに対するさまざまな潜在的な解決策について説明し、安心してコンピューターを使い続けることができるようにします。
「RPC サーバーを利用できません」というエラーとは何ですか?
RPC サーバーを使用できないエラーは、エラー コード 0x800706BA とも呼ばれ、リモート プロシージャ コール (RPC) の略です。RPC を使用すると、Windows オペレーティング システムは別のネットワークのコンピューターを処理して通信できます。この記事では、デバイスをクライアントと呼び、デバイスが通信しようとしているマシンをサーバーと呼びます。
安定した RPC セッションでは、クライアントはサービスの場所を尋ねるメッセージをサーバーに送信できます。次にサーバーは、デバイスが正しい場所に簡単に送信できるように、場所がどこにあるかをクライアントに伝えます.
サーバーが RPC 経由でクライアントに移動先を伝えることができないか、クライアントが続行するのを妨げるかどうかにかかわらず、何かがこのプロセスを妨害すると、特定のプログラムにアクセスして開くことができなくなり、コンピューターのハードウェアとソフトウェアは.インストールできません。
この場合、次のようなボックスが表示されます。
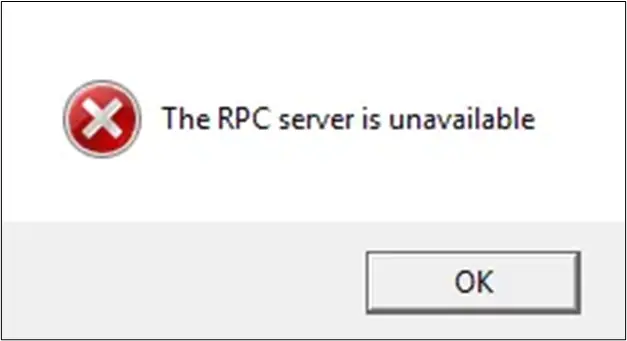
「RPC サーバーを利用できません」というエラーの原因は何ですか?
では、この RPC サーバーを使用できないというエラーの正確な原因は何でしょうか?つまり、クライアントとサーバーが効果的に通信できない理由は多数あります。これらの可能性を見てみましょう。
-
- RPC サービスが停止しました– コンピュータの RPC サービスがダウンしている場合、クライアントはアクションを実行するために必要な情報にアクセスできなくなります。
-
- 名前解決の問題があります- RPC サーバーがクライアントを正しい IP アドレスに正しく転送しない場合、クライアントは間違った指示を受け、間違った IP アドレスに接続することになり、もちろん動作しません。
- 名前解決は一切なし・サーバーがRPCサーバー名を解決できない場合もあります。
- コンピューターのファイアウォールによってトラフィックがブロックされている- ファイアウォールだけでなく、サーバー上のすべてのセキュリティ アプリケーションがサーバーとクライアント間の通信を妨害し、サーバーがトラフィックを受信できないようにする可能性があります。サーバーは、クライアントはもちろん、伝送制御プロトコル (TCP) ポート 135 を通過します。
- お使いのコンピューターでネットワークの問題が発生しています– 実行可能なネットワーク信号がないと、クライアントは機能するために必要な情報を得るためにサーバーに接続できず、RPC エラーが発生します。
- ファイルとプリンターの共有が無効になっています– プリンターとファイル共有ソフトウェアは、このエラーの原因として知られています。これは、RPC が機能するためには、プロシージャ コールと外部周辺機器 (プリンタなど) に送信される要求を有効にする必要があるためです。有効になっていない場合、またはネットワークに接続されていない場合、RPC は機能しません。
- レジストリが破損しています– Windows レジストリが破損していると、RPC がデータに保存する正しいファイルを見つけることができず、RPC サービスを利用できないというエラーが発生する可能性があります。
コンピュータのエラーの原因が何であれ、RPC サーバーに干渉する問題は、実行の問題を引き起こす可能性があります。幸いなことに、その背後にある最も一般的な理由は、最も簡単に修正できます。これについては、次のセクションで説明します.
「RPC サーバーが利用できません」エラーを修正するための 4 つの実証済みの方法
これ以上面倒なことはせずに、デバイスのトラブルシューティングを開始して、RPC サーバーを使用できないというエラーを取り除きましょう。
まず、コンピューターを再起動して、問題が自然に解決するかどうかを確認する必要があります。問題が数日間続いていて、コンピュータを再起動しても効果がない場合は、これらの可能な解決策を確認してください。
インターネット接続を確認してください
リモート プロシージャ コールには、トラフィックを送受信するための安定したネットワークが必要です。そのため、ネットワーク接続が不十分な場合、RPC サーバーを利用できないというエラーが発生することは驚くことではありません。クライアントはプロシージャをサーバーに送信できないため、クライアントはコマンドを実行する場所を知ることができません。
そのため、接続を確認して、正しいコマンドの送信、受信、および計算を妨げるネットワークの問題があるかどうかを確認する必要があります。接続をチェックして、RPC クライアントとサーバー間の通信を妨げているネットワーク接続の問題がないかどうかを確認するだけなので、これは簡単に特定できます。
インターネット接続を確認する方法を見てみましょう。まず、ルーターの近くにいることを確認してください。いっそのこと、イーサネット ケーブルを使用してデバイスをルーターに直接接続してみてください。ネットワークを使用して Web ページを開き、基本的なコマンドを実行できる場合は、接続の問題ではない可能性が高くなります。
ただし、ネットワークを使用できない場合は、コンピューターに組み込まれている自動ネットワーク トラブルシューティング ツールを使用して接続のトラブルシューティングを行う必要があります。このトラブルシューティング ツールは、自動的に問題を解決しようとします。これをテストするには、次の手順を実行します。
- クリックスタートメニュー。
- に移動設置そして検索ネットワークとインターネット。
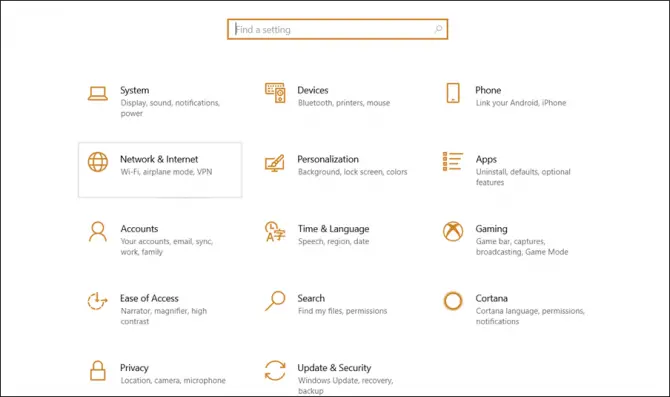
-
- 選挙州オプションをクリックしてクリックしますネットワークのトラブルシューティング。
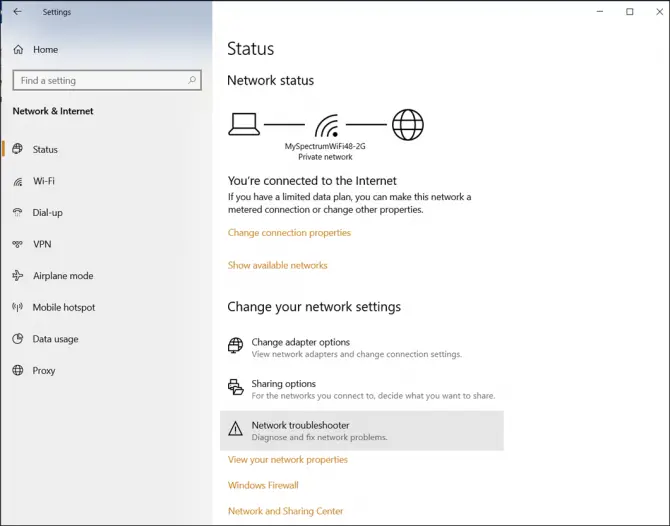
- トラブルシューティング ソフトウェアがコンピューターをスキャンしてエラーの修正を試みたら、デバイスを再起動して問題が解決するかどうかを確認します。
それでもエラーが発生する場合は、次のトラブルシューティング オプションに進みます。
プリンターのプロパティを確認する
前述のとおり、プリンターとファイル共有が適切に構成されていない可能性があります。
- 開けるコントロールパネル。
- クリックネットワークとインターネットそしてクリックネットワークと共有センター。
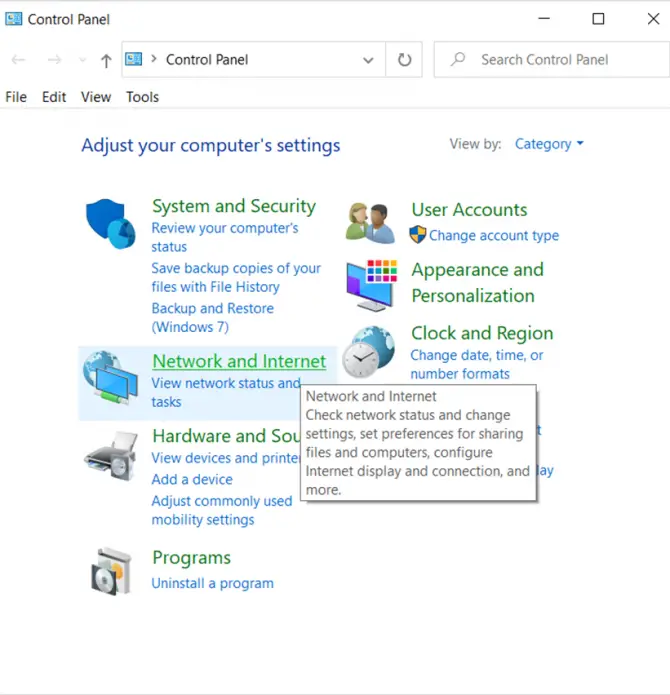
-
- 次に、をクリックしますWi-Fi(ワイヤレスで接続している場合)またはイーサネット(イーサネット ケーブルを使用している場合)。
- 選挙属性ネットワークを確認します。
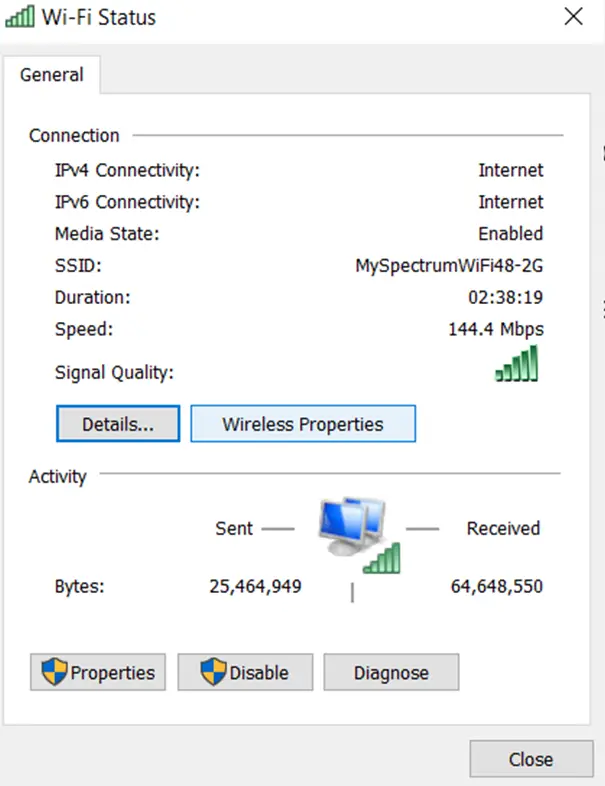
- 見たくなる」 Microsoft ネットワークのファイルとプリンターの共有「そして」 インターネットプロトコルバージョン6(TCP / IPv6) 」の横にチェックマークが付いています。そうでない場合は、それらを選択して [OK] をクリックします。
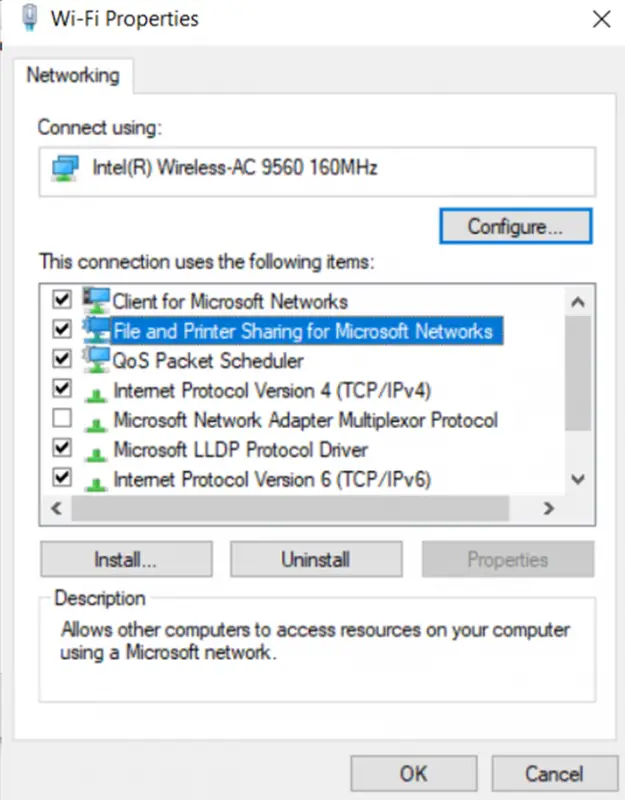
コンピューターを再起動して、エラーが解決するかどうかを確認します。
コンピューターのファイアウォールを確認してください
コンピュータのファイアウォールがエラーの原因である可能性があります。たとえば、ファイアウォールや MacAfee などのその他のセキュリティ タイプのアプリケーションは、RPC 要求をブロックし、クライアントが重要なトラフィックを受信できないようにすることで知られています。
コンピュータのファイアウォールまたはその他のセキュリティ アプリケーションをチェックする最善の方法は、RPC サーバーへの送受信トラフィックを許可するようにソフトウェアを構成することです。ただし、構成する前に、Windows ファイアウォールが原因であるかどうかを確認し、時間をかけて問題を解決しないものを修正することをお勧めします。
これを行うには、これらの機能を一時的にオフにしてから、問題が解決したかどうかを確認して、問題がこれらの種類のアプリのいずれにもないことを確認します。
これらの順序で:
- デバイスを開くコントロールパネル。
- 選挙システムとセキュリティ。
- 探すWindowsDefenderファイアウォール。
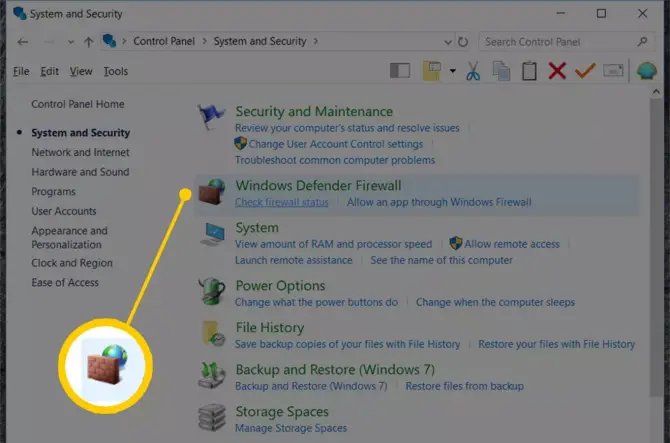
-
- 左側に表示されますWindowsDefenderファイアウォールをオンまたはオフにしますオプション。
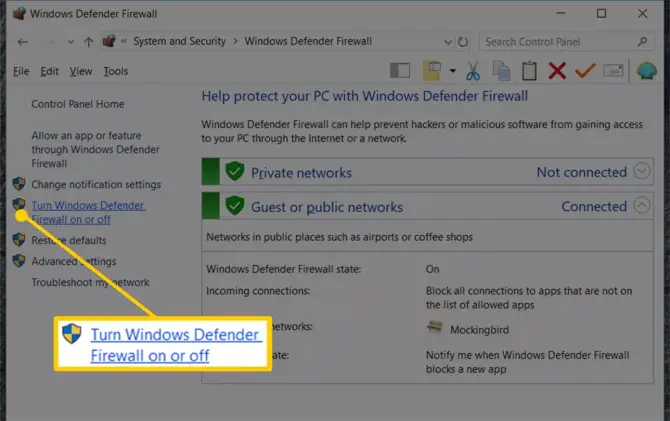
-
- Windows Defender ファイアウォールをオフにすることを選択します、次に、決定する。
- コンピュータを再起動して、問題が解決するかどうかを確認します。その場合、ファイアウォールが問題の原因であることがわかります。
コンピューターにエラー メッセージが表示されなくなった場合は、ファイアウォールが原因であることは明らかなので、これは朗報です。ファイアウォールを永続的に無効にしたくないため、上記の手順に従ってファイアウォールを再び有効にし、次に示すようにコンピューターのファイアウォールを構成する必要があります。
ファイアウォールを通過する RPC トラフィックを許可する方法
- 戻るWindowsDefenderファイアウォールセクション。
- 今度は「Windows Defender ファイアウォールを通過するアプリケーションを許可する「。
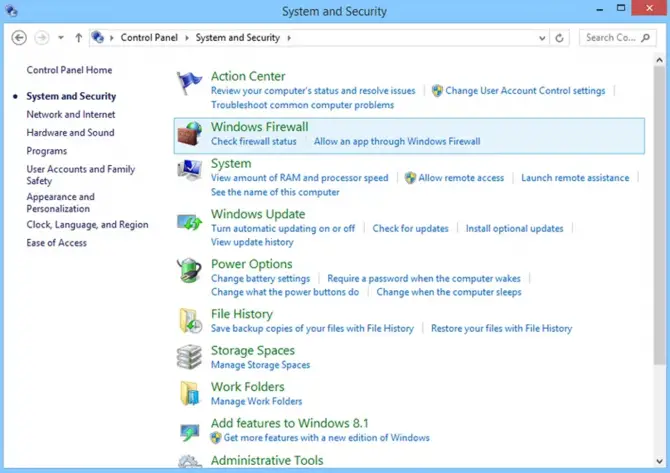
-
- そこ、確かめて有効リモートアシスタンス。
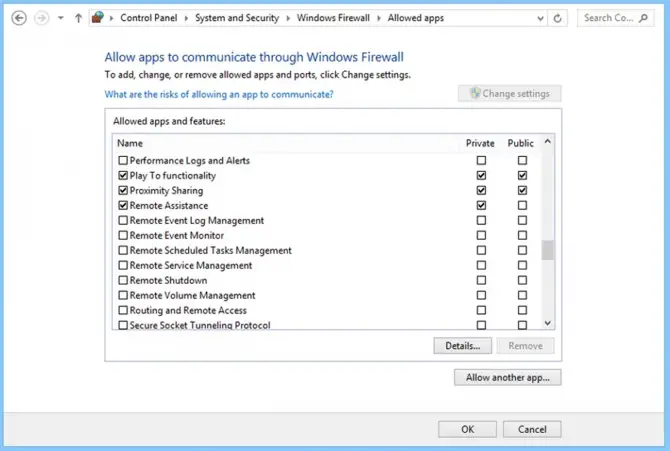
コンピューターのファイアウォールを再構成しても問題が解決しない場合、または何らかの理由でデバイスのファイアウォールを正常に構成できなかった場合は、次のセクションに進む必要があります。
それでもコンピューターにエラーが表示される場合はどうすればよいですか?
RPC サーバーが利用できないという問題がまだありますか?レジストリをチェックするなど、他にもいくつか試してみることができますが、プロでない場合は、問題を悪化させる危険があります.
プロのコンピュータ技術者にレジストリを変更してもらい、その他の潜在的な解決策のトラブルシューティングを行うことをお勧めします。