釷これは、Windows10が開いていない場合の設定エラーを解決するのに役立つ記事です。設定アプリを開くことができない場合でも、心配する必要はありません。
Windows5設定アプリに関連するすべてのエラーを修正する10つの簡単な方法をリストしました。
Windowsは世界中のコンピューターの90%以上で実行されており、チャートでの成功は主にシンプルで使いやすいユーザーインターフェイス(UI)によるものです。Windows 10では、非常に使いやすい設定が導入されています。「設定」と比較すると、その前身である「コントロールパネル」は、以前のバージョンのWindows(Windows XP、7、8など)で使用でき、あまり使い勝手がよくありません。
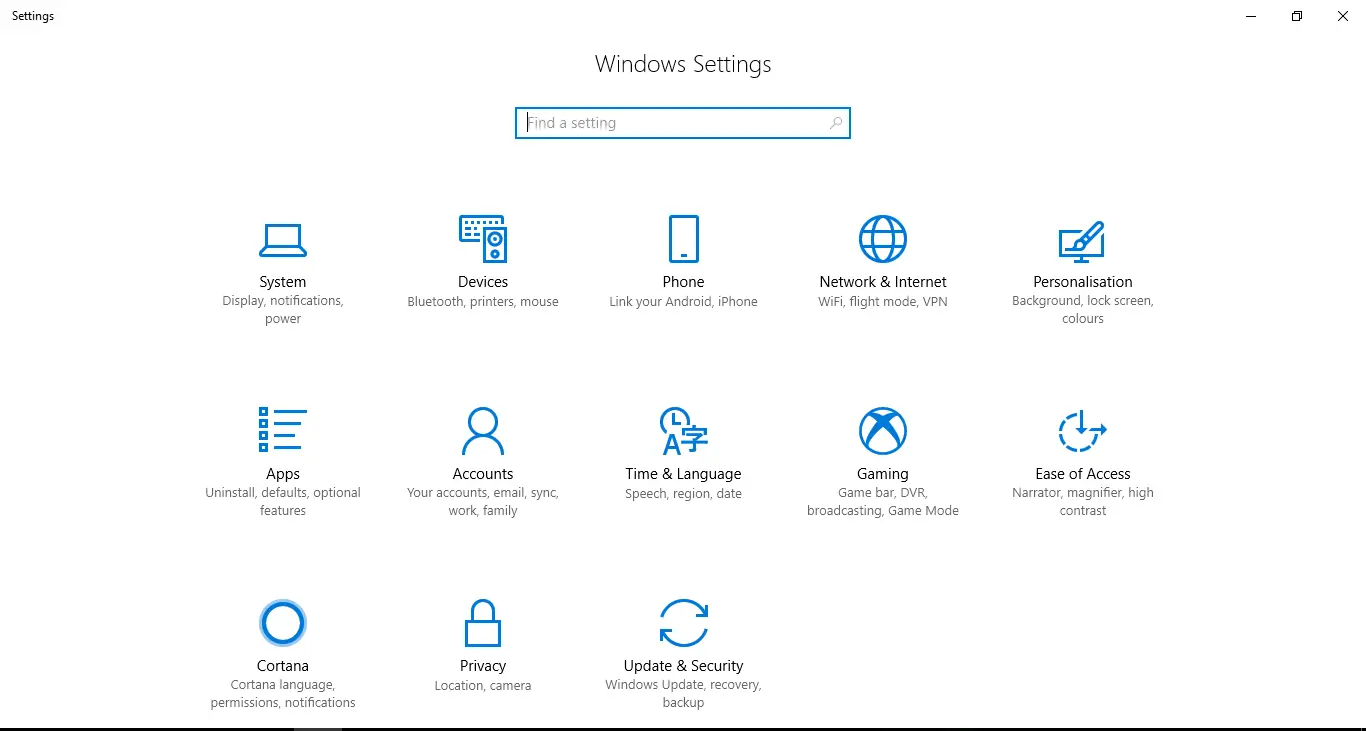
Windows10の問題に適用できない設定を修正する方法
一部のユーザーは報告します「設定」はWindowsでは機能しません中開ける或フリーズ/ハング後に「設定」メニューを開いた後、Microsoftは最新の更新でこの問題のパッチをいくつか提供していますが、一部のユーザー(更新されているかどうかに関係なく)でもこの問題が発生します。
設定は、次のようなすべての機能と主要な操作をパーソナライズおよび制御する簡単な方法を提供します。更新、プライバシー、アカウント、ネットワーク待つ!したがって、これは「設定」が開かなくなると、Windowsを更新できない可能性があることを意味します。これは恐ろしいことです。心配しないでください。この問題を解決するための5つの方法を提供し、ニーズに合った方法を選択します。
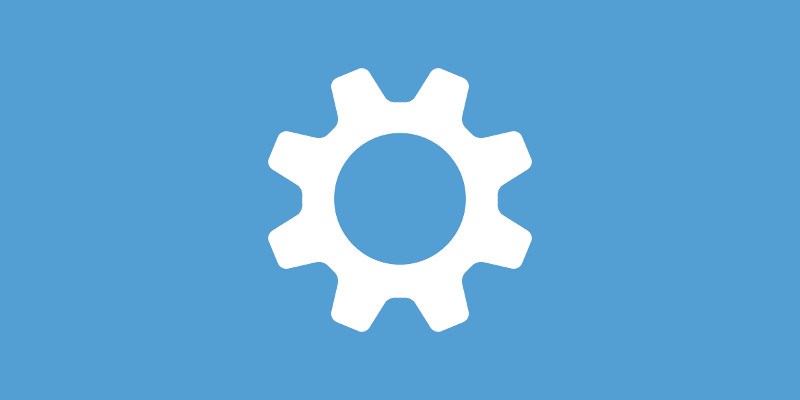
標準業務手順書
Windows 8、8.1、7からWindows 10に移行するユーザーは通常、設定を開くことができない状況に遭遇するため、一部の新しいシステムファイルが古いファイルと競合し、混乱を引き起こす可能性があります。Windows 10ユーザーは、次のXNUMXつの代替方法を使用してこの問題を解決できます。」コントロールパネル"和 "コマンド・プロンプト"(Windows Powershell)。
コントロールパネルは、Windowsに長い間存在していた設定の魅力の少ないバージョンであり、より多くの機能と操作があります。コマンドプロンプトは、Windows 10で最もユーザーフレンドリーでないアプリケーションですが、Windows10の設定の代替と見なすこともできます。
ただし、以前と同じように設定を復元することが確実な場合は、このガイドに従ってください。ただし、ソリューションにジャンプする前に、次の非標準の手順に従ってください。
回答:単純な再起動で奇跡が生じることがあるので、Windowsを再起動してください。
B.多くのWindowsユーザーは、設定を無効にできることを知らないため、設定を確認し、レジストリを使用して再度有効にします。レジストリの変更は高度な方法です。不明な場合は、この手順をスキップして、作成手順の前に予防策としてシステムの復元ポイントを作成できます。
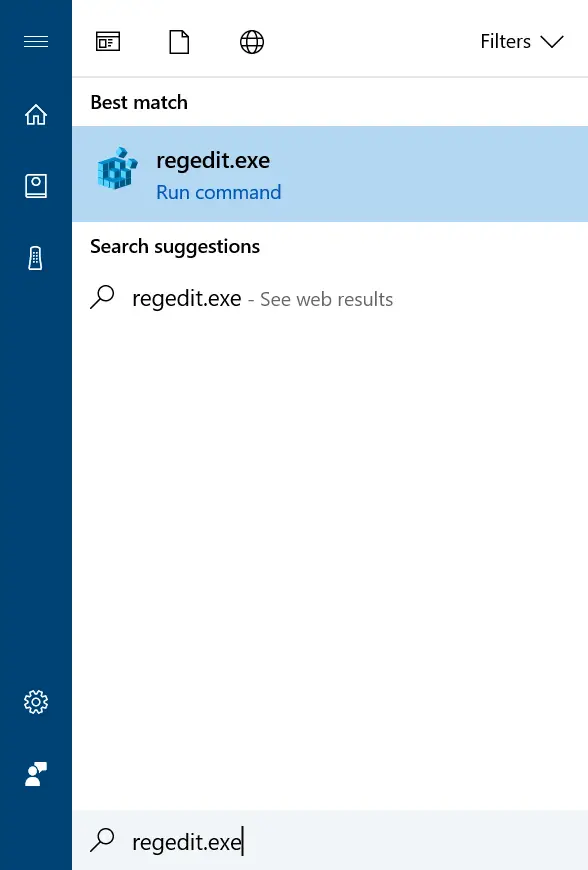
世代。パスインタスクバー内(Cortana)検索する" regedit.exeを "来てレジストリを開く、次に最初の結果をクリックするか、「Windows + R」を押して「regedit」と入力し、Enterキーを押します。
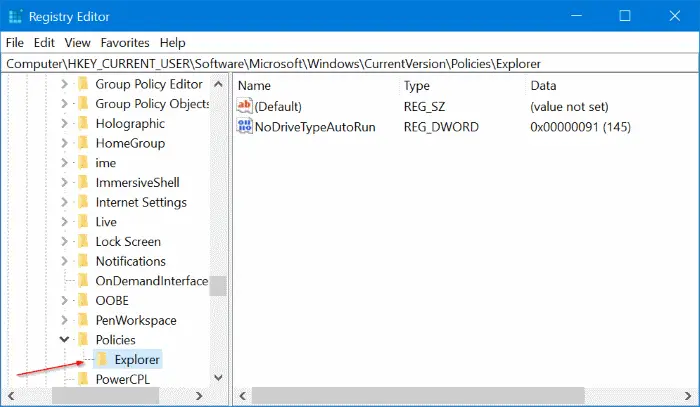
ii.レジストリエディタウィンドウが開きます。左側に、フォルダの長いリストが表示され、言及されたフォルダを見つけて、クリックして展開します-HKEY_CURRENT_USER ソフトウェアMicrosoftWindowsCurrentVersionストラテジーエクスプローラー。
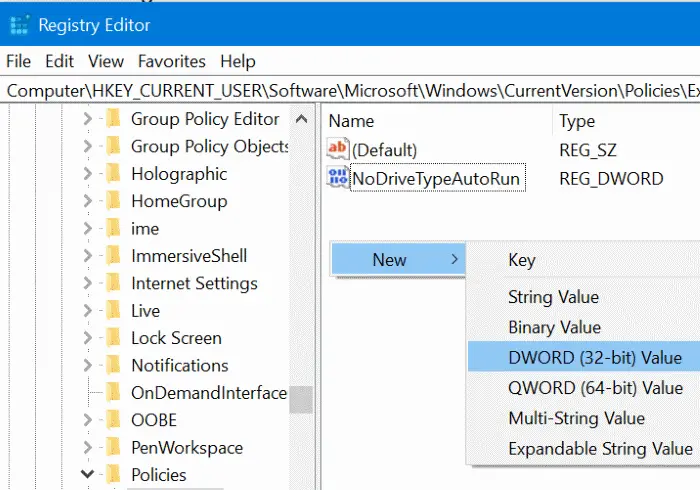
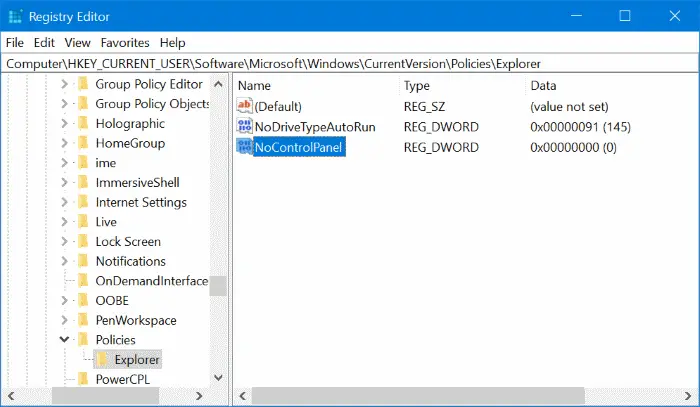
iii.Explorerフォルダーに到達したら、右側にNoControlPanelファイルが存在するかどうかを確認し、次の図に示すように空白の部分を右クリックして、[新規]を選択してクリックします。DWORD(32ビット)値。値の名前を「 NoControlPanel 「。
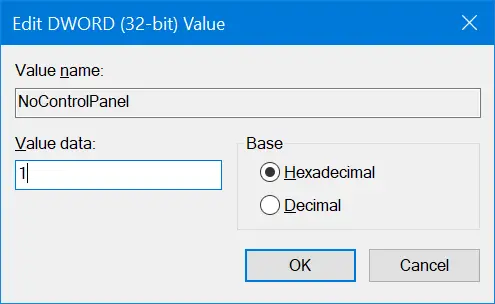
iv.新しいNoControlPanelファイルが作成されます。ファイルをダブルクリックして、値データを「」に設定します。 0 "に「設定/コントロールパネル」を有効にする"、ととして設定されそれらを無効にするには「1」。[OK]をクリックします。終了したら、「 ウィンドウズ+ I 「それでも設定が開かない場合は、ガイドを続けてください。
設定アプリを修正するためのアップデートをインストールします
Windowsは月にXNUMX回以上展開されますが、煩わしい場合もありますが、問題が解決する可能性があるため、更新を停止しないでください。この修正では、保留中の更新があるかどうかを確認してインストールします。設定が機能しない場合に更新をインストールする方法を知りたい場合は、上記の代替方法を使用します。
コマンドプロンプト:コマンドプロンプトを昇格モードで開きます(ヘルプについては、「Windowsアプリを再インストールする方法」を参照してください)。タイプ "
wuauclt.exe /updatenow 「そしてEnterキーを押します。他に何も起こらない場合は、複数回試してください。そうしないと、インストールする更新がない可能性があります。
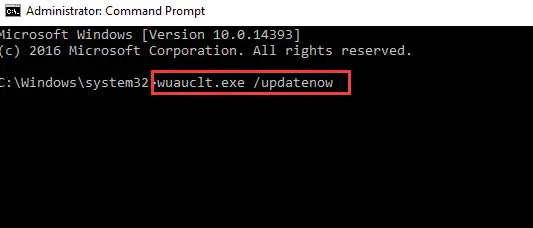
コントロールパネル:これは同じことを行う別の方法です。タスクバーで同じコンテンツを検索してコントロールパネルを開きます。右上隅で「更新」を検索し、「インストールされた更新を表示する「保留中のすべての更新をインストールします(存在する場合)。
Windowsトラブルシューティングを使用して、設定が機能しないエラーを修正します
Windowsが提供するトラブルシューティングを使用している場合は、非常に非効率的であると思われる可能性があり、この方法をスキップする可能性があります。さて、近年、Windowsのトラブルシューティングは、問題の検出だけでなく、問題の解決においても大幅に改善されています。トラブルシューティングを開始するには、コントロールパネルを開く必要があります。
コントロールパネルで「トラブルシューティング」を検索し、最初の結果をクリックします。[プログラム]セクションで、それをクリックしてトラブルシューティングを実行します。また、「システムとセキュリティ」の内容を確認してください。
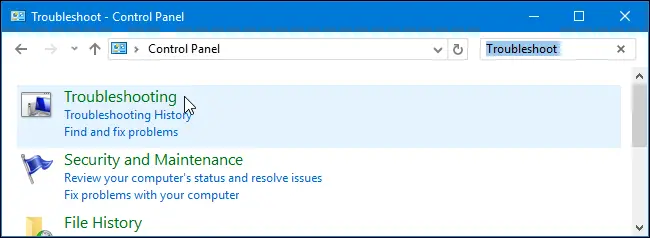
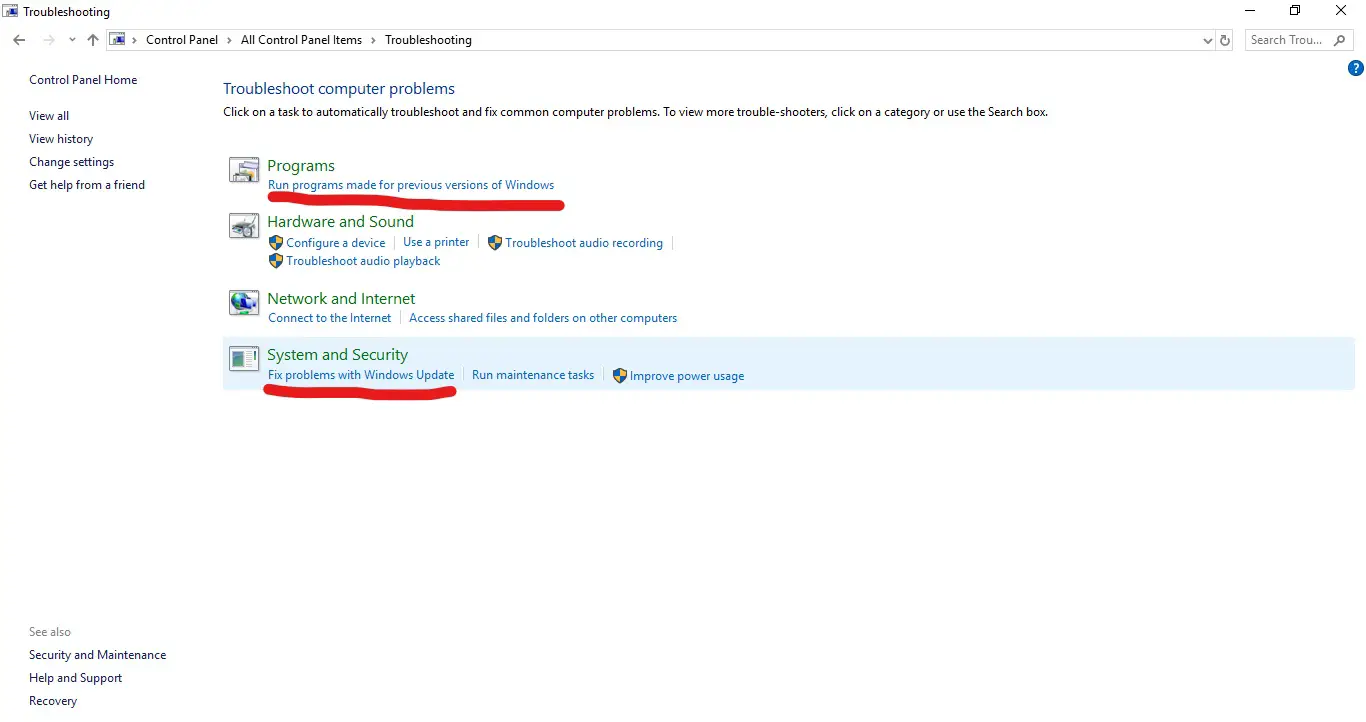
SFC / Scannowを使用して修正する
すべてのWindowsの問題は、コマンドプロンプトで解決できます。ここでは、Windowsの問題(破損したファイル/アプリケーションなど)をスキャンします。コマンド「 sfc / scannow "、これにより、破損したすべてのファイルがキャッシュされたファイルに置き換えられます。
1. タスクバーで「コマンドプロンプト」を検索するか、「Windowsキー+ R」を押して「cmd」を検索し、「コマンドプロンプト」を開きます。**注:このコマンドを機能させるには、管理者モードでコマンドプロンプトを開いてください。**
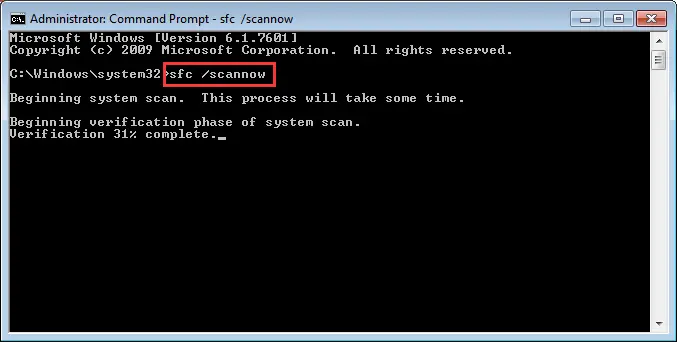
2. コマンドプロンプトで 入力またはコピーして貼り付けてください」 sfc / scannow 「。スキャンが完了するのを待ちます。設定アプリを開いて、問題が解決したかどうかを確認します。解決されていない場合は、続行してください。
Windowsアプリを再インストールする
この方法では、「設定」アプリケーションを再インストールしますが、catchは使用するコマンドであり、その動作方法はすべてのWindowsアプリケーションを再インストールすることであり、その過程で重要なデータが失われることはありません。このために、コマンドプロンプト/ WindowsPowershellを使用します。
1.タスクバーでコマンドプロンプトを検索して管理者モードでコマンドプロンプトを開き、最初の結果を右クリックして[管理者として実行]をクリックするか、[スタート]ボタンを直接マウスで右クリックします。 、[コマンドプロンプト(管理者)]をクリックします。 。

2.コマンドプロンプトウィンドウが開きます。このコマンドをコピーして、「 Get-AppXPackage | Foreach {Add-AppxPackage -DisableDevelopmentMode-Register "$($_。InstallLocation)AppXManifest.xml"} "、引用符をXNUMX回減算します。Enterキーを押してインストールを開始します。完了後にコンピュータを再起動します。それでも設定を使用できない場合は、次の方法に進んでください。
結論
この問題を解決するには、「システムリセット」、「新しい管理者アカウントの作成」などの他の方法がありますが、これらXNUMXつの方法は広範かつ高度であり、データが失われる可能性があるため、見逃されていました。上記の解決策は間違いなく解決できますWindowsで設定がオンにならない。また、サードパーティのアプリケーションは不要であるため省略しました。




