ラップトップ是デスクトップコンピューターの理想的なポータブル代替品。スマートフォンは近くにあるかもしれませんが、それでもワークステーションとして使用できるスタイリッシュで薄くて高性能なラップトップと競合することはできません。 ノートブックコンピュータには、生産性を高めるためにすべてのコンポーネントがコンパクトな形式で含まれています。キーボードのキーが少なくなり、XNUMXつのキーに割り当てられる機能が増えるため、コンパクトさと携帯性が向上します。普通のマウスはタッチパッド/タッチパッド代わりに。タッチパッドが正常に機能しなくなる前に、タッチパッドを使用するのは楽しいことです。

このコンパクトさは、いくらかの繊細さをもたらします。デスクトップコンピュータと比較して、ラップトップコンピュータは損傷を受けやすいです。ラップトップユーザーも他の問題に直面しています。この記事では、そのような問題のXNUMXつについて説明します。で「トラックパッドが機能していません」問題。これは非常に一般的な問題であり、Lenovoユーザーによく見られます。したがって、ここでのトピックはタッチパッドはLenovoラップトップでは機能しません。私はあなたに提供しますこの問題の解決策。
タッチパッドは、LenovoノートパソコンのIdeapad、Yogaには適していません
レノボ是ノートブックコンピュータ業界有名なブランド。レノボは長い間取り除いてきましたIBMの影。彼らのThinkPadラップトップは、あらゆる場所の歩行者や旅行者にとってビジネスの必需品になっています。彼らの傑出したAccuTypeキーボードノートパソコンのキーの設定を手伝ってください槃経験基準、最近一石二鳥ラップトップこのリリースは、Lenovoのイノベーション機能が限界を超えたことを示しています。これらはすべて、Lenovoに豊かなブランド価値を提供します。そのため、Lenovoユーザーの数は急速に増加しています。

ますます多くの人々がLenovoラップトップを使用するにつれて、ますます多くの人々が遭遇しましたタッチパッドが機能しない問題。このエラーが発生すると、タッチパッド/タッチパッドが応答を停止し、そして、カーソルを動かすことは、岩を動かすことと同じくらい難しいようです。次に、通常のマウスを使用することが唯一の選択肢になります。ただし、タッチパッドに慣れているユーザーは、通常のマウスに簡単に切り替えることはできません。そのため、この問題を解決する必要があります。修正を進める前に、この問題の原因を簡単に見てみましょう。
Lenovoラップトップのタッチパッドが機能しない理由
ここに大きな理由はありません。タッチパッドは通常、機能を停止します。人々は誤ってそれを無効にしました。たとえば、タッチパッドを無効にするためのいくつかのキーの組み合わせがありますFn+F8、Fn+F4待って。これらのキーの組み合わせが誤って押された場合、タッチパッドは無効になります。タッチパッドが正しく機能しないその他の一般的な理由は次のとおりです。破損または古いデバイスドライバー、問題のあるソフトウェア、ウイルス或いくつかのハードウェアの問題。上記のいずれかの状況が原因である場合は、ハードウェアのいくつかの問題を除いて、自分で問題を解決できます。この問題をさらに解決しましょう。

Lenovoでタッチパッドが機能しない問題を解決する3つの方法
あなたが最初にすべきことは、タッチパッドが機能しなくなったとき、あなたはそれをしたに違いないと思いますラップトップの作業を再開します。多くのラップトップの問題では、これが最も単純で最も明白な解決策です。
また、この問題を解決する可能性があります。その後も問題が解決しない場合は、下に移動してこれらの方法を適用してください。正しくフォローするそれぞれの方法にはステップバイステップガイド。最終的には、タッチパッドが機能するようになります。
この方法は、Ideapad、Yoga、G50、およびその他すべてのLenovoラップトップのタッチパッドの問題を解決します。
1.タッチパッドを有効にします
他の誰かがラップトップのタッチパッドを無効にしたか、誤って無効にした可能性があります。この場合、タッチパッドを有効にする必要があります。以下の手順に従ってください。
ステップ1:まず、同時に押します Windowsロゴ と R トリガーするためのキー " 走る" ダイアログボックス。初期化タイプ " コントロール "、次に押す 入力します。 その後開きますコントロールパネル。
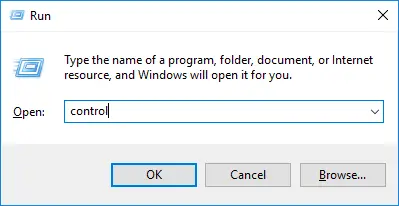
ステップ2: で 该コントロールパネルで、 検索して開く ねずみ。
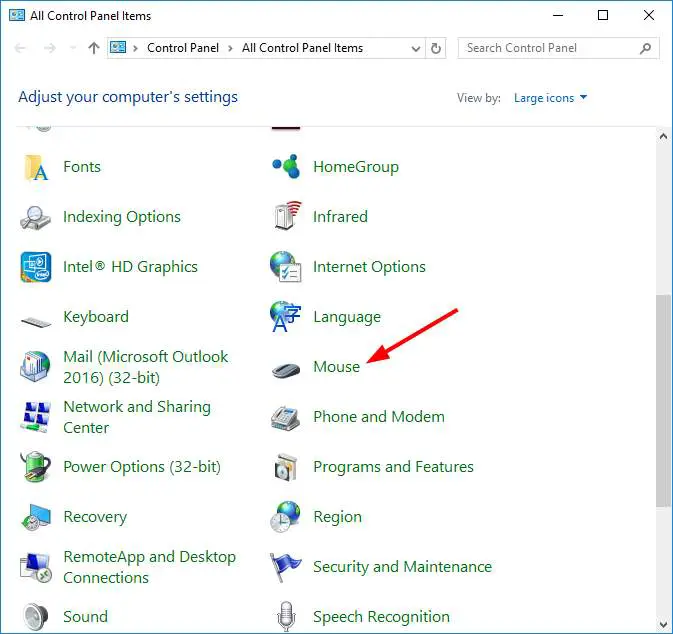
ステップ3: でマウスのプロパティ」ウィンドウ、に切り替えます 最後のラベル。
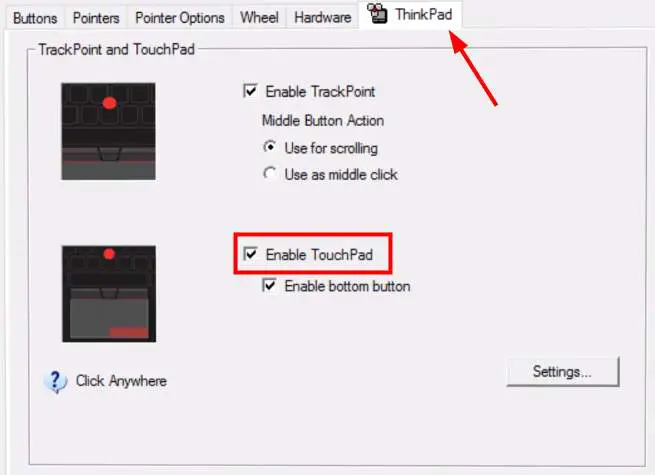
注: タッチパッドを使用している場合、通常、最後のタブはタッチパッドの構成に使用され、その名前はラップトップのモデルによって異なります。
ステップ4: 今、ただ見つけてください有効 タッチパッド的 スイッチ(チェックボックスまたはボタン) できます 。
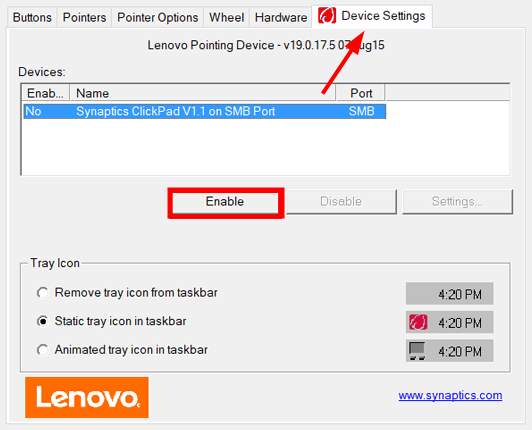
このようにして、ラップトップのタッチパッドをいつでも有効または無効にできます。
2.ドライバーを更新または修復して、Lenovoラップトップタッチパッドを有効にします
タッチパッドの異常な機能の最も一般的な原因は、デバイスドライバの古くなったり損傷したりすることです。デバイスマネージャーを使用してドライバーを自分で更新するか、サードパーティアプリケーション(DriverEasyやDriverTalentなど)にタスクを完了させることができます。XNUMXつの方法を説明します。次の手順に従ってください。
(I)デバイスマネージャーを使用する
ステップ1: まず第一に、 検索ボックス内入る デバイスマネージャ、次に開きます デバイスマネージャ。
ステップ2: 今すぐ見つけて マウスおよびその他のポインティングデバイス。
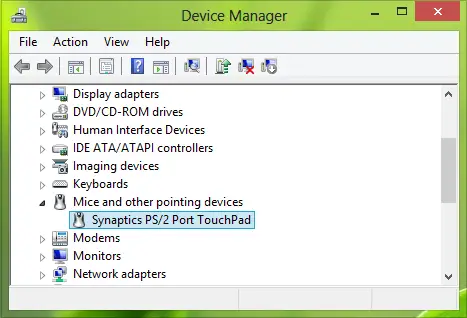
ステップ3: ここで、Lenovoタッチパッドデバイスを見つけて右クリックし、を選択します ドライバソフトウェアを更新する。
ステップ4: 次に、をクリックします コンピューターを参照してドライバーソフトウェアを探す。
ステップ5:選ぶ"コンピューター上のデバイスドライバーのリストから取得させてください選ぶ" 、次に[From]をクリックします ディスクのインストール」 ボタン。
ステップ6: 最後に、適切なものを選択しますタッチパッドドライバーバージョンそしてインストール。
(ii)サードパーティのソフトウェアを使用する
ステップ1: 下載そしてインストール良いドライバー修復ソフトウェア。使用をお勧めしますドライバーイージー或ドライバータレント。
ステップ2:Driver Easyを使用する場合は、実行してください ドライバーイージー そしてクリック 今スキャンして ボタン。 その後、ドライバーイージーコンピューターがスキャンされ、問題のあるドライバーが検出されます。次に、をクリックします タッチパッドの横の" 更新」このデバイスの最新で信頼性の高いドライバーをダウンロードするためのボタン。
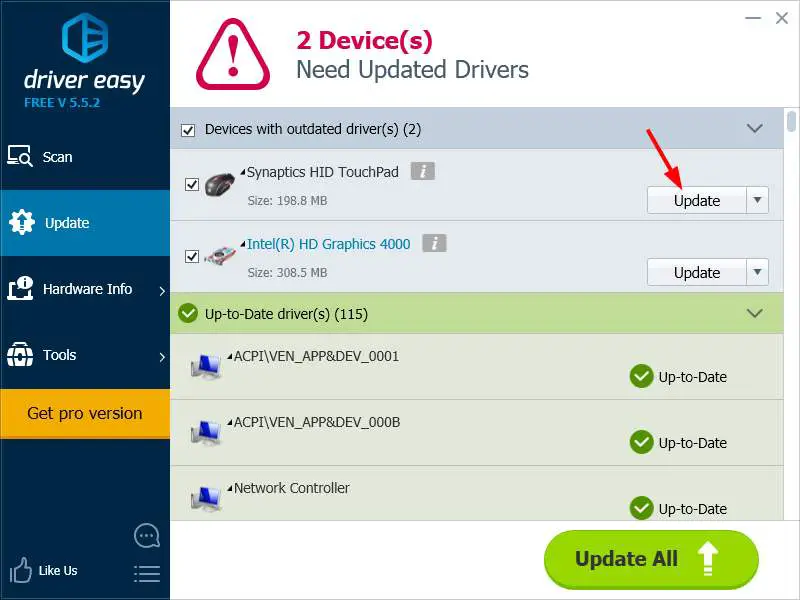
または
ステップ2:Driver Talentを使用している場合は、実行してくださいドライバータレントそしてクリック"走査"数秒以内に古い、破損した、または破損したタッチパッドドライバーを特定するため。次に、[安定したドライバー]タブの[更新]をクリックして、Windows10用の正しいタッチパッドドライバーを数分でダウンロードしてインストールします。
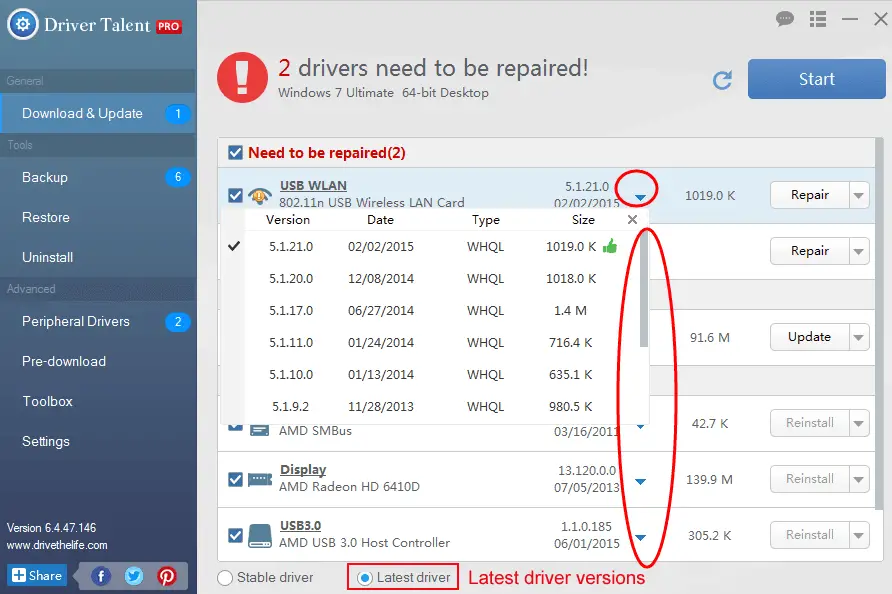
ステップ3: 再起動ラップトップ
このようにして、デバイスドライバーを更新して、すべてのデバイスの機能を向上させることができます。
3.ハードウェアを修理します
上記の方法で問題が解決しない場合は、問題がハードウェアに関連している可能性があります。したがって、タッチパッドを使用する前に、法人が修正する必要があります。できるだけ早く近くのLenovoサービスセンターにアクセスすることを強くお勧めします。彼らは喜んであなたを助けてくれます。また、技術者に電話して訪問し、ラップトップを確認するように依頼することもできます。あなたは今、いくつかの問題を解決するために専門家の助けを必要としています。これはLenovoカスタマーサービス無料で電話: 1800 3000。

結論
最近、問題のあるタッチパッドが一般的な状況になっています。これらは、Lenovoラップトップでタッチパッドが正しく機能しないという問題を解決するための最良の方法です。それでも問題が解決しない場合は、引き続きアクセスできますレノボ官方サポートフォーラム。ご不明な点、ご質問、ご提案がございましたら、お気軽に「コメント"パート進行中評論。私があなたが直面している問題を解決するのを手伝うことができることを願っています。みなさん、良い一日を!

![iPhoneのAT&Tメールが正しく機能しない[解決済み] iPhoneのAT&Tメールが正しく機能しない[解決済み]](https://infoacetech.net/wp-content/uploads/2021/06/5811-photo-1616531770192-6eaea74c2456-150x150.jpg)
![[解決済み] BluestacksがWindows初期化エラーでスタックする [解決済み] BluestacksがWindows初期化エラーでスタックする](https://infoacetech.net/wp-content/uploads/2021/11/7919-images1ttyy7-150x150.jpg)
![リモート デスクトップがリモート コンピューターに接続できない [解決済み] リモート デスクトップがリモート コンピューターに接続できない [解決済み]](https://infoacetech.net/wp-content/uploads/2022/08/9579-01_remote_desktop_cant_connect_to_the_remote_computer_error-150x150.png)
![エンジンの実行には DX11 機能レベル 10.0 が必要 [解決済み] エンジンの実行には DX11 機能レベル 10.0 が必要 [解決済み]](https://infoacetech.net/wp-content/uploads/2022/08/9707-Run-Dialogue-Box-150x150.png)




