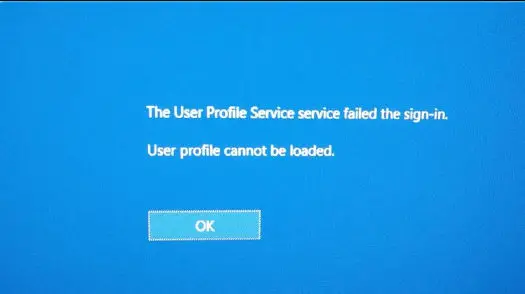
ユーザープロファイルとは何ですか?
ユーザープロファイルは、ユーザーに関連付けられた設定と情報のコレクションを表します。これは、ユーザーのIDのデジタル表現として定義され、特性をユーザーに関連付けるのに役立ちます。ユーザープロファイルには、システム要件、一般データ、制限、アプリケーション設定などの属性に関する情報が格納されます。
プロファイルの可視性、色のテーマ、優先言語、日付形式など、システム内の特定の機能の用語を指定するのに役立ちます。選択に応じて、ユーザープロファイルを作成、変更、および削除できます。
ユーザープロファイルサービスのログイン失敗エラーの原因は何ですか?
これらは、このエラーがWindows 10PCで発生する多くの理由です。
考えられる理由は次のとおりです-
- ディレクトリC:/ Users /(ユーザー名)のユーザープロファイルが、正しい手順に従わずに手動で削除されました。構成ファイルを手動で削除した後も、セキュリティ識別子(SID)は存在し、オペレーティングシステムは、存在しない構成ファイルパスを使用して構成ファイルを読み込もうとします。これが、構成ファイルをロードできない理由です。
- ユーザープロファイルは、正しい手順なしで手動で名前が変更されます。これにより、プロファイルが破損します。
- ユーザープロファイルがバックアップ状態になったときに問題が発生しました。
- 破損したユーザープロファイル
- 承認時に、スキャンを実行してユーザープロファイルをブロックするウイルス対策ファイルもエラーを引き起こす可能性があります。
User Profile Serviceのログイン失敗エラーを解決するにはどうすればよいですか?
ここでは、User ProfileServiceのログイン失敗エラーを解決するための最良の方法を紹介します。
注:これらの方法を試す前に、PCを再起動してください
1.セーフモードに入る
セーフモードでは、最小限の数のドライバーとサービスがコンピューターに読み込まれます。Windowsを正しくロードできない場合、セーフモードで問題は発生しません。
さて、これがセーフモードを開始する方法です。
- コンピュータの電源がオフになっていることを確認してください
- 次に、電源ボタンを押してPCの電源を入れ、電源を切るまで押し続けます。
- 「自動的に修復する準備ができました」と表示されるまで、2〜3回繰り返します。
- WindowsにPCを診断させます
- 次に、[トラブルシューティング]をクリックし、[詳細オプション]をクリックします
- 次に、[開始]設定をクリックして続行します。
- [再起動]をクリックし、キーボードの4を押してセーフモードで読み込みます。
これで、セーフモードで読み込むとエラーが解決する場合があり、プロファイルに読み込むことができます。
2.破損したユーザーアカウントのユーザープロファイルを削除します
この方法は、破損した構成ファイルを削除して、デフォルトの構成ファイルに置き換える試みです。
注: ユーザーは破損したプロファイルのデータを失います
管理者アカウントをお持ちでない場合は、以下を行ってください。
- セーフモードで起動し、組み込みの管理者を有効にしてから、破損した構成ファイルを終了して、管理者にログインします。
どちらか
起動時にコマンドプロンプトを開き、組み込みの管理者を有効にしてから、再起動して管理者にログインします。
- これ以降、管理者プロファイルで失いたくないものはすべて、破損したプロファイルのC:/ Users /(username)ディレクトリから別の場所にバックアップしました。次に、フォルダを削除します。
- 次に、「Windows + R」を押して「」を開きます。走る"ダイアログボックスと「 regeditを 「」をクリックし、「決定する「。
- これにより、場所を見つける必要があるレジストリエディタに移動します。
HKEY_LOCAL_MACHINESOFTWAREMicrosoftWindowsNTCurrentVersionProfileList
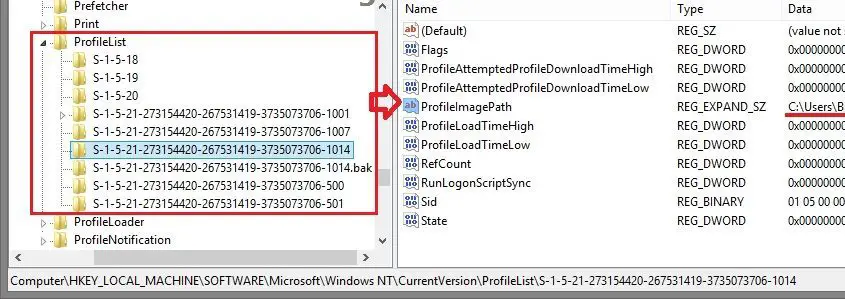
- 次に、「プロファイル」リスト(通常は.bak拡張子付き)でSIDキーを見つけて表示しますプロフィール画像パスユーザープロファイルエラーのある同じユーザーアカウント名(例:B)と同じかどうかを確認するための値。
- そうでない場合は、SIDキーの検索を続けます。
- それを見つけたら、SIDキー(例:…-1014.bak)を右クリックして押したまま、削除します。
- [はい]をクリックして、SIDキーの削除を確認します。
- 同じ番号で拡張子が.bakでないSIDキーが複数ある場合は、それらをすべて削除します。
![]()
- 削除後、レジストリエディタを閉じます。
- 次に、影響を受けるユーザープロファイルにログインできるかどうかを確認します。
- そうである場合は、すべてのバックアップファイルをユーザープロファイルに再度コピーします。
このメソッドは、影響を受けるユーザープロファイルを新しいユーザープロファイルに置き換え、ユーザープロファイルにアクセスできるようにします。
3.代替方法
- 「Windows + R」を押して「走る"ダイアログボックスと「 regedit」そして[OK]を押します
- レジストリエディタを開いた後、彼の場所を取得します
HKEY_LOCAL_MACHINESOFTWAREMicrosoftWindowsNTCurrentVersionProfileList;
- 次に、ProfileImagePathパラメーターを調べてユーザープロファイルを決定します。
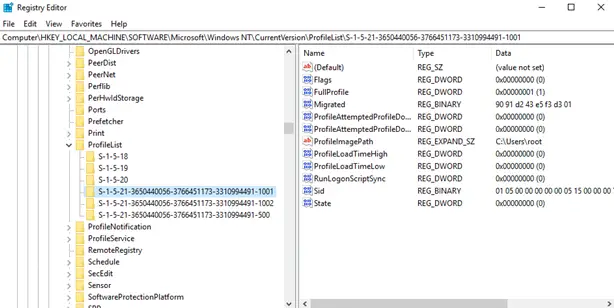
- ユーザー構成ファイルが見つかり、レジストリキーの名前が.bakで終わっていない場合、DWORD32ビットパラメータ都道府県 と 参照カウント価値の変化 の 0(存在しない場合は、手動で作成してください)
- プロファイルツリーにXNUMXつの同一のレジストリエントリがあると仮定して、それらから拡張子.bakを削除するか、メインセクションを参照してください。
- パラメータがに設定されていることを確認します0。
この操作が機能しない場合は、新しいプロファイルを作成し、そのプロファイルデータをコピーします。
結論
これらは修正ですユーザープロファイルサービスが失敗しましたWindows 10PCの場合のログイン間違い可能な方法。エラーを修正する手順を明確に理解して実装していただければ幸いです。
問題が解決しない場合、または手順の理解や実行に問題がある場合は、以下にコメントしてください。




