ユーザーはSteamネットワークを使用して、興味深いマルチプレイヤーゲームをプレイしたり、他のプレイヤーとやり取りしたりします。Steamネットワークゲームは素晴らしいです! ただし、Steamネットワークユーザーが特定のエラーの出現に悩まされることがあります。この記事では、そのような問題のXNUMXつについて説明し、「Steamネットワークに接続できません」間違い。
説明するために、問題に関するすべての重要な情報をお伝えしますSteamネットワークに接続できない問題を解決する方法。

はじめに:Steamネットワークの問題に接続できません
まず第一に、Steam 沿ってバルブ株式会社開発されたデジタル配信プラットフォーム、デジタル著作権管理(DRM)、マルチプレイヤーゲーム、ビデオストリーミング、ソーシャルネットワークサービスを提供します。これは、世界で最も急速に成長しているインターネットコミュニティのXNUMXつです。最良の部分は、それが誇大広告のすべてのオンスの価値があるということです。私はあなたがすでにこれを知っていると思います。Steamネットワークユーザーは通常、特定のSteamエラーに悩まされています。
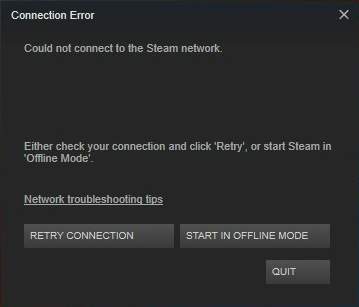
Steamネットワークに接続できないことは、ユーザーが見たくない一般的なSteamエラーです。この質問には、次のようなメッセージが添付されています。
Steamネットワークに接続できません
または
Steam-エラー
Steamネットワークに接続できません
これは、インターネット接続またはSteamネットワークの問題が原因である可能性があります。または
SteamはSteamサーバーに接続できません。
このエラーは通常、ユーザーがSteamアカウントにログインしようとしたときに発生します。この問題が発生した後、すべてが正常であっても、プログラムを正常に使用することはできません。
このエラーの原因
この問題の最も一般的な理由は、損傷した、または互換性のないネットワークドライバー、乱雑なインターネットプロトコル、またはSteamクライアントのエラーです。ただし、この問題を解決しようとする場合、原因は必要ありません。最適な解決策が見つかるまで、解決策を試し続けることができるからです。したがって、このソリューションを引き続き使用できます。
解決方法:Steamネットワークの問題に接続できません
有4個試行、テスト、正確解決Steamネットワークに接続できないという問題を解決するため。これらの方法とそれらステップバイステップのチュートリアル統合。正しい手順に従って、問題を解決してください。
1.Steamのインターネットプロトコルを変更する
蒸気は通常呼ばれますUDPインターネットプロトコル データを転送します。に変更した場合 TCP、「Steamネットワークに接続できません」エラーの解決に役立つ場合があります。問題を解決するには、以下の手順に従ってください。
ステップ1: 右クリック デスクトップ上的 Steamショートカットそして選択 属性。
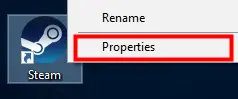
注: デスクトップにSteamショートカットがない場合は、インストーラーの場所に移動します。今すぐ右クリック Steam実行可能ファイル (Steam.exe)そして選択 ショートカットを作成する。次に、右クリックしますSteamショートカットそして選択属性。
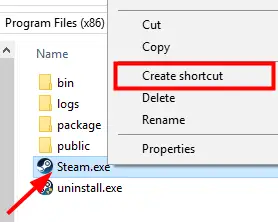
ステップ2:スチームショートカットのプロパティウィンドウで、次のように入力します目的 テキストボックスと追加– TCP 最終的には。
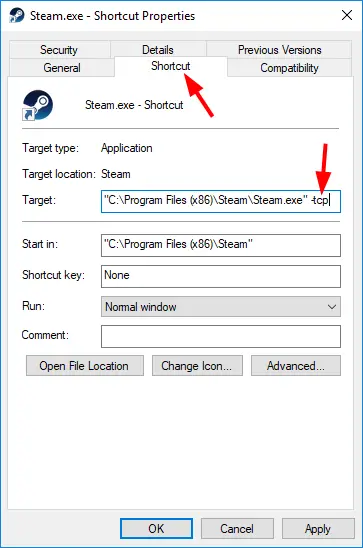
ステップ3: 最後に、「申し込み"そして 「OK」をクリックします 変更を保存します。
ステップ4:ダブルクリックSteamショートカットSteamを起動し、問題が解決するかどうかを確認します。
これで問題を解決できます。それでも問題が解決しない場合は、次の方法を試してください。
2.コマンドプロンプトを使用して、ネットワークのトラブルシューティングを行います
一部のネットワーク設定をリセットしてみてください。これにより、コンピューターの「Steamネットワークに接続できません」の問題が解決する場合があります。
注: Steam接続エラーが発生した場合、再確認する必要がありますインターネット接続州。コンピューターがインターネットに正しく接続されているかどうか、およびネットワークハードウェア(ネットワークアダプター、ルーター、モデムなど)が正常に機能しているかどうかを確認します。最近ネットワークの構成を変更した場合は、元に戻すことをお勧めします。
問題を解決するには、以下の手順に従ってください。
ステップ1: 按 キーボード上Windows キーを押して入力しますCMD。結果として右クリック" コマンド・プロンプト" そして選択 "管理者として実行"。
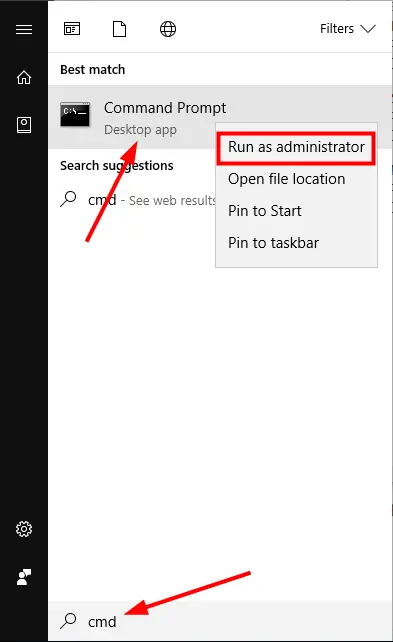
ステップ2:[コマンドプロンプト]ウィンドウで、次のように入力しますコマンドライン、そして 各行を入力した後、キーボードを押しますキーを入力してください:
- ipconfig / release
- ipconfig / all
- ipconfig/flushdns
- ipconfig / update
- netsh int ip set dns
- netshwinsockリセット
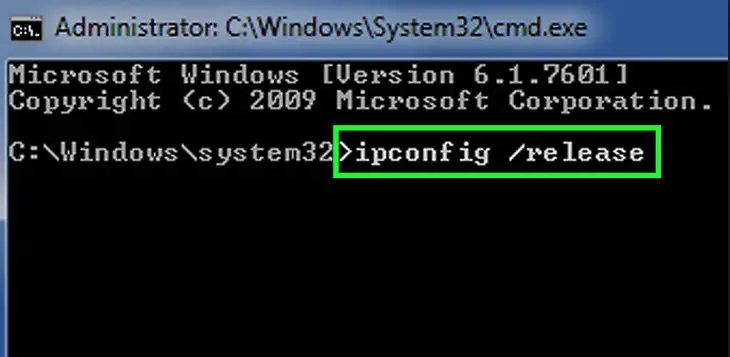
ステップ3: 再起動コンピューター。Steamを起動し、問題が解消されるかどうかを確認します。
これで問題が解決するはずです。ただし、それでも問題が解決しない場合は、次の方法を試してください。
3. DriverEasyを使用してネットワークドライバーを更新します
この問題の最も一般的な原因は、ネットワークドライバの古くなったり破損したりすることです。サードパーティのソフトウェアを使用せずに、ドライバを手動で更新することもできます。ただし、プロセスが簡略化されるため、DriverEasyの使用をお勧めします。問題を解決するには、以下の手順に従ってください。
ステップ1: コンピューターで下載そしてインストール ドライバーイージー。
ステップ2: 起動Driver Easy、次にクリック 今スキャンして ボタン。次に、Driver Easyがコンピューターを診断し、問題のあるドライバーを検出します。
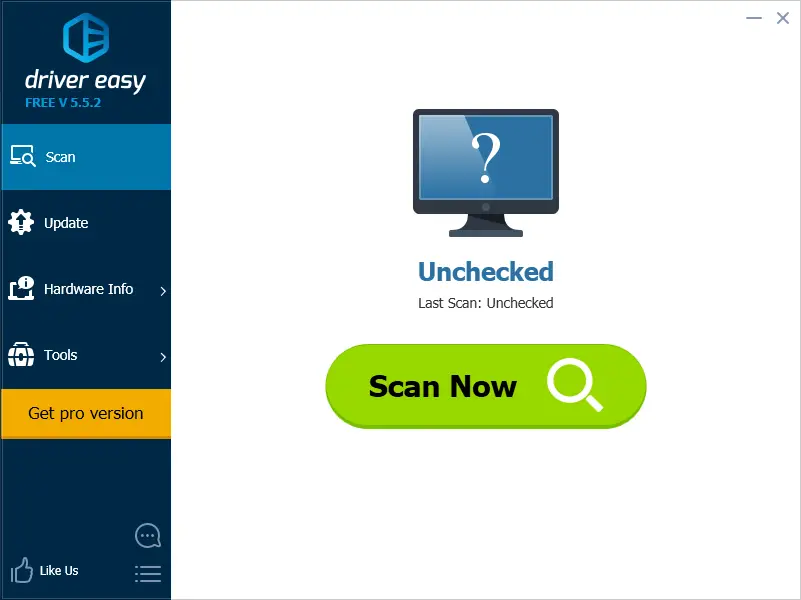
ステップ3: クリック ラベルの付いたネットワークドライバーの横的 更新正しいバージョンのドライバーを自動的にダウンロードするためのボタン。
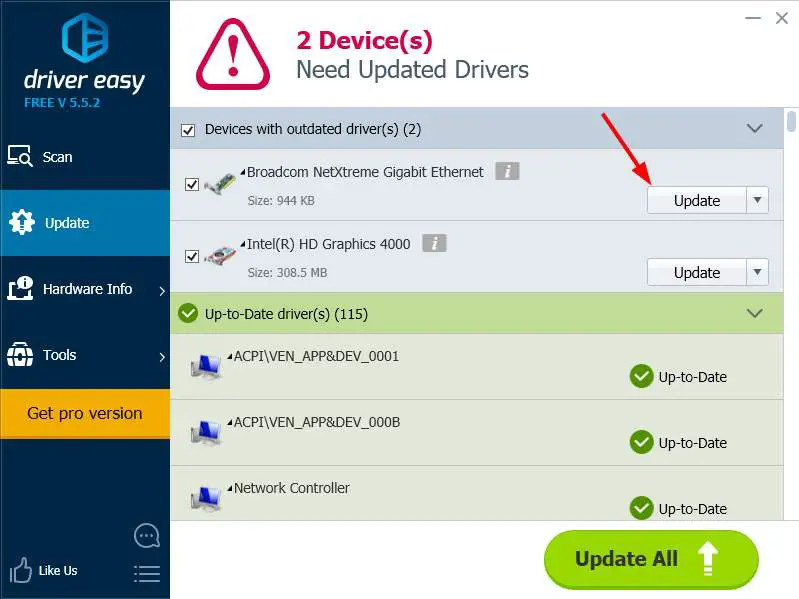
ステップ4:ドライバーを更新した後、再起動パソコン。Steamを起動し、問題が解決するかどうかを確認します。
これは、問題を解決するための最も効果的な方法です。それでも問題が発生する場合は、最終的な解決策を試してください。
4.Steamクライアントを再インストールします
これが最終的な解決策です。問題を解決するには、以下の手順に従ってください。
注: Steamクライアントを使用してゲームやアプリケーションをダウンロードする場合は、それらをバックアップする必要があります。次に、Steamがインストールされている場所に移動します。名前の付いたものを探すSteamapps フォルダ、 そして、そのすべてのコンテンツをSteamディレクトリから安全な場所に移動します。
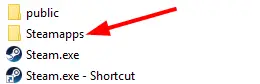
ステップ1:同時に按Windows + Rキー訪問するには"走る"ダイアログボックス。初期化タイプコントロールパネルその後、Enterキーを押します。
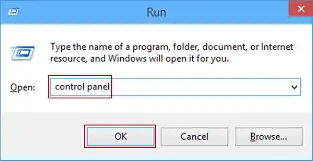
ステップ2:コントロールパネルで、をクリックします プログラムと機能」。
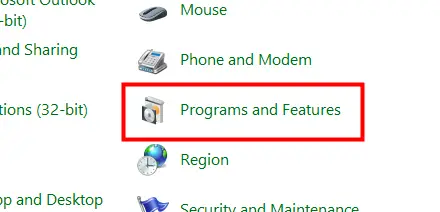
ステップ3:プログラムのリストから、右クリックします Steam そして選択 アンインストール。
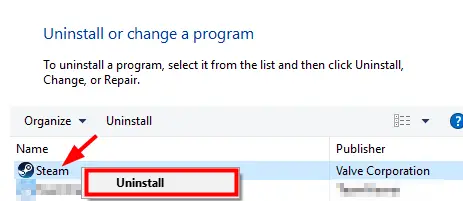
ステップ4:最後に、をクリックしますアンインストール。
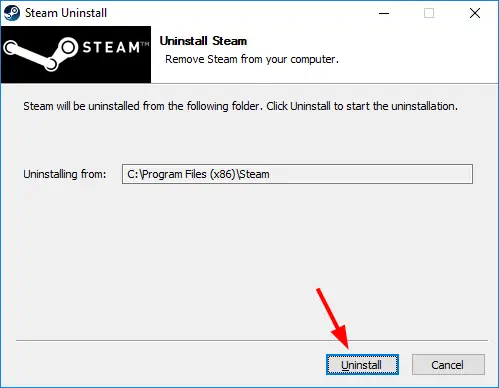
ステップ5:现在下載Steamの最新バージョンをインストールします。
ステップ6:將Steamappsバックアップフォルダはその場所に移動されます。Steamを起動し、エラーが消えるかどうかを確認します。
結論
これらは修理"Steamネットワークに接続できません」疑わしいXNUMXつのソリューション。詳細については、次のWebサイトをご覧ください。Steamコミュニティフォーラム。ご不明な点、ご質問、ご提案がございましたら、お気軽に「コメント"セクション。





