Windowsには音がありません。タスクバーのサウンドアイコンには常に音があります。赤X。
表示エラーサウンドアイコンの上にカーソルを移動しようとしたときオーディオ出力デバイスがインストールされていませんまたは、デバイスが再生されていません。まあ、心配しないでください。
これは、WindowsPCの多くのユーザーが遭遇する一般的なエラーです。
この記事では、Windows 10、8、および7の「オーディオ出力デバイスがインストールされていません」エラーの修正を支援します。
注:このエラーは、Acer、Lenovo、HP、Asus、およびDellラップトップユーザーの間で特に一般的です。
はじめましょう。
音声出力デバイスがインストールされていないというエラーを修正する方法
これは、「オーディオ出力デバイスがインストールされていない」問題を解決するための圧縮ソリューションのリストです。
解決策1:解決策XNUMX:デバイスマネージャを使用して修復する
デバイスマネージャーは、Windows 10/8/7の「オーディオ出力デバイスがインストールされていません」エラーなど、多くの一般的なコンピューターの問題を解決するのに役立つツールです。
サウンドカードまたはサウンドカードを通常の機能に戻す手順は次のとおりです。
ステップ1:WindowsキーとRキーを押してから、「実行」ダイアログでdevmgmt.mcsと入力しますデバイスマネージャを開きます。
ステップ2:[サウンド、ビデオ、およびゲームコントローラー]カテゴリまで下にスクロールし、展開してオーディオデバイスを見つけます。
「サウンド、ビデオ、およびゲームコントローラ」カテゴリが見つからない場合は、以下の手順に従ってください。
- パネル上部の「アクション」を選択するか、空白部分をクリックして、「アクション」をクリックします。
- 「レガシーハードウェアの追加」を選択します。
- [ハードウェアの追加ウィザード]ウィンドウが表示されたら、[次へ]をクリックします。
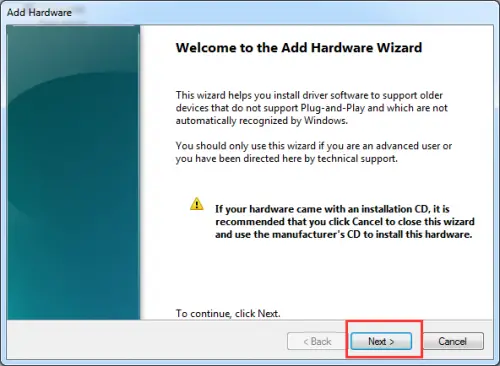
- 「ハードウェアの自動検索とインストール」を選択し、「次へ」をクリックします。
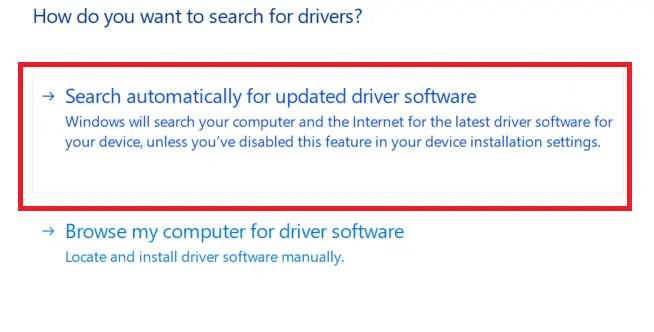
- [サウンド、ビデオ、およびゲームコントローラー]オプションまで下にスクロールします。
- [次へ]を選択してクリックします。
- 正確なサウンドカードを選択して、[次へ]をクリックします。
- 「次へ」をクリックしてオーディオドライバをインストールします。
ステップ3:オーディオデバイスを右クリックして、[有効にする]を選択します
ステップ4:オーディオの問題が解決したかどうかを確認します。問題が解決しない場合は、[アンインストール]を選択してオーディオドライバを削除してください。 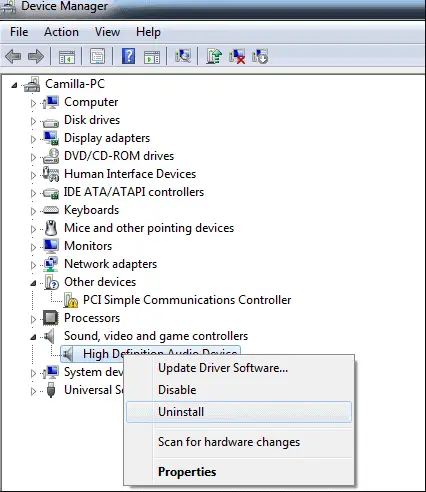
ステップ5: 変更を保存するには、コンピューターを再起動する必要があります。そうすると、Windowsがオーディオドライバーを自動的にロードします。
解決策2:サウンドドライバを更新して、「オーディオ出力デバイスがインストールされていません」エラーを修正しました
ほとんどの場合、「オーディオ出力デバイスがインストールされていません」というエラーは、サウンドドライバが古くなっている、破損している、破損している、または欠落していることが原因です。最新のWindowsサウンドカードドライバをダウンロードしてインストールします。
DriverTalentなどのプロのドライバー更新ユーティリティを使用します。サウンドドライバーは簡単かつ迅速に更新でき、ドライバーを更新するための最も安全で最速の方法と考えられています。数分以内に、コンピューターに最も互換性のあるサウンドドライバーをダウンロードしてインストールするのに役立ちます。これらのドライブはすべて安全で十分にテストされているためです。
従う手順のガイドは次のとおりです。
ステップ1:コンピューターをスキャンする
「スキャン」ボタンを選択して、DriverTalentにPCのフルスキャンを開始させます。リスト内の互換性のないすべてのドライバーが表示されます。
ステップ2:サウンドドライバをダウンロードして更新します
「修復」をクリックすると、障害のあるオーディオドライバの問題が自動的に修正され、サウンドドライバが最新バージョンに更新されます。安定性を損なわないコンテンツは更新しないでください。
ステップ3:コンピューターを再起動します
したがって、これは変更を効果的にするのに役立ちます。
サウンドドライバーの更新を続行する前に、ドライバータレントを使用してドライバーをバックアップすることをお勧めします。
解決策3:解決策XNUMX:欠陥のあるサウンドカードを交換してください
サウンドカードに欠陥があると、「オーディオ出力デバイスがインストールされていません」というウィンドウが表示される場合があります。したがって、この問題を解決するには、古いサウンドカードの代わりに新しいサウンドカードを使用してみてください。
解決策4:PCでWindowsオーディオトラブルシューティングを実行する
組み込みのWindowsオーディオトラブルシューターを実行します。これは、トラブルシューティングにアクセスするために必要なことです。
ステップ1:WindowsキーとXを押して、検索ボックスを開きます。
ステップ2:検索ボックスに「トラブルシューティング」と入力して、Enterキーを押します。
ステップ3:クリックしてすべて表示
ステップ4:オーディオの再生を選択
ステップ5:プロンプトに従って、オーディオのトラブルシューティングプロセスを完了します
タスクバーの「オーディオ」アイコンを右クリックして、「トラブルシューティング」オプションを表示することもできます。
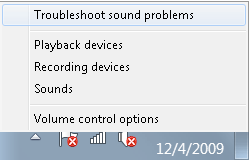
最後の言葉
検索が完了すると、オーディオトラブルシューティングはオーディオの問題を検出し、最後にオーディオの問題を表示します。これらのメソッドを効果的に取得できることを願っています。ご不明な点がございましたら、簡単にコメントを残してください。





