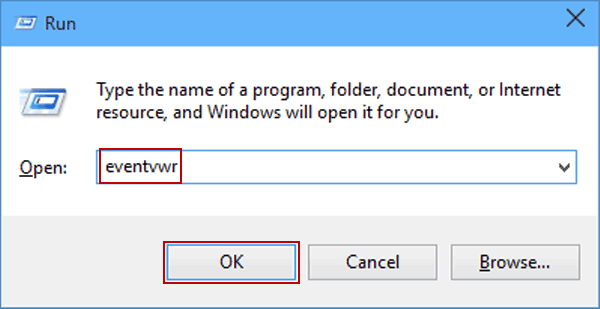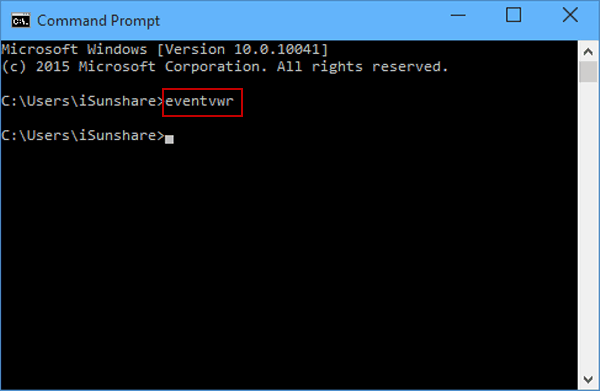場合によっては、Windows10の画面にコードを含むエラーが表示されることがあります(例:0x0000007A、0xC0000185待つ)の形で表示されます。これらのコードリファレンスカーネルデータページエラー。たとえば、エラーメッセージが表示されます。
「:(お使いのPCに問題があり、再起動する必要があります。エラーメッセージを収集するだけで、再起動します。詳細については、後でインターネットでエラーを検索できます:KERNEL_DATA_INPAGE_ERROR」。 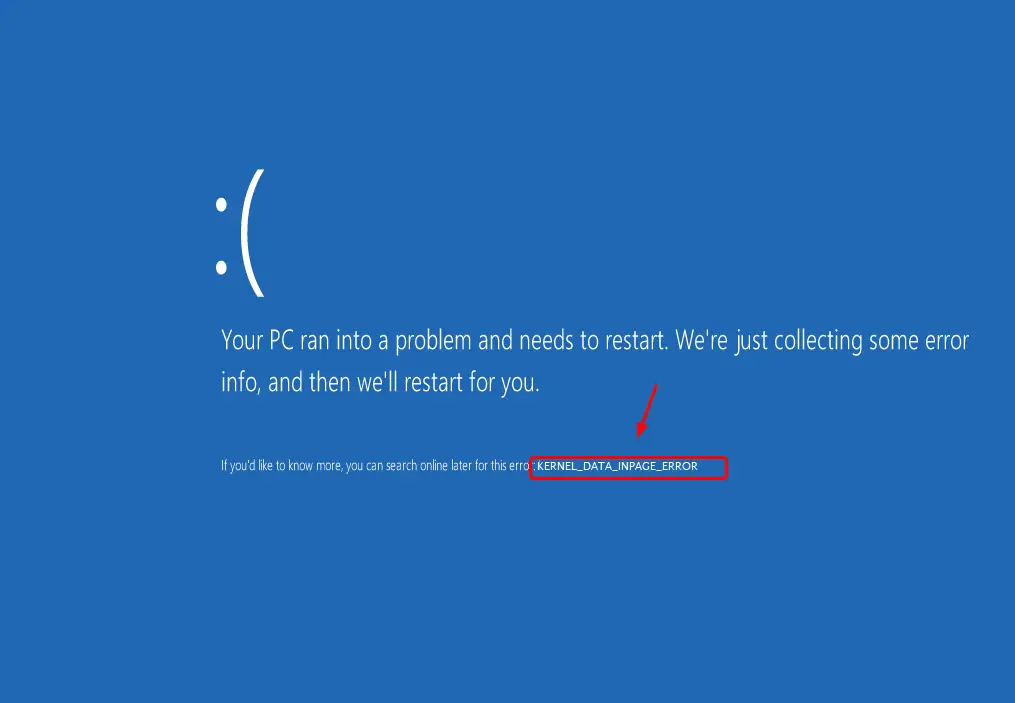
これは、いくつかの新しいハードウェアまたはソフトウェアをインストールした後に発生する可能性があります。通常、エラーコードが含まれています。それでは、次に進んで、Windows 10のカーネルデータページエラー、それらの一般的なコード、このエラーの理由、およびそれらを修正する方法を見てみましょう。
カーネルデータページエラーとは何ですか?
Windows 10では、カーネルデータページのエラーが破損しているか、ファイルが見つからないという問題があります。このエラーは、明らかにハードディスクまたはRAMに関連する問題であることを示しているため、「ページはめ込みエラー」と呼ばれます。エラーは、エラーメッセージとともにいくつかの定義済みコードの形式で表示される場合があります。このエラーの実際の原因、コード、および修正方法をお知らせください。
一般的なコードとカーネルデータページのエラーの原因
カーネルデータページのエラーのジェネリックコード
一部のカーネルデータページエラーは、以下のコードの形式で表示される場合があります。
- 0x0000007a
- 0xC000009a
- 0xC000009c
- 0xC000009d
- 0xC0000016a
- 0xC00000185
カーネルデータページフォールトの原因
明らかに、これはハードディスクまたはRAMに関連する問題ですが、推測せずにこのエラーの考えられる原因を見てみましょう。
- システムメモリに障害が発生し続けます。
- ディスクファイルシステムの整合性が損なわれます。
- マルウェアなどの特定のウイルスを攻撃します。
- RAMに障害があるか、誤動作しています。
- ソフトウェアドライバが古くなっています。
Windows10でカーネルデータページのエラーを修正する方法
このエラーを修正する方法は次のとおりです。
1. checkdiskコマンドを実行します
RAMとハードウェアの障害により、カーネルデータページフォールトが発生する場合があります。できますPCで以下の手順に従ってください実行CHKDSK このエラーを排除するには:
ステップ1.「」をクリックします始める" メニューそして次に検索バー上タイプCMD 。
手順2. [実行]をクリックして、管理者としてログインします
ステップ3。画面上開ける コマンド・プロンプト。
ステップ4.次のように入力します。
chkdsk C:/f/r/x
ステップ5.をクリックします入力します
ステップ6.今CHKDSK 正常に実行されました。
PCを再起動して、エラーが解決したかどうかを確認します。
2.イベントビューアでシステムログを確認します
次の手順で、イベントビューアのシステムログを確認することもできます。
ステップ1.「」をクリックします始める" メニューそして次に検索バー上タイプCMD 。
手順2. [実行]をクリックして管理者としてログインし、次のように入力します。
eventvwrと
ステップ3。画面上開ける コマンド・プロンプト。
ステップ4.次のように入力します。
eventvwrと
ステップ5.Enterをクリックしてコマンドを実行します。
どちらか
ステップ1.開くパワーシェル。
ステップ2.次のように入力します。
EVENTVWR.MSC
でパワーシェル
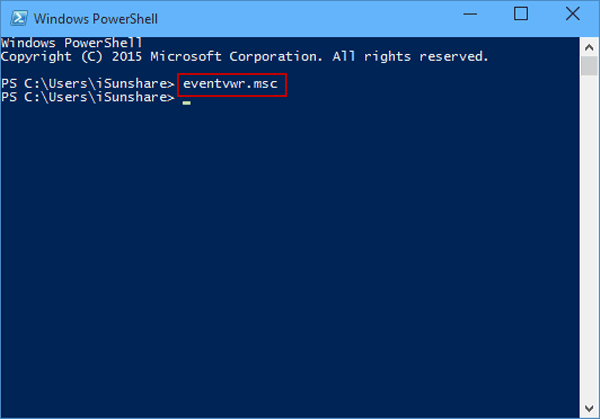
ここで、Windows 10 PCを再起動して、エラーが解決されたかどうかを確認します。
3.「メモリ診断ツール」を実行してエラーを修正します
メモリ診断ツールは、カーネルページフォールトを修復できます。これらの順序で:
ステップ1。Windows 10、XNUMX PCの場合開けるコントロールパネル 。
ステップ2.を選択しますシステムとセキュリティ
ステップ3.次に、管理工具
ステップ4.オプションを選択しますコンピュータのメモリの問題を診断する
ステップ5. [すぐに]を選択します 再起動して問題を確認します(推奨)或次回コンピュータを起動するときに問題がないか確認してください。
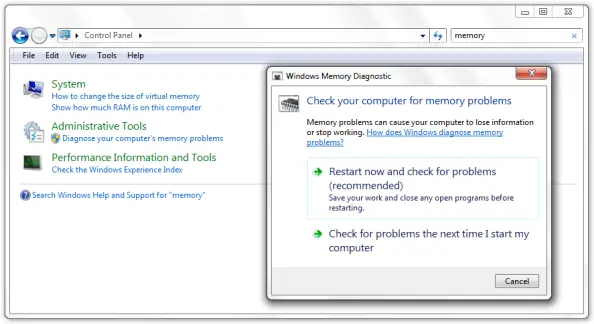
手順6.PCを再起動し、エラーが解決したかどうかを確認します。
4.クリーンブートを実行します
明らかに、これはハードディスクまたはRAMに関連する問題です。したがって、「クリーンブート」を実行すると、次の手順に従ってWindows10のカーネルデータページフォールトを修正できます。
手順1.をクリックしますWindowsキー+ R開ける実行桁。
ステップ2。msconfigと入力し、 次に、[決定"。
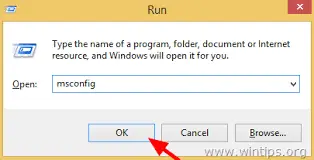
手順3.「」を開きます従来型"タブで「」を選択します選択 起動"
ステップ4.「」をクリックします[スタートアップアイテムを読み込む]チェックボックス
ステップ5.「」をクリックします服務 始める"
手順6. [すべて非表示]を選択しますMicrosoft サービス」チェックボックス
ステップ7.次に選択します全部無効にする。
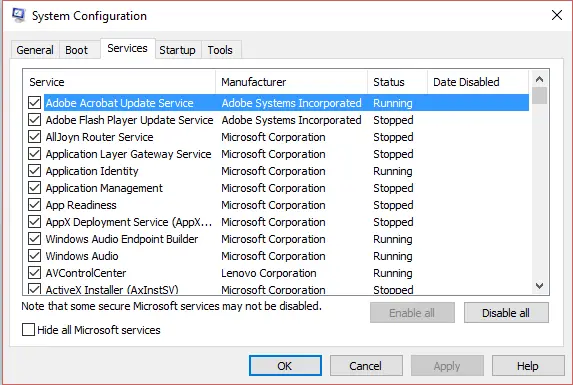
ステップ8.次にクリックします起動開くタブタスク マネージャーそして、すべてを無効にします
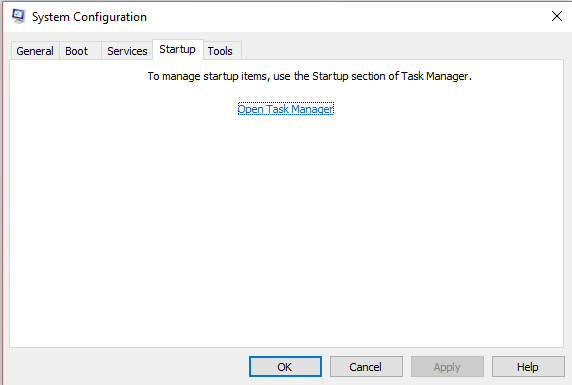
手順9.をクリックしますOK変更を保存してPCを再起動します
注意:トラブルシューティングと修復が完了したら、「クリーンブート」を実行してすべての設定を有効にしてください。
5.損傷した新しくインストールされたソフトウェア/ハードウェアをスキャンしてアンインストールします
スキャンを実行して、破損したソフトウェア/ハードウェアをアンインストールできます。これらの順序で:
手順1.破損した新しくインストールされたすべてのソフトウェアとハードウェアをスキャンしてアンインストールします。
手順2.Microsoft Scannerを開き、スキャンを実行します。
ステップ3.次に、損傷した新しい/古いソフトウェア/ハードウェアを確認してアンインストールします。
ステップ4.コンピューターを再起動します
手順5.すべてのファイルを再インストールします。
手順6.次に、Windows 10 PCを再起動して、エラーが解決されたかどうかを確認します。
6.すべてのドライバーをインストールして更新します
古いドライバーは、Windows 10でカーネルデータページフォールトを引き起こす可能性があるため、すべてのドライバーをアップグレードするには、以下の手順に従ってください。
ステップ1.「」をクリックします始める" メニューをクリックして「設定"
ステップ2.「」を選択します更新 と 回復する"
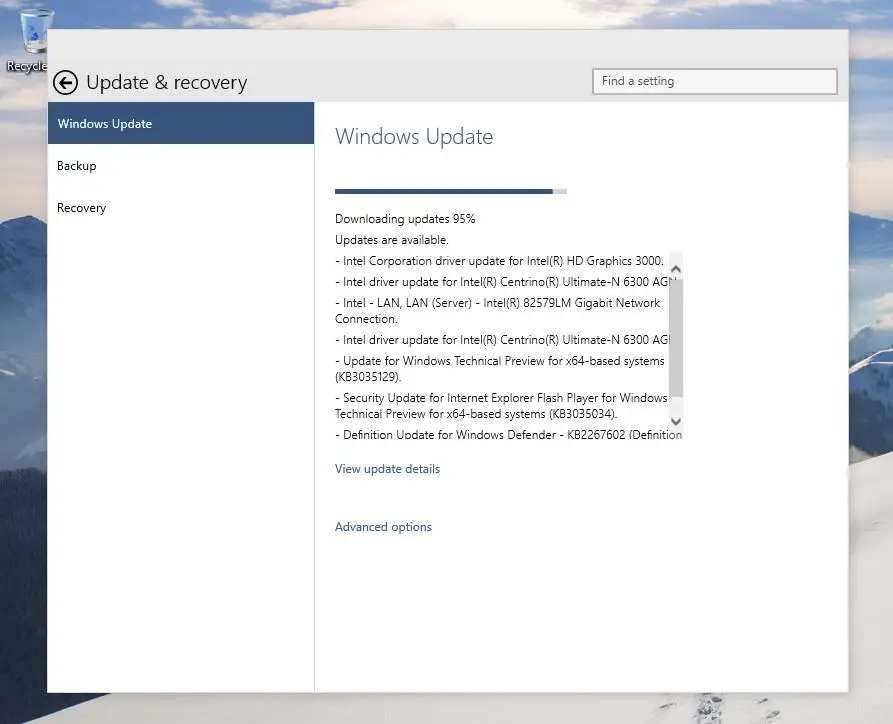
手順3.更新を確認する
どちらか
手順1.をクリックしますウィンドウキー+ R開ける"走る"框
ステップ2.次のように入力します。
設定:Windows Update
手順3.更新を確認する
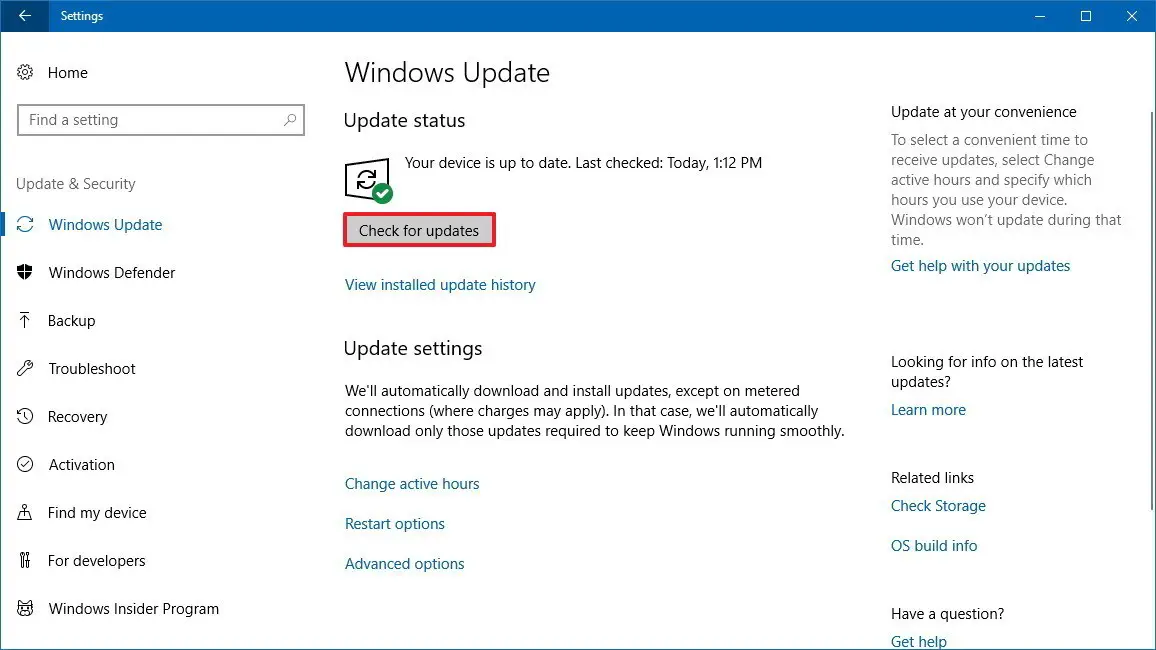
ステップ4.をクリックしてドライバーの更新重要なWindowsドライバーをインストールまたはアップグレードするプログラム程序
ステップ5.これで、インストールされているドライバーが自動的にアップグレードされます。
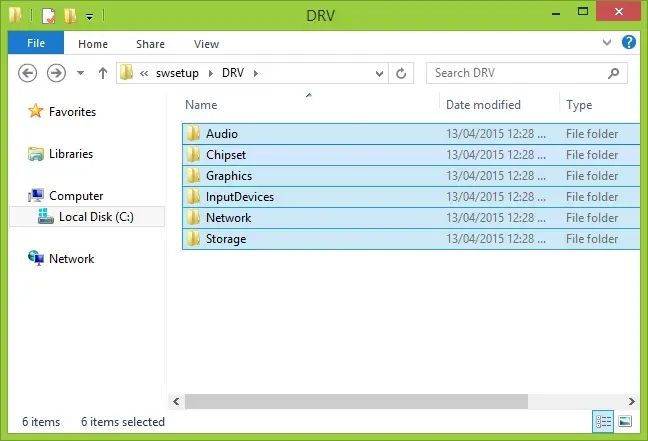
ここで、Windows 10 PCを再起動して、エラーが解決されたかどうかを確認します。
最後の言葉
したがって、私たちがしなければならないのは、Windows10のカーネルデータページエラーとそれを修正する方法に関する情報を提供することだけです。これらのエラーは自分で解決できますが、正しく機能しない場合は、Microsoftサポートセンターに問い合わせてください。この記事が、Windows10のカーネルデータページエラーとその修正を理解するのに役立つことを願っています。以下のコメントセクションに提案やクエリを追加できます。